O erro “o dispositivo ou recurso remoto não aceita a conexão” geralmente ocorre quando há uma configuração incorreta entre as configurações de rede em seu computador. Você pode ter um portão de proxy habilitado ou as configurações do IE podem estar configuradas incorretamente.
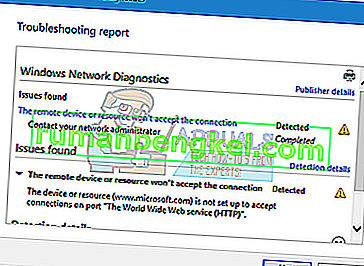
Este erro é muito comum e geralmente surge quando você tenta acessar a Internet usando qualquer navegador. Existem algumas soluções rápidas para esse problema. Dê uma olhada.
Solução 1: Desativando as configurações de proxy
Se você usar configurações de proxy para seu trabalho ou universidade, é possível que isso esteja causando o problema. As configurações de proxy fornecem outro caminho para a Internet funcionar. Esta implementação é feita principalmente em instituições ou locais de trabalho que não permitem o acesso total à Internet ou a monitoram. Você pode tentar desativar o servidor proxy, obter uma conexão de Internet sem proxy e verificar se isso resolve o nosso caso.
- Pressione Windows + S para iniciar a barra de pesquisa do seu início. Digite “ proxy ” na caixa de diálogo e selecione o primeiro resultado que surgir.
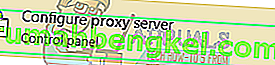
- Pressione o botão Configurações de LAN presente no final da janela.
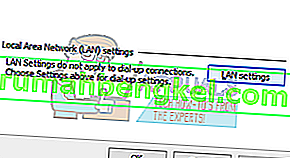
- Desmarque a caixa que diz “ Use um servidor proxy para sua LAN ”. Pressione Ok para salvar as alterações e sair.
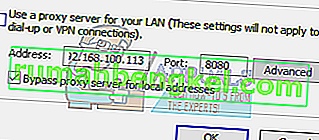
- Agora verifique se o problema foi corrigido.
Solução 2: redefinindo as configurações do IE
Outra solução que funcionou para muitas pessoas foi redefinir as configurações do IE. É possível que as configurações do Internet Explorer não estejam configuradas corretamente e isso pode estar causando o problema em questão. Faça backup de seus favoritos e outras configurações, pois eles podem ser perdidos nesta solução.
- Agora, irá redefinir as configurações do Internet Explorer para garantir que o problema não ocorra devido a qualquer configuração incorreta. Pressione Windows + R , digite “ inetcpl. cpl ”e pressione Enter.
- Uma vez nas opções da Internet, navegue até a guia avançada . Clique em “ Redefinir ” próximo à parte inferior da tela.
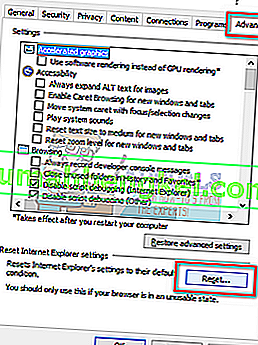
- Marque a opção “ Excluir configurações pessoais ” quando a nova janela aparecer. Clique em “ Reset ”.
Nota: Esta ação irá reiniciar o Internet Explorer. Todos os seus add-ons serão desativados e todas as suas páginas iniciais serão redefinidas. Prossiga por sua conta e risco.
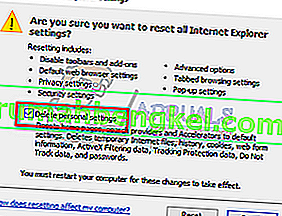
- Agora reinicie o computador e verifique se isso fez alguma diferença.
Solução 3: desabilitando software antivírus, firewall e bloqueadores de conteúdo
Podemos tentar desabilitar seu Firewall e verificar se o problema é resolvido. O Firewall do Windows monitora seus pacotes e dados de entrada e saída da Internet. Ele também bloqueia a instalação de algumas conexões ou alguns aplicativos se eles não atenderem aos seus critérios. Você também deve desativar qualquer software antivírus que esteja ativado em seu computador. Além disso, desative bloqueadores de conteúdo de qualquer tipo . Vários relatórios indicaram que eles também eram a fonte do problema.
- Pressione o botão Windows + R para abrir o aplicativo Executar. Na caixa de diálogo, digite “ painel de controle ”. Isso abrirá o painel de controle do seu computador à sua frente.
- No canto superior direito, haverá uma caixa de diálogo para pesquisar. Escreva firewall e clique na primeira opção que vem como resultado.
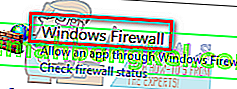
- Agora, no lado esquerdo, clique na opção que diz “ Ativar ou desativar o firewall do Windows f”. Com isso, você pode desligar o firewall facilmente.
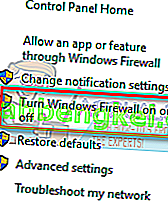
- Selecione a opção “ Desativar Firewall do Windows ” em ambas as guias, Redes Públicas e Privadas. Salvar as mudanças e sair. Reinicie o computador e verifique se o problema foi resolvido.
Solução 4: usando o prompt de comando
Se você estiver tentando acessar um servidor em um domínio específico, poderá encontrar este erro. Nesse caso, significa que a conexão remota com o endereço de destino falhou. Podemos tentar executar um comando elevado e verificar se isso resolve alguma coisa.
- Pressione Windows + S , digite “ prompt de comando ”, clique com o botão direito do mouse no aplicativo e selecione “ Executar como administrador ”.
- Uma vez no prompt de comando elevado, execute a seguinte instrução:
GPUPDATE / FORCE

- Agora verifique se o problema foi resolvido. Sinta-se à vontade para reiniciar seu computador após a execução.








