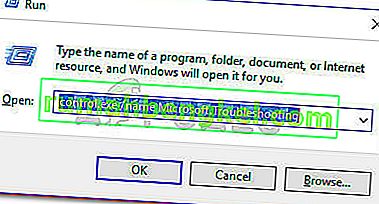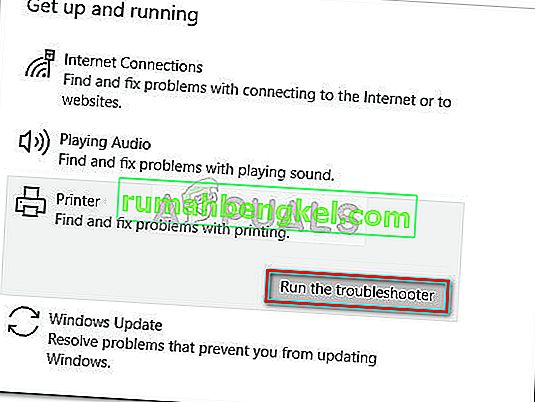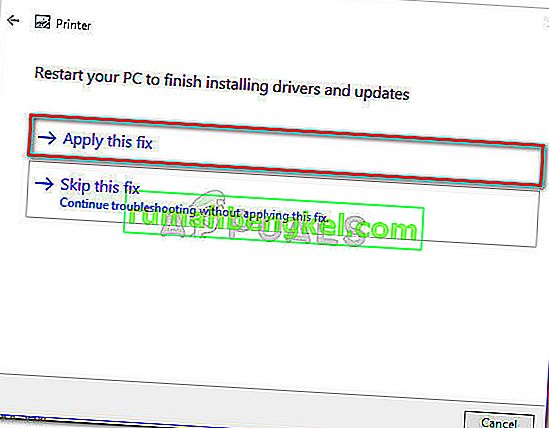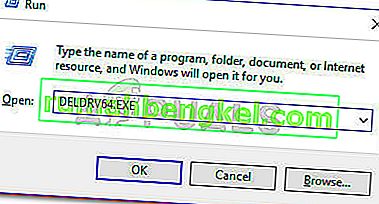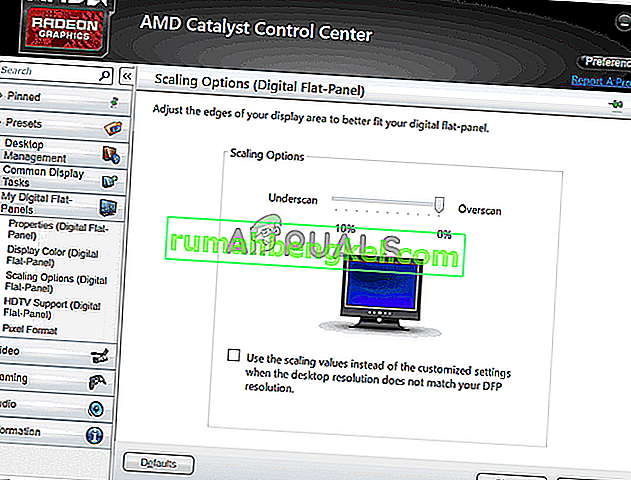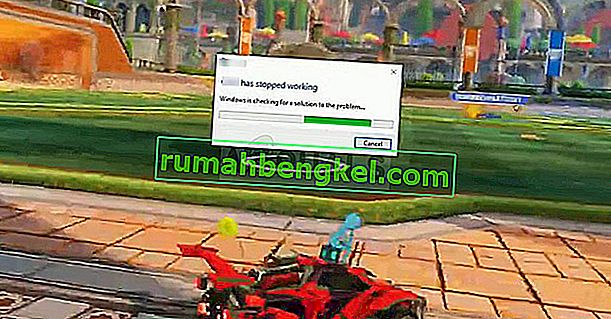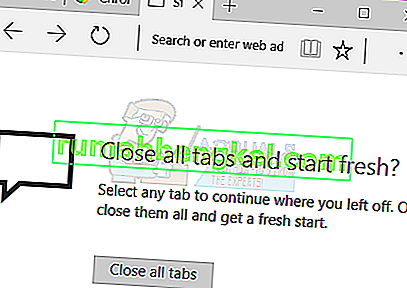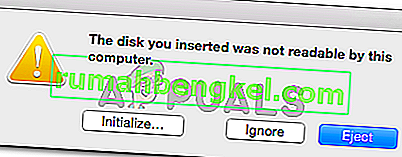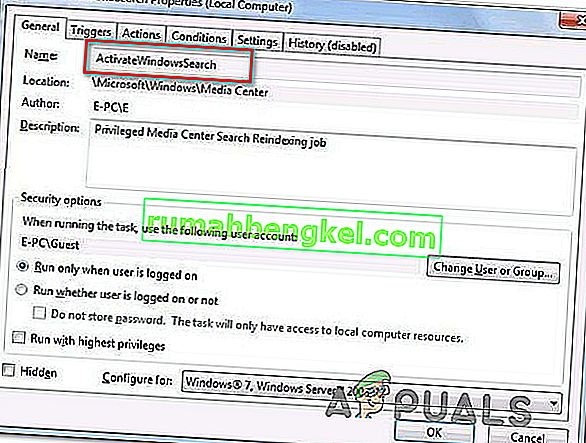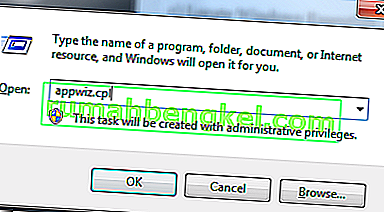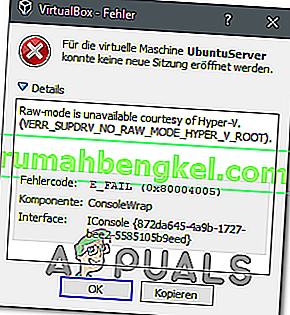Muitos proprietários de impressoras Canon estão recebendo o erro “a impressora não está respondendo” ao tentar imprimir um documento no Windows 10 ou em uma versão anterior. O problema geralmente é restrito a usuários que tentam imprimir de um ambiente de LAN sem fio, mas existem algumas ocorrências com uma conexão com fio.  Observação: enquanto alguns usuários relatam a obtenção desse erro em qualquer documento, alguns usuários relatam que o problema geralmente ocorre com o segundo documento que tentam imprimir. Depois de investigar o problema completamente, aqui está uma lista de possíveis causas que podem ter acionado esta mensagem:
Observação: enquanto alguns usuários relatam a obtenção desse erro em qualquer documento, alguns usuários relatam que o problema geralmente ocorre com o segundo documento que tentam imprimir. Depois de investigar o problema completamente, aqui está uma lista de possíveis causas que podem ter acionado esta mensagem:
- O driver da impressora está configurado com uma porta inadequada.
- Um ponto de acesso incorreto foi selecionado durante a configuração inicial.
- O software antivírus ou firewall de terceiros está interferindo no software da impressora.
- Problema de USB que se recusa a estabelecer contato no Windows (se uma conexão com fio for usada)
Se você estiver lutando contra o erro “a impressora não está respondendo” , os métodos a seguir podem ajudar. Conseguimos identificar algumas soluções potenciais que ajudaram os usuários em situação semelhante a resolver o problema. Siga cada correção na ordem (e pule as que não são aplicáveis) até encontrar um método que resolva sua situação. Vamos começar!
Método 1: reiniciar sua conexão de rede
Antes de mergulhar nos métodos mais técnicos abaixo, vamos eliminar os culpados em potencial simples da lista. Comece verificando se a impressora está conectada corretamente à mesma rede sem fio que o computador. Se você estiver usando uma conexão com fio, verifique se o cabo está correto. Depois de descobrir isso, reinicie a impressora e reinicie a conexão de rede. A maneira mais fácil de fazer isso é desconectar fisicamente o cabo de alimentação do roteador / modem. Nota: Você também pode usar o botão de redefinição para redefinir sua rede doméstica, mas desaconselhamos se você não estiver confiante em suas habilidades de rede.
Método 2: usando o solucionador de problemas de impressora
Embora o Windows Troubleshooter seja notoriamente conhecido por não ser útil, o Printer Troubleshooter parece ter ajudado algumas pessoas a resolver o problema. Este é um guia rápido para iniciar o Windows Printer Troubleshooter e usá-lo para resolver o erro “a impressora não está respondendo” :
- Pressione a tecla Windows + R para abrir uma caixa de execução. Digite “ control.exe / nome Microsoft.Troubleshoot ” e pressione Enter para abrir o Windows Troubleshoot .
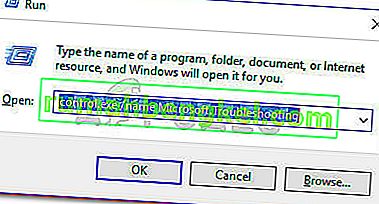
- Na janela Solução de problemas , role para baixo, clique em Impressora e selecione Executar a solução de problemas .
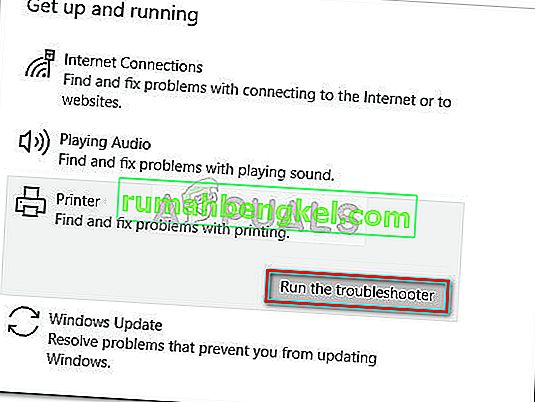
- Aguarde até que o solucionador de problemas detecte os problemas relacionados aos drivers da impressora. Se forem encontradas inconsistências, você será questionado se deseja seguir as estratégias de reparo. Se for esse o caso, clique em Aplicar esta correção e siga as instruções na tela para concluir o processo de reparo.
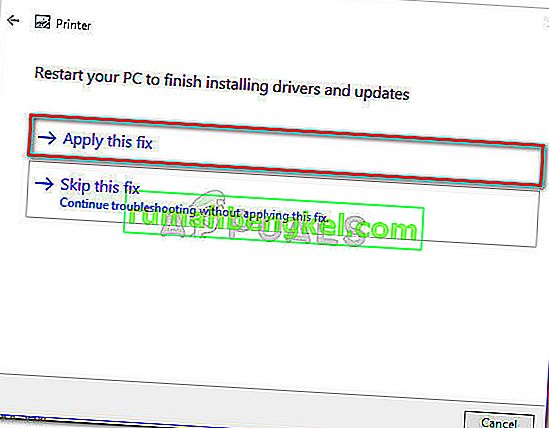
- Reinicie o computador e veja se o problema foi resolvido após a reinicialização.
Se o problema ainda não foi resolvido, continue com os outros métodos abaixo.
Método 3: Desativando firewall de terceiros ou pacote de segurança
Conforme mencionado no início do artigo, esse problema costuma ser causado por um firewall superprotetor . Não estou falando sobre a solução interna (Firewall do Windows), que é bastante irrestrita. Esse problema específico é uma ocorrência comum com suítes antivírus de terceiros (como Mc Affee, Avira, AVG, etc.), mas também é relatado como ocorrendo com firewalls dedicados (ZoneAlarm Free, Comodo Free Firewall, GlassWire etc.). A maioria dos usuários que encontram esse problema relata que sua solução antivírus acabou bloqueando o aplicativo do subsistema de spoolero que tornou a conexão sem fio inoperante. Muitos usuários relataram que o problema foi resolvido por si só depois que desativaram a função de firewall ou desinstalaram o pacote de segurança que estava filtrando as conexões. Como você pode imaginar, as etapas exatas para desativar seu antivírus de terceiros são muito específicas para o aplicativo que você está usando. Mas se você deseja uma solução rápida e fácil, desinstale o aplicativo de Programas e Recursos . Para fazer isso, abra uma caixa Executar ( tecla do Windows + R ), digite “ appwiz.cpl ” e pressione Enter para abrir o Programa e Recursos .  Na janela Programas e Recursos , localize seu aplicativo de terceiros, clique com o botão direito nele e escolhaDesinstale para removê-lo de seu sistema. Nota: Se você está preocupado em deixar seu sistema vulnerável, não se preocupe. Após desinstalar o antivírus dedicado, o Firewall do Windows começará a monitorar automaticamente suas conexões de entrada e saída. Se esse método não resolver o problema ou não for aplicável, vá para o método abaixo.
Na janela Programas e Recursos , localize seu aplicativo de terceiros, clique com o botão direito nele e escolhaDesinstale para removê-lo de seu sistema. Nota: Se você está preocupado em deixar seu sistema vulnerável, não se preocupe. Após desinstalar o antivírus dedicado, o Firewall do Windows começará a monitorar automaticamente suas conexões de entrada e saída. Se esse método não resolver o problema ou não for aplicável, vá para o método abaixo.
Método 4: alterar a porta USB (somente conexão com fio)
Como alguns usuários apontaram, isso pode muito bem ser um problema de USB se a impressora estiver usando uma conexão com fio para se comunicar com seu computador Windows. Para testar esta teoria, simplesmente tente outra porta USB, deixe o Windows reinstalar os drivers exigidos pela impressora e reinicie o computador novamente. Na próxima reinicialização, veja se o problema foi resolvido. Se o problema ainda não foi resolvido, desconecte o cabo USB que conecta sua impressora ao PC novamente. Em seguida, vamos dar uma olhada no Gerenciador de dispositivos para quaisquer pontos de exclamação relacionados às suas portas USB e impressoras. Para fazer isso, abra uma caixa Executar ( tecla do Windows + R ), digite “ devmgmt.msc ” e pressione Enter para abrir o Gerenciador de Dispositivos .  NoGerenciador de dispositivos , expanda o menu suspenso associado aos controladores Universal Serial Bus e veja se consegue encontrar algum ponto de exclamação próximo aos ícones. Se você encontrar qualquer ocorrência, clique com o botão direito na entrada associada e escolha Desinstalar dispositivo. Repita este procedimento a cada ocorrência e reinicie o computador novamente. Na próxima reinicialização, conecte a impressora novamente a uma porta USB diferente e veja se a conexão é bem-sucedida depois que o Windows reinicia a porta USB, reaplicando o driver. Se você ainda estiver enfrentando o mesmo problema, passe para o método abaixo.
NoGerenciador de dispositivos , expanda o menu suspenso associado aos controladores Universal Serial Bus e veja se consegue encontrar algum ponto de exclamação próximo aos ícones. Se você encontrar qualquer ocorrência, clique com o botão direito na entrada associada e escolha Desinstalar dispositivo. Repita este procedimento a cada ocorrência e reinicie o computador novamente. Na próxima reinicialização, conecte a impressora novamente a uma porta USB diferente e veja se a conexão é bem-sucedida depois que o Windows reinicia a porta USB, reaplicando o driver. Se você ainda estiver enfrentando o mesmo problema, passe para o método abaixo.
Método 5: Desinstalar drivers Canon via DELDRV64.EXE (somente conexão sem fio)
Se você chegou até aqui sem resultados, vamos ver se você terá melhor sorte seguindo as etapas de solução de problemas normalmente usadas pelos técnicos da Canon para resolver esse tipo de problema. Alguns usuários postaram publicamente as etapas que foram instruídos a seguir após ligar para o suporte. Este procedimento envolve o uso de um desinstalador dedicado para remover o driver da impressora, inserindo a chave WEP na impressora e reinstalando o driver canon apropriado da página oficial de download. Aqui está um guia rápido de tudo isso:
- Pressione a tecla Windows + R para abrir uma caixa Executar . Em seguida, digite “ DELDRV64.EXE ” e pressione Enter para abrir o desinstalador da Canon. Em seguida, siga as instruções na tela para remover o driver do sistema e reinicie o computador para concluir o processo.
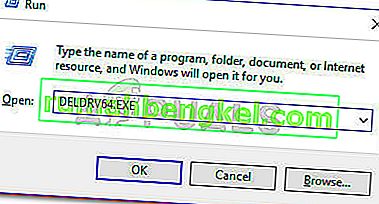
- Na impressora, insira a chave WEP (senha) da rede sem fio e certifique-se de que ela esteja conectada corretamente à rede doméstica / corporativa.
- Visite este link ( aqui ) e baixe o driver de impressora apropriado de acordo com sua versão do sistema operacional.
- Abra o instalador do driver e siga as instruções para concluir a instalação.
- Reinicie o computador final e veja se o problema foi resolvido.