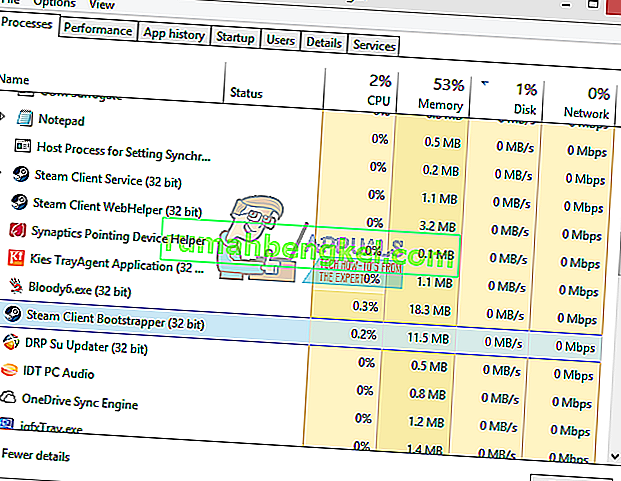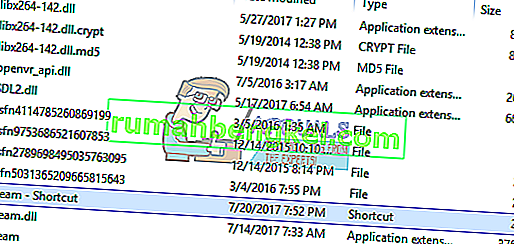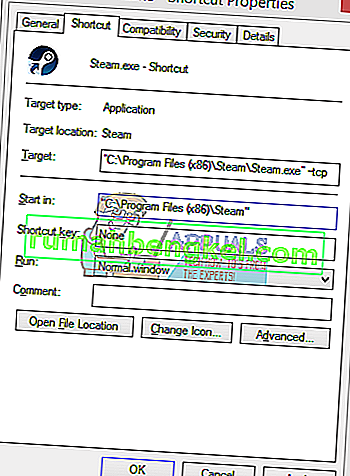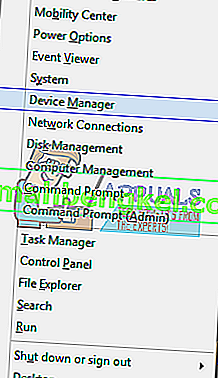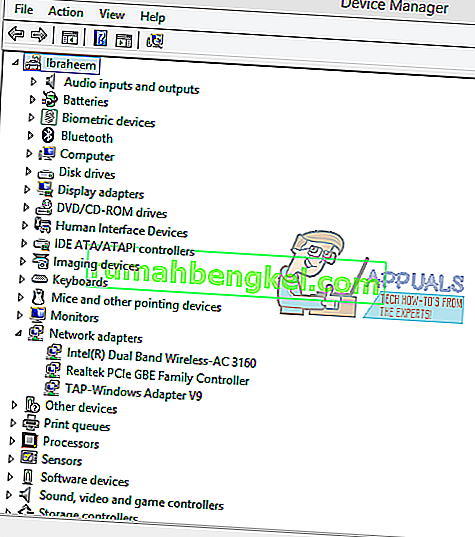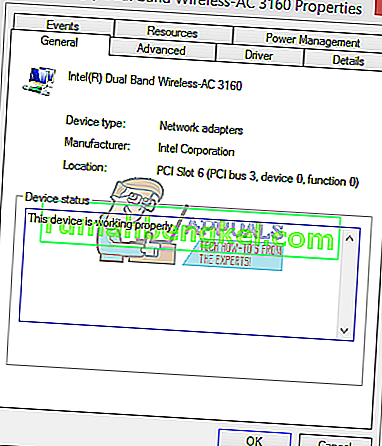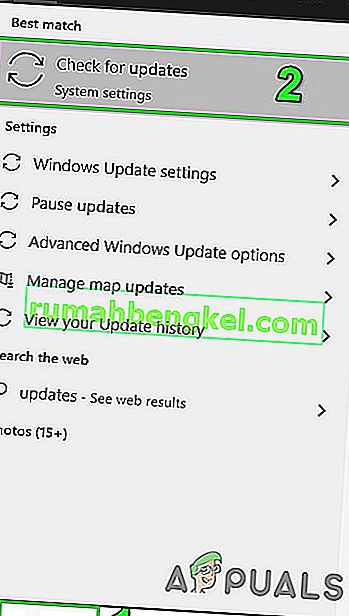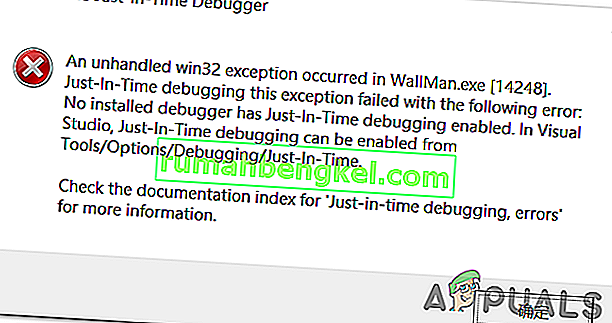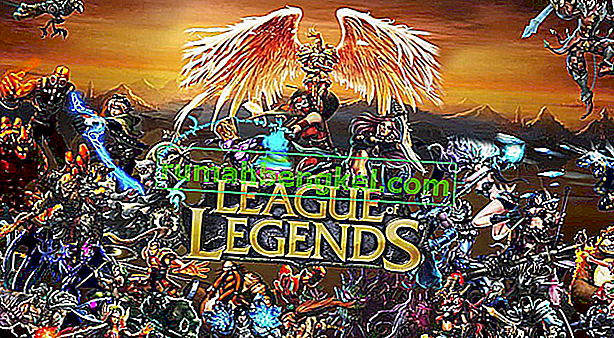Ao iniciar o cliente Steam, você pode encontrar um erro dizendo que não foi possível conectar à rede Steam. Geralmente ocorre quando um usuário tenta fazer login no cliente. Como sempre, você pode reinstalar o Steam, mas devemos manter isso como último recurso e nos concentrar nas técnicas básicas de solução de problemas.

Antes de prosseguir com as soluções, certifique-se de que os servidores Steam não estejam desligados. Além disso, faça login no site do Steam e, se ele entrar bem, você não foi banido do Steam. Além disso, desligue o sistema e os equipamentos de rede, desconecte todos os periféricos (mouse, teclado, monitor e etc.) e depois ligue e conecte o teclado e o mouse quando necessário e após a inicialização do sistema, verifique se o problema está resolvido. Além disso, tente usar o Steam no modo offline e depois mude para o modo online para resolver o problema.
Solução 1: alterar o protocolo de Internet do Steam
Steam usa originalmente o UDP (User Datagram Protocol) para a transmissão de dados. Podemos tentar alterá-lo para TCP (Transmission Control Protocol). Como todos sabemos, o TCP é mais confiável, enquanto o UDP é mais rápido. Se encontrarmos um erro, podemos tentar alterar os protocolos para ver se eles são o problema.
- Inicie o Gerenciador de tarefas pressionando ⊞ Win + R botão. Isso deve abrir o Run. Na caixa Executar, digite “ taskmgr ” para abrir o gerenciador de tarefas.

- Encerre todos os processos relacionados ao Steam a partir do processo ' Bootstrapper do cliente Steam '.
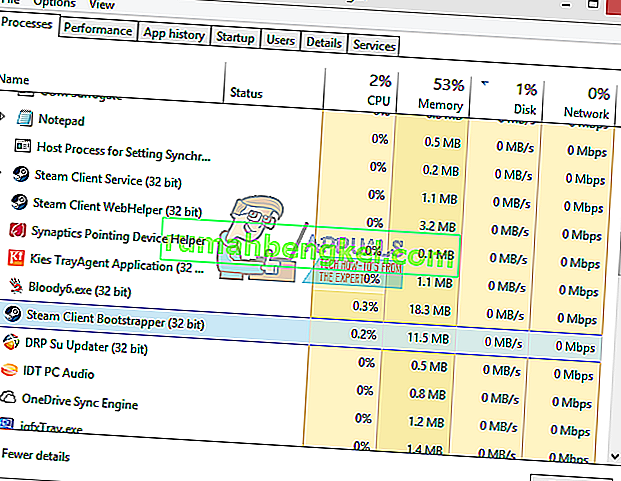
- Crie um atalho do Steam em sua pasta Steam. O local padrão para sua pasta Steam deve ser
C: \ Arquivos de programas (x86) \ Steam
- Pressione ⊞ o botão Win + R. Isso deve abrir o aplicativo Executar. Na caixa de diálogo escreva
C: \ Arquivos de programas (x86) \ Steam
Ou se você instalou o Steam em outro diretório, você pode navegar até esse diretório e prosseguir com as etapas mencionadas abaixo.

- Agora, para garantir que nada de ruim aconteça com seu arquivo Steam.exe padrão, faremos um atalho para seu arquivo Steam.exe e colá-lo-emos em sua pasta Steam. Deve ser parecido com isto:
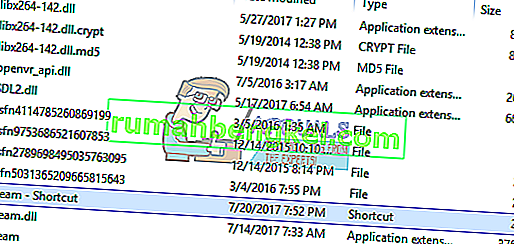
- Agora que você configurou seu atalho, clique nele com o botão direito e vá para suas propriedades.
- Na caixa de diálogo de destino, escreva “ -tcp ” no final. Portanto, toda a linha se parece com:
“C: \ Arquivos de programas (x86) \ Steam \ Steam.exe” –tcp
Lembre-se de deixar um espaço após a linha padrão na caixa de diálogo de destino.
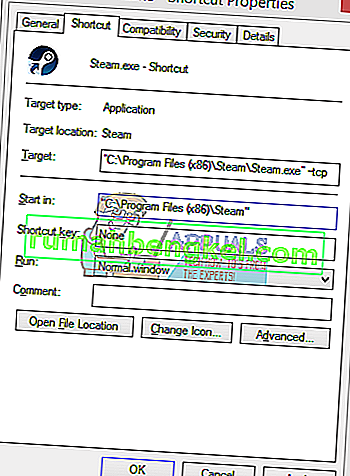
- Aplique as alterações e feche a janela. Inicie o Steam usando o atalho e ele funcionará conforme o esperado.
Solução 2: Excluir / alterar ClientRegistry.blob
Podemos tentar ver se ClientRegistry.blob está causando problemas.
- Saia completamente do Steam e termine todas as tarefas conforme mencionado na solução acima.
- Navegue até o diretório do Steam. O padrão é
C: \ Arquivos de programas \ Steam
- Localize ' ClientRegistry.blob' ' .

- Renomeie o arquivo para ' ClientRegistryold.blob '.
- Reinicie o Steam e permita que o arquivo seja recriado.
Esperançosamente, seu cliente funcionará conforme o esperado. Se ainda não funcionar, siga as etapas listadas abaixo.
Solução 3: resolver problemas de conexão com a Internet
Antes de reinstalar o cliente Steam, devemos verificar cuidadosamente se nossa conexão com a Internet está funcionando normalmente ou não. Abra seu navegador e veja se seu computador consegue se conectar à Internet normalmente. Você também deve verificar se o adaptador de rede está funcionando corretamente. Abaixo estão as etapas para verificar e verificar.
Original text
- Pressione ⊞ Win + X Um menu aparecerá e você selecionará “ Device Manage r” neste menu.
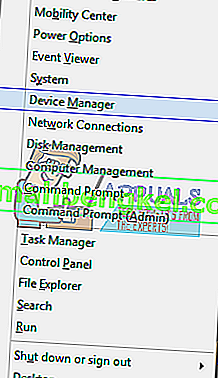
- Uma janela aparecerá consistindo de diferentes entidades. Pesquise “ adaptador de rede ” e expanda-o. Aqui você encontrará seu adaptador WiFi / LAN junto com seu nome oficial.
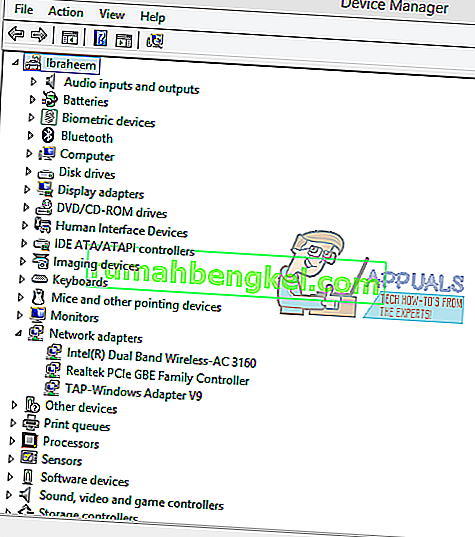
- - Este ícone significa que seu adaptador de rede está habilitado e funcionando conforme o esperado.
- - Isso significa que seu adaptador de rede está desativado no momento. Para resolver esse problema, clique com o botão direito do mouse no adaptador de rede e clique em “ ativar ”.
- Para verificar se o seu adaptador de rede está funcionando corretamente, clique com o botão direito no adaptador e selecione “ Propriedades ”. Aqui, você verá uma janela exibindo “ Este dispositivo está funcionando corretamente ” se não houver problemas.
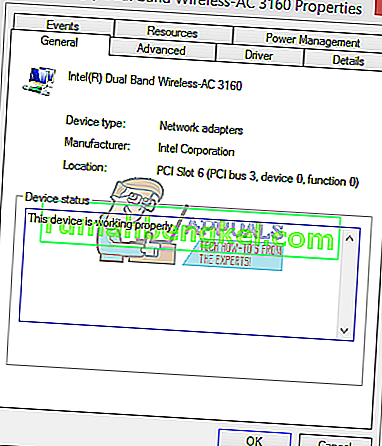
- Pressione ⊞ Win + R Na barra de diálogo, digite “ cmd ”. Isso deve iniciar o prompt de comando.
- No prompt de comando, digite os seguintes comandos e pressione Enter após cada linha:
ipconfig / release ipconfig / all ipconfig / flushdns ipconfig / renove netsh int ip set dns netsh winsock reset
- Após executar os comandos a seguir, reinicie o computador e verifique se o Steam está funcionando corretamente.
- Pressione a tecla Windows e digite atualizações . Em seguida, na lista resultante, clique em Verificar atualizações .
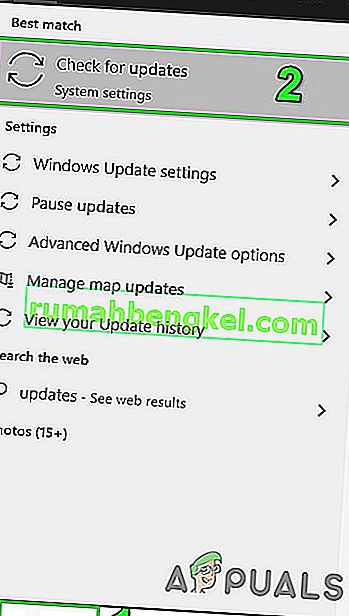
- Em seguida, na janela de atualizações, clique em Verificar atualizações .

- Se houver alguma atualização disponível, baixe e instale todas as atualizações.
- Após a instalação das atualizações, verifique se o problema foi resolvido.
- Exit all Steam processes.
- Now navigate to the Steam install directory, usually, it is:
C:\Program Files (x86)\Steam
or you can browse to your install directory.
- Now find the following folders
- userdata
- servers
- Now rename these folders.
- Now navigate to the folder
%steam%\config\htmlcache\
and clear all its contents.
- Now navigate to the folder
Steam\userdata[your_steam_id]\config\
- Now search for localconfig.vdf and rename it.
- Now launch Steam and check if it is functioning properly.
- Launch your Task Manager by pressing ⊞ Win + R button. This should pop-up the Run In the dialogue box write “taskmgr”. This should open up the task manager.
- End all Steam related processes starting from the process ‘Steam Client Bootstrapper’.
- Press ⊞ the Win + R button. In the dialogue box write
C:\Program Files (x86)\Steam
Or if you installed Steam in another directory, you can browse to that directory and you will be good to go.
- Locate the following files and folders:
- Delete all the other files except the ones mentioned above and launch steam from the launcher. Steam will download some files and update itself. After completing the installation, it will prompt you to enter your credentials. After you successfully log in, the client will work as expected.
Se o problema persistir, podemos prosseguir com a solução de problemas. Observe que, se você fez alterações recentes em suas configurações de rede / wi-fi, você deve reverter.
Agora tentaremos redefinir algumas configurações de rede. Abaixo estão as etapas mencionadas que irão guiá-lo para flushdns etc.
Solução 4: Atualizar o driver da placa de rede
Os drivers de rede são os principais componentes de comunicação entre o hardware de rede e o sistema operacional. Um driver de rede desatualizado / corrompido / não compatível pode fazer com que o Steam mostre o erro atual. Nesse caso, atualizar o driver para a versão mais recente (ou reverter para a versão anterior) pode resolver o problema. Você também pode tentar desconectar o hardware de rede fisicamente após desinstalar o driver e colocá-lo novamente.
Solução 5: desative temporariamente o antivírus / firewall
Como o Steam não conseguiu se conectar aos seus servidores, o problema pode ser causado pelo seu antivírus / Firewall que pode estar bloqueando a comunicação entre o Steam e seus servidores. Nesse caso, desative seu antivírus ou desligue seu Firewall. Esses aplicativos geralmente bloqueiam o acesso aos servidores do Steam por causa de um falso positivo.
Aviso : Desative seu antivírus / Firewall por sua conta e risco, pois esta etapa tornará seu sistema mais vulnerável a ameaças como vírus, malware e ataques maliciosos, etc.
Solução 6: use outra rede
A falta de comunicação entre o Steam e seus servidores pode ser causada pelo seu ISP, já que os ISPs implantam diferentes técnicas para proteger seus usuários e controlar o tráfego da web, e neste processo podem bloquear um serviço vital para o Steam. Nesse caso, usar outra rede pode resolver o problema. Se nenhuma outra rede estiver disponível, você pode usar o ponto de acesso do seu telefone celular para descartar essa possibilidade. Se você estiver usando uma VPN ou proxy, desative a VPN / proxy e verifique se o Steam está funcionando corretamente.
Solução 7: Atualizar o Windows
O Windows desatualizado pode causar muitos problemas para um usuário e a causa do erro em discussão pode já ter sido corrigida na versão de atualização do Windows mais recente. Nesse caso, atualizar o Windows para a versão mais recente pode resolver o problema. Certifique-se de ter uma conexão ativa com a Internet e mantenha o computador ligado até que as atualizações sejam concluídas.
Solução 8: renomear / mover algumas pastas do Steam
Corruption of some Steam folders can result in non-communication between Steam and its servers. In that case, renaming these folders might solve the problem instantly. When Steam launches and doesn’t find the required directories that it is looking for, it will automatically create new folders with default values. This will ensure that we have fresh configuration files and caches.
Solution 9: Reinstall Steam After Deleting Its Files
Exit all Steam applications before starting this solution. Please note that this won’t delete your gameplay data.
Steamapps Folder (This is where all your games are located)
Userdata Folder (This is where the progress of your games is saved)
Skins Folder (This is where your steam skins are located)
Steam.exe Application (This is the launcher for Steam)
Ssfn files They may be more than one and each one may have a number in front of it (Keep it so you don’t have to wait 7 days for trade cooldown).
Related Articles:
Steam Connection Error