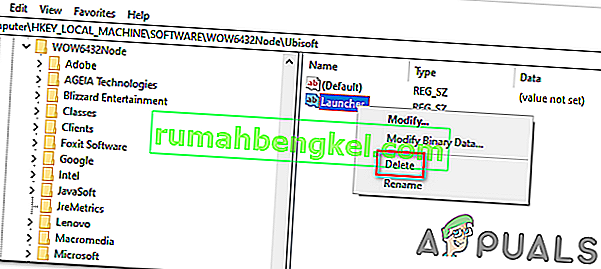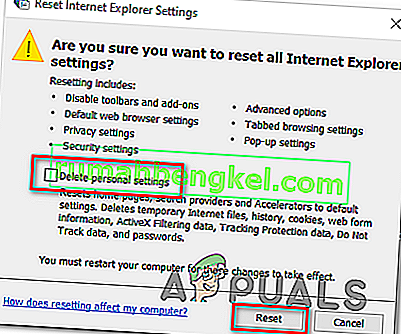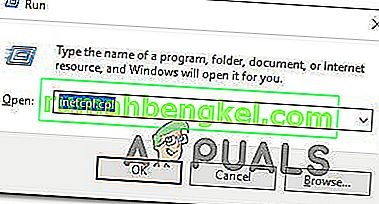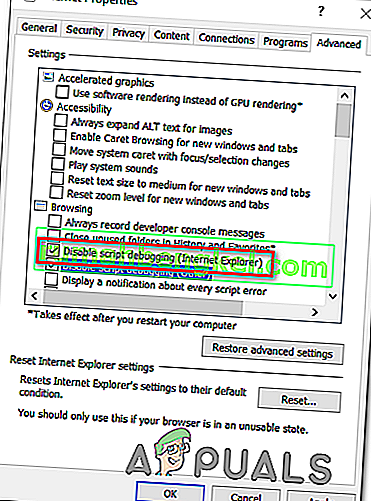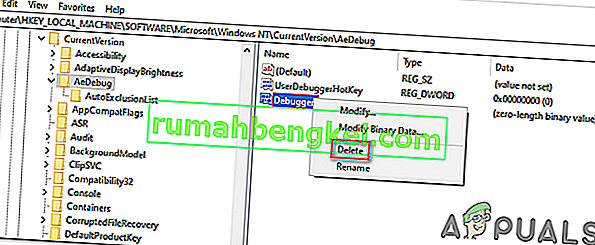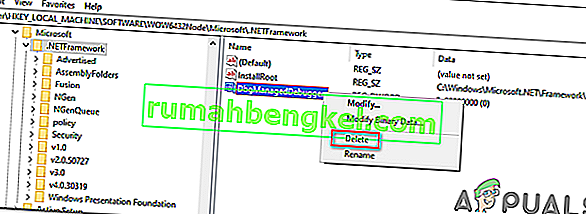O erro “ Ocorreu uma exceção win32 não tratada em * nome_do_aplicativo * 'normalmente ocorre quando o usuário tenta iniciar um aplicativo que foi construído no Visual Studio. A maioria das instâncias relatadas desse erro está associada ao Uplay, Internet Explorer e vários jogos Legacy inicialmente desenvolvidos para versões anteriores do Windows.
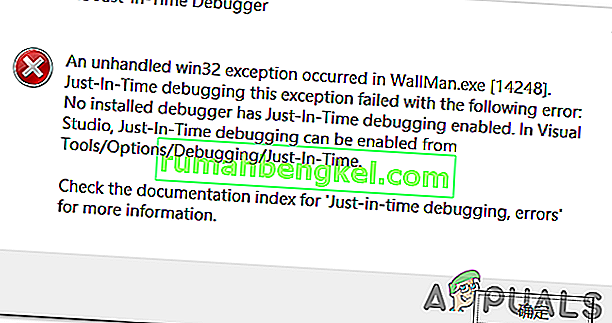
Nota : Veja como corrigir uma biblioteca de tempo de execução relacionada ao Visual C ++.
O que causa o erro “Ocorreu uma exceção não tratada em seu aplicativo” no Windows?
Existem várias causas simples para esse problema e o problema pode ser resolvido com eficácia se você for capaz de reconhecer seu cenário simplesmente com base na identificação da causa correta. Confira a lista abaixo:
- O seu antivírus pode ser o culpado - Algumas ferramentas antivírus, como o Panda Antivirus, são conhecidas por terem causado este problema, por isso certifique-se de que as substitui.
- Certos programas ou malware podem estar em execução - se um programa instalado ou malware estiver em execução no seu computador, você pode querer se livrar dele. Certifique-se de inicializar na inicialização limpa para ver se essa é a causa correta.
- A instalação do Microsoft .NET Framework está corrompida - Se seus arquivos principais estiverem corrompidos, você pode tentar reparar a instalação, instalar uma versão mais recente ou executar uma verificação SFC.
- A depuração de script é habilitada por meio do Registro - ao que parece, uma chave de registro específica pode contribuir para o surgimento desse problema. Para cuidar disso, você precisará desativar a depuração de script por meio de chaves de registro.
- Violação de acesso em Msvcr92.dll - um buffer de origem excedente ou um byte final impróprio também são possíveis causas desse problema. Para resolvê-los, você precisará instalar todas as atualizações pendentes do Windows.
- Excluindo a chave de registro do Ubisoft Launcher - Se você vir este erro ao tentar iniciar o Uplay.exe, é devido a um bug com o Ubisoft Game Launcher. Este problema também pode ser resolvido por meio do registro, excluindo o valor pertencente a este lançador.
- Arquivo corrompido do sistema - uma inconsistência do arquivo do sistema também pode criar esse problema. A corrupção leve pode ser resolvida por varreduras DISM e SFC simples. Em circunstâncias mais graves, uma instalação limpa ou de reparo deve ajudá-lo a resolver o problema.
Solução 1: Instale todas as atualizações do Windows pendentes
Uma das causas mais comuns que acabam causando o erro “ Ocorreu uma exceção win32 não tratada ” é um aplicativo criado para a plataforma x64 usando o MSVCR90.DLL que acaba chamando a função strncpy.
Nesse caso, uma violação de acesso disparada no arquivo Msvcr92.DLL provavelmente fará com que o aplicativo pare de responder na função strncpy. Um buffer de origem excedente ou um byte final impróprio são as causas mais prováveis desse problema.
Felizmente, a Microsoft já está ciente desse problema e lançou um hotfix para ele que irá resolvê-lo automaticamente. Para tirar proveito disso, tudo que você precisa fazer é atualizar a versão do seu sistema operacional para a versão mais recente disponível.
Observação: esse hotfix foi implementado em uma revisão do Visual Studio 2008, que o Windows atualiza automaticamente, portanto, as etapas abaixo são universais e devem funcionar independentemente da versão do sistema operacional.
Este é um guia rápido sobre como atualizar sua compilação do Windows para a versão mais recente a fim de instalar o hotfix para Visual Studio 2008 e resolver o problema:
- Pressione a tecla Windows + R para abrir uma caixa de diálogo Executar . Em seguida, digite 'ms-settings: windowsupdate' e pressione Enter para abrir a guia de atualização do Windows do aplicativo Configurações .

Observação: caso você encontre esse problema no Windows 7 ou Windows 8.1. use o comando 'wuapp' em vez disso.
- Depois de conseguir acessar a tela do Windows Update, comece clicando em Verificar atualizações . Em seguida, comece a seguir os prompts na tela para concluir a instalação de cada Windows Update que está aguardando para ser instalado.

Observação: lembre-se de que é crucial instalar todas as atualizações, não apenas as críticas. Como o hotfix está incluído em uma revisão do Visual Studio, você pode encontrar a atualização em questão em Opcional, portanto, certifique-se de instalar todos eles.
- No caso de ser solicitado a reiniciar antes de ter a chance de instalar todas as atualizações disponíveis, faça-o. Mas certifique-se de retornar a essa mesma tela após a próxima inicialização ser concluída para concluir a instalação do restante das atualizações.
- Assim que todas as atualizações pendentes forem instaladas, reinicie o computador uma última vez e repita a ação que estava causando a mensagem de erro para ver se o problema foi corrigido.
Caso ainda esteja encontrando o erro “ Ocorreu uma exceção não tratada do win32 ”, vá para o próximo método abaixo.
Solução 2: Substitua o seu antivírus
As ferramentas antivírus gratuitas podem ser bastante úteis e podem fazer seu trabalho protegendo seu computador, mas às vezes elas simplesmente não se dão bem com outras coisas em seu computador. Considere substituir seu antivírus se ele causar esse problema enquanto estiver ligado!
- Clique no menu Iniciar e abra o Painel de Controle procurando por ele. Como alternativa, você pode clicar no ícone de engrenagem para abrir as configurações se estiver usando o Windows 10.
- No Painel de Controle, selecione Exibir como - Categoria no canto superior direito e clique em Desinstalar um Programa na seção Programas.
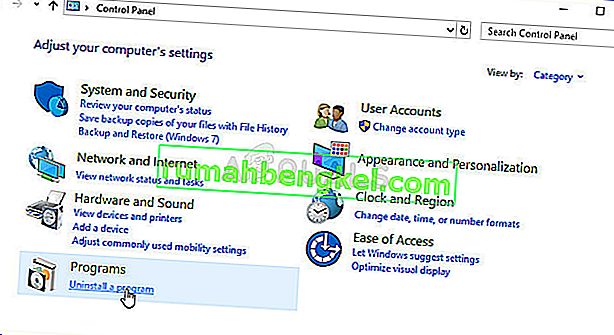
- Se você estiver usando o aplicativo Configurações, clicar em Aplicativos deve abrir imediatamente uma lista de todos os programas instalados em seu PC.
- Localize sua ferramenta antivírus no Painel de Controle ou Configurações e clique em Desinstalar .
- Seu assistente de desinstalação deve abrir, portanto, siga as instruções para desinstalá-lo.
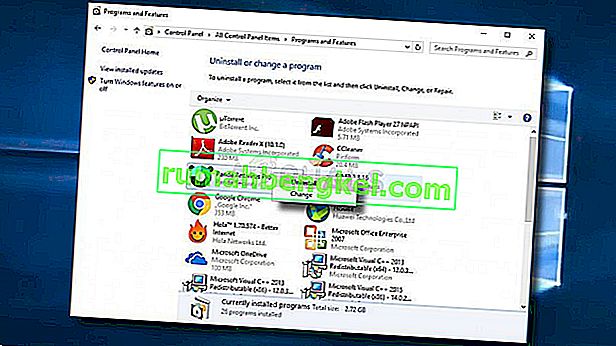
- Clique em Concluir quando o desinstalador concluir o processo e reinicie o computador para ver se os erros ainda aparecerão. Certifique-se de escolher a melhor opção de antivírus .
Solução 3: Excluindo o valor do Launcher Registry (se aplicável)
Se você estiver encontrando o erro “ Ocorreu uma exceção win32 não tratada ” ao tentar iniciar o Uplay.exe ou um aplicativo diferente pertencente à Ubisoft, é mais provável que seja devido a um bug com o Ubisoft Game Launcher.
Acontece que este parece ser um problema generalizado no Windows 10, especialmente entre usuários que têm o Steam e o Uplay instalados ao mesmo tempo.
Vários usuários afetados que estamos lutando para resolver esse problema conseguiram consertá-lo usando o Editor do Registro para localizar o valor do registro da string pertencente ao inicializador e excluí-lo. Isso supostamente elimina o conflito, permitindo que os dois aplicativos funcionem corretamente na mesma máquina.
Aqui está um guia rápido sobre como excluir o valor do Registro associado ao iniciador Uplay:
- Pressione a tecla Windows + R para abrir uma caixa de diálogo Executar . Dentro da caixa de texto, digite 'regedit' e pressione Enter para abrir o Editor do Registro . Quando for solicitado pelo prompt UAC (Controle de Conta de Usuário) , digite Sim para conceder privilégios administrativos.

- Depois de entrar no Editor do Registro , use a seção do lado esquerdo da janela para navegar até o seguinte local:
Computer \ HKEY_LOCAL_MACHINE \ SOFTWARE \ WOW6432Node \ Ubisoft
Observação: você pode navegar até lá manualmente ou colar o local diretamente na barra de navegação na parte superior e pressionar Enter para chegar lá instantaneamente.
- Depois de conseguir pousar no local correto, vá para a seção direita da tela, clique com o botão direito do mouse no Launcher e escolha Excluir para se livrar dele.
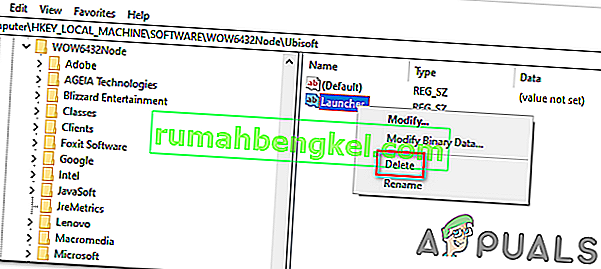
Observação: caso você possa excluir a chave, veja como obter a propriedade das chaves de registro.
Nota: Depois de excluí-lo, o iniciador será forçado a criar um novo valor de string do Iniciador com dados novos, o que deve resolver o problema.
- Depois que a chave for excluída, feche o Editor do Registro e reinicie o computador.
- Na próxima inicialização do computador, repita a ação que estava causando o erro “ Ocorreu uma exceção win32 não tratada ” e veja se o problema foi resolvido.
Caso o mesmo problema persista, avance para a próxima solução potencial abaixo.
Solução 4: redefina o Internet Explorer (se aplicável)
Outra instância potencial com o potencial de criar esse problema é uma série de Internet Explorer (IE) corrompido. Se você estiver encontrando a mensagem de erro “Ocorreu uma exceção win32 não tratada no iexplore.exe ', é provável que apareça após um script com falha.
Para corrigir esse problema, você deve redefinir as configurações do Internet Explorer por meio do menu Opções da Internet. Essa operação foi confirmada como bem-sucedida por muitos usuários que estavam lidando com esse erro.
Aqui está um guia rápido sobre como redefinir o Internet Explorer para resolver o erro " Ocorreu uma exceção win32 não tratada ":
- Certifique-se de que o Internet Explorer, Edge ou qualquer outra instância associada esteja desativado e nenhum processo em segundo plano esteja sendo executado.
- Pressione a tecla Windows + R para abrir uma caixa de diálogo Executar . Dentro da caixa de texto, digite 'inetcpl.cpl' e pressione Enter para abrir o menu Opções da Internet .

Nota: Se você for solicitado pelo UAC (Controle de Conta de Usuário) , clique em Sim para conceder privilégios administrativos.
- Depois de conseguir entrar na tela Propriedades da Internet , selecione a guia Avançado no menu horizontal na parte superior. Em seguida, vá para Redefinir as configurações do Internet Explorer e clique no botão Redefinir .

- Depois de ver a tela de confirmação, verifique se a caixa associada a Excluir configurações pessoais está marcada e clique no botão Redefinir .
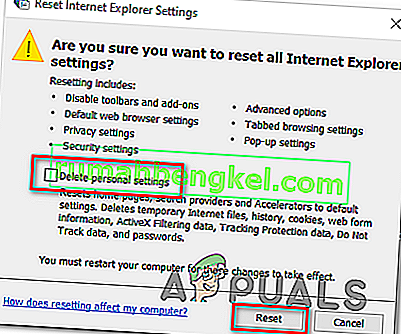
- Aguarde até que a operação seja concluída, reinicie sua máquina e veja se o problema é resolvido na próxima inicialização do computador.
Caso o mesmo erro “Ocorreu uma exceção win32 não tratada em iexplore.exe ' ainda esteja ocorrendo, vá para o próximo método abaixo.
Solução 5: desative a depuração de script e as chaves de registro associadas (se aplicável)
Se você estiver encontrando o problema com o Internet Explorer em uma máquina que tenha o VS instalado, o problema também pode ocorrer quando a depuração de script está habilitada e as entradas do registro acabam contendo dados corrompidos.
Vários usuários afetados que encontraram esse problema confirmaram que o problema foi resolvido depois que acessaram o menu Opções da Internet para desativar a Depuração de script e, em seguida, excluíram as chaves associadas usando o Editor do Registro.
Here’s a quick guide on doing this in order to fix the “An unhandled win32 exception occurred in iexplorer.exe’ error:
- Press Windows key + R to open up a Run dialog box. Next, inside the text box, type ‘inetcpl.cpl’ and press Enter to open up the Internet Options menu. If you are prompted by the User Account Control (UAC), click Yes to grant administrative privileges.
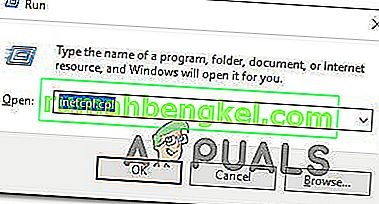
- Once you manage to find yourself inside the Internet Properties screen, use the menu at the top to select the Advanced tab.
- Inside the Internet Properties screen, scroll down through the Settings menu and check the box associated with Disable script debugging (Internet Explorer).
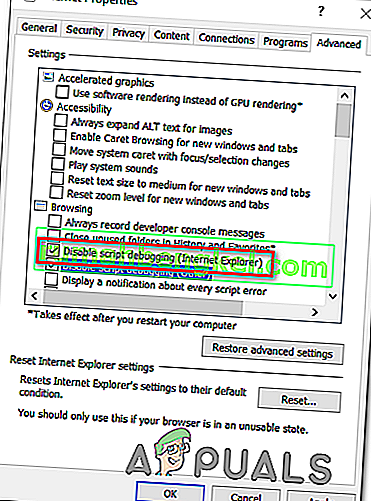
- Once the modification is enforced, hit Apply to save the changes, then close the Internet Properties window.
- Press Windows key + R once again to open up another dialog box. This time, type ‘regedit’ and press Enter to open up Registry Editor. You will need to grant admin access, so click Yes when prompted by the User Account Control window.

- Inside the Registry Editor, navigate to the following location using the left-hand menu:
HKEY_LOCAL_MACHINE\SOFTWARE\Microsoft\Windows NT\CurrentVersion\AeDebug (32 - Bit Machine) HKEY_LOCAL_MACHINE\SOFTWARE\Wow6432Node\Microsoft\Windows NT\CurrentVersion\AeDebug (64 - Bit Machine)
Note: The location of the file we need to delete is different depending on the Windows version that you’re using. If you have a 32 – bit Windows version use the first location, else, use the second.
- Once you arrive to the correct location, move down to the right-section, right-click on Debugger and choose Delete from the context menu.
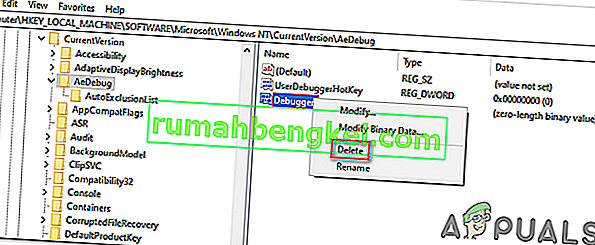
- Once this key is deleted, navigate to this second location:
HKEY_LOCAL_MACHINE\SOFTWARE\Microsoft\.NETFramework\ (32 - Bit Machine) HKEY_LOCAL_MACHINE\SOFTWARE\Wow6432Node\Microsoft\.NETFramework (64 - Bit Machine)
Note: Access the registry key associated with your Windows bit version that you’re using.
- When you arrive at the correct location, move over to the right-hand section and delete the DbgManagedDebugger value by right-clicking on it and choosing Delete from the context menu.
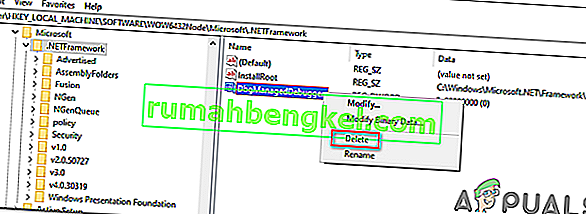
- After you manage to delete the value, close the Registry Editor and restart your computer.
- Once the next startup is complete, see if the same issue is still occurring.
In case the “An unhandled win32 exception occurred’ error is still occurring, move down to the next method below.
Solution 6: Install the Latest Version of NET Framework and Repair it
Having NET Framework installed on your computer is vital and plenty of modern games and programs depend on you having it installed. Before repairing it, follow the steps below in order to install the latest version on your computer.
Navigate to this link and click the red download button in order to download the latest version of the Microsoft .NET Framework. After the download has finished, locate the file you downloaded and run it. Note that you will need to have constant access to the Internet. Follow the instructions on-screen to proceed with the installation.
- After installing the latest version, it’s time to check its integrity. On your keyboard, use the Windows Key + R key combination to open the Run dialog box.
- Type in control.exe and click OK in order to open it.
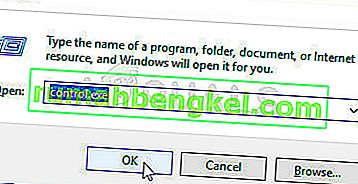
- Click the Uninstall a Program option and click Turn Windows features on or off. Make sure you locate the .NET Framework 4.x.x entry and make sure it’s enabled. ‘x.x’ marks the latest version available for your operating system.
- If the checkbox next to .NET Framework 4.x.x is not enabled, enable it by clicking the box. Click OK to close the Windows Feature window and reboot the computer.
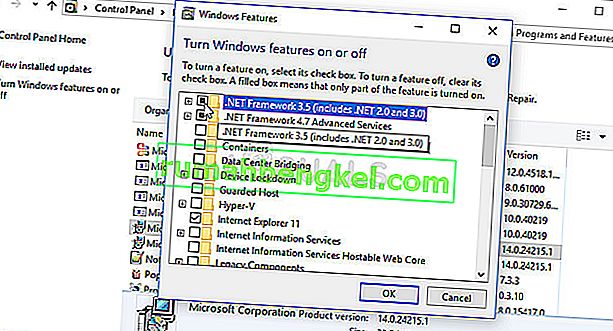
- If .Net Framework 4.x.x is already enabled, you can repair .Net Framework by clearing the box and rebooting the computer. After the computer has restarted, re-enable .Net Framework and restart the computer again.
Solution 7: Perform a Clean Boot
There are various other programs and services which can affect the proper functionality of the Microsoft .NET Framework suite. In most cases, the cause is the antivirus you have installed and you can try disabling it to see if the error persists. However, to make sure nothing can interfere with the installation, we recommend you perform a clean boot which will disable all non-Microsoft programs and services from starting up. This way, you can easily deduct just which program causes this error to happen!
- Use the Windows + R key combination on your keyboard. In the Run dialog box type MSCONFIG and click OK.
- Click on the Boot tab and uncheck the Safe Boot option (if checked).
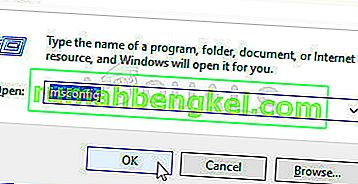
- Under the General tab in the same window, click to select the Selective startup option, and then click to clear the Load startup items check box to make sure it’s not checked.
- Under the Services tab, click to select the Hide all Microsoft services check box, and then click Disable all.
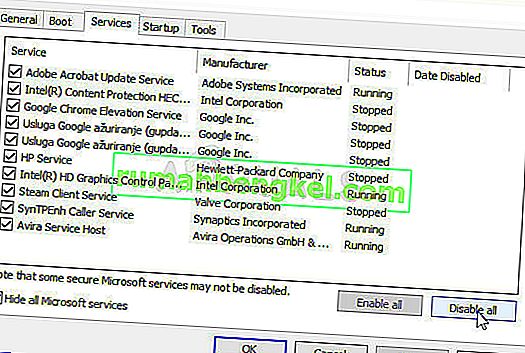
- On the Startup tab, click Open Task Manager. In the Task Manager window under the Startup tab, right click on each startup item which is enabled and select Disable.
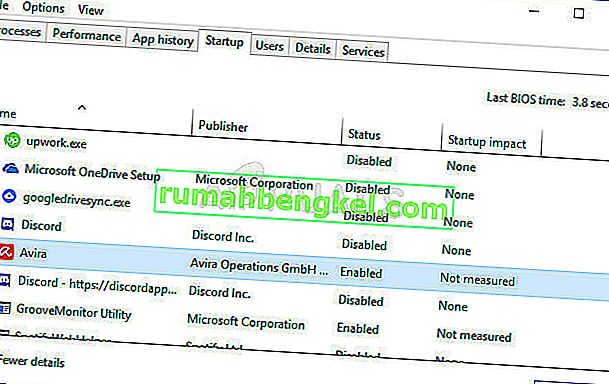
- After this, you will need to perform some of the most boring processes and that is enabling the Startup items one by one and restarting your computer. After that, you need to check whether the problem appears again. You will need to repeat the same process even for the Services which you have disabled in Step 4.
- Once you locate the problematic startup item or service, you can undertake action in order to solve the problem. If it is a program, you can reinstall it or repair If it is a service, you can disable it, etc.
Solution 8: Use SFC to Scan for Memory Leaks
It has been reported that the Microsoft .NET Framework corruption is related to faulty system files. These problems are rooted deep inside the system files and the only way to try to resolve them is by running the System File Checker (SFC). It will scan your system files for errors and possible repair or replace them. Follow the steps below in order to do so!
- Search for “Command Prompt” by typing it either right in the Start menu or by pressing the search button right next to it. Right-click the first entry which will pop up as a search result and select the “Run as administrator” context menu entry.
- Additionally, you can also use the Windows Logo Key + R key combination in order to bring up the Run dialog box. Type in “cmd” in the dialog box which appears and use the Ctrl + Shift + Enter key combination for admin Command Prompt.
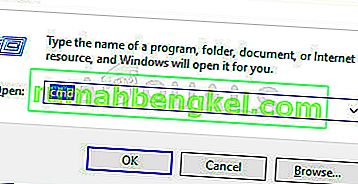
- Type in the following commands in the window and make sure you press Enter after typing each one. Wait for the “Operation completed successfully” message or something similar to know that the method worked.
sfc /scannow
- Try to restart your computer and check to see if the Unhandled Exception has Occurred in your Application error continues to appear on your computer.
Solution 9: Performing a Clean Install
If none of the methods presented below have managed to help you in resolving the issue, it’s very likely that you’re dealing with some kind of Windows inconsistency that cannot be resolved conventionally.
If this scenario is applicable, you should be able to fix the issue by resetting every component associated with your Windows installation. If you want to go this route, you have two ways forward. It all boils down to the procedure that you want to follow:
- Reparar instalação (reparo no local) - Este procedimento é a melhor abordagem quando você precisa atualizar todos os componentes do sistema operacional, mas alguns usuários podem acabar considerando-o um pouco tedioso demais para seu gosto. Lembre-se de que você precisará de uma mídia de instalação compatível para aplicar essa correção, mas a principal vantagem é que todos os seus dados pessoais (incluindo jogos, aplicativos e mídia pessoal) serão preservados, mesmo se você não fizer backup do seu computador .
- Instalação limpa - se você está procurando a solução mais simples, este é o caminho a percorrer. Você não precisará de uma mídia de instalação para aplicá-la (tudo é feito por meio da GUI do Windows). Mas, a menos que você faça backup de seus dados com antecedência, esteja preparado para a perda total de dados.