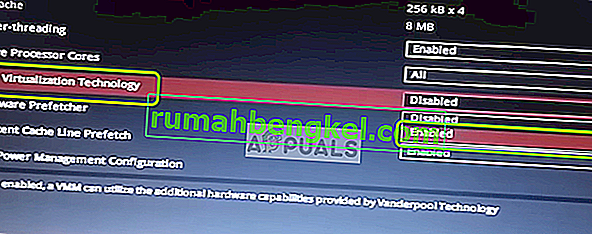O erro “ Raw-mode não está disponível, cortesia do Hyper-V ( VERR_SUPDRV_NO_RAW_MODE_HYPER_V_ROOT )” aparece para o VirtualBox quando eles tentam iniciar uma máquina virtual. Para alguns usuários, esse erro ocorre apesar do fato da tecnologia Hyper-V estar desabilitada em suas máquinas.

Ao tentar corrigir esse erro, sua primeira parada seria garantir que o Hyper-V não esteja habilitado nos Recursos do Windows. Se já estiver desabilitado, outros culpados potenciais podem ser uma verificação de hipervisor habilitada, um Device Guard habilitado (Credential Guard) ou algum tipo de interferência facilitada por um recurso de segurança do Windows Defender chamado Core Isolation.
No entanto, em configurações de máquina mais antigas, você também pode ver esse erro devido ao fato de que a virtualização de hardware está desabilitada em um nível de BIOS ou UEFI.
1. Desative as ferramentas de gerenciamento do Hyper-V
A causa número um que causará o erro “Modo bruto não disponível, cortesia do Hyper-V” é o fato de que o Hyper-V está habilitado em sua máquina. Esta tecnologia de virtualização proprietária da Microsoft permite a criação de máquinas virtuais em sistemas x86 e x64 executando uma versão do Windows de forma nativa.
Mas nenhuma das alternativas de terceiros, como VirtualBox ou VMware, o está usando por motivos de estabilidade. Ainda mais, eles se recusam especificamente a trabalhar quando essa tecnologia está habilitada. No entanto, o Windows 10 agora está programado para priorizar o Hyper-V sobre uma tecnologia de virtualização semelhante.
Como você pode imaginar, isso tem o potencial de criar muitos problemas, incluindo o código de erro VERR_SUPDRV_NO_RAW_MODE_HYPER_V_ROOT . Para corrigir isso, você precisará desativar o Hyper-V para permitir que a alternativa de terceiros assuma o controle.
E quando se trata de fazer isso, você tem dois caminhos a seguir. Você pode fazer isso diretamente do terminal ou no menu Programas e Recursos da GUI. Sinta-se à vontade para seguir a abordagem de sua preferência:
Desative o Hyper-V via GUI
- Pressione a tecla Windows + R para abrir uma caixa de diálogo Executar . Em seguida, digite 'appwiz.cpl' e pressione Enter para abrir o menu Programas e Recursos .

- Quando estiver dentro do menu Programas e Recursos , use o menu à direita para clicar em Ativar ou desativar recursos do Windows no painel esquerdo.

- De dentro do menu Recursos do Windows , vá em frente e expanda a pasta Hyper-V . Então, certifique-se de desmarcar a caixa associados com ferramentas Hyper-V Gestão e plataforma Hyper-V antes de finalmente clicar OK .

- Aguarde até que o procedimento seja concluído, reinicie o computador e veja se o problema foi resolvido após a próxima inicialização.
Desativar Hyper-V via terminal CMD
- Pressione a tecla Windows + R para abrir uma caixa de diálogo Executar . Em seguida, digite 'cmd' dentro da caixa de texto e pressione Ctrl + Shift + Enter para abrir um Prompt de Comando avançado. Quando você finalmente vir o UAC (Controle de Conta de Usuário) , clique em Sim para conceder privilégios administrativos.

- Depois de conseguir entrar no terminal CMD elevado, digite ou cole o seguinte comando e pressione Enter para desativar a função Hyper-V:
dism.exe / Online / Disable-Feature: Microsoft-Hyper-V
- Assim que o comando for processado com êxito, feche a janela CMD e reinicie o computador.
- Na próxima inicialização, repita a ação que estava causando a indisponibilidade do modo Raw, cortesia do erro do Hyper-V e veja se o problema foi resolvido.
Caso esta operação não tenha permitido corrigir o problema, siga as instruções abaixo para uma maneira diferente de corrigir o problema.
2. Desative a verificação do hipervisor
Acontece que você pode encontrar esse problema mesmo se o Hyper-V estiver desabilitado. Um cenário comum que pode causar esse problema é uma instância em que o serviço HyperVisorLaunchType está definido como AUTO. Isso acabará forçando seu sistema a verificar se há aplicativos que usam VT-x antes de cada inicialização de máquina virtual.
Vários usuários afetados conseguiram resolver esse problema executando o utilitário Bcdedit para verificar o status do HyperVisorLaunchType e desativá-lo caso esteja definido como Automático.
Aqui está um guia rápido sobre como fazer isso em qualquer computador Windows:
- Pressione a tecla Windows + R para abrir uma caixa de diálogo Executar. Em seguida, digite 'cmd' dentro da caixa de texto e pressione Ctrl + Shift + Enter para abrir um terminal CMD elevado.

Nota: Ao chegar ao UAC (Controle de Conta de Usuário) , clique em Sim para conceder acesso de administrador.
- Quando estiver dentro do terminal CMD elevado, digite o seguinte comando e pressione Enter para verificar o status do HyperVisor:
bcdedit
Observação : caso o status do hypervisorlaunchtype seja definido como Desativado, ignore as próximas etapas abaixo e vá diretamente para o Método 3 .
- Assim que os resultados estiverem disponíveis, role para baixo até a seção hypervisorlaunchtype e veja se o status está definido como Auto .
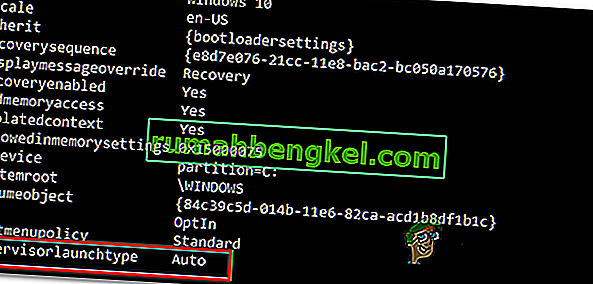
- Caso o status do hypervisorlaunchtype mostre Auto , digite ou cole o seguinte comando e pressione Enter para definir o status como Desativado:
bcdedit / definir hypervisorlaunchtype desligado
- Depois que o comando for processado com sucesso, feche o terminal CMD elevado e reinicie a máquina host.
- Na próxima inicialização, inicie uma máquina virtual VirtualBox e veja se o problema foi resolvido.
Caso o mesmo problema ainda persista, vá para a próxima correção potencial abaixo.
3. Desativar Device Guard / Credential Guard
Outros usuários afetados conseguiram corrigir o modo Raw, cortesia do erro do Hyper-V , usando o Gpedit (Editor de Política de Grupo Local) para desabilitar o Device Guard (também conhecido como Credential Guard).
Acontece que essa combinação de software corporativo e serviços voltados para a segurança pode acabar em conflito com certos recursos do VirtualBox VM. Se este for o culpado por trás do VERR_SUPDRV_NO_RAW_MODE_HYPER_V_ROOT, você pode resolver o problema facilmente desabilitando o Device Guard por meio do Editor de política de grupo local.
Mas tenha em mente que nem todas as versões do Windows possuem os utilitários Gpedit por padrão. O Windows 10 Home e algumas outras sub-versões associadas não o incluirão. No entanto, existem etapas que você pode seguir para instalar o gpedit.msc no Windows 10 .
Depois de se certificar de que o Editor de política de grupo local pode ser acessado em sua versão do Windows, aqui está um guia rápido sobre como desabilitar a proteção do dispositivo:
- Pressione a tecla Windows + R para abrir uma caixa de diálogo Executar. Em seguida, digite 'gpedit.msc' e pressione Enter para abrir o Editor de Política de Grupo Local .

Nota: Se for solicitado pelo prompt UAC (User Account Control) , clique em Sim para conceder privilégios administrativos.
- Uma vez dentro do Editor de Política de Grupo Local, use o menu do lado esquerdo para navegar até o seguinte local:
Política do computador local> Configuração do computador> Modelos administrativos> Sistema> Device Guard
- Depois de conseguir chegar ao local correto, vá para a seção direita do utilitário Gpedit e clique duas vezes em Ativar segurança baseada em virtualização .
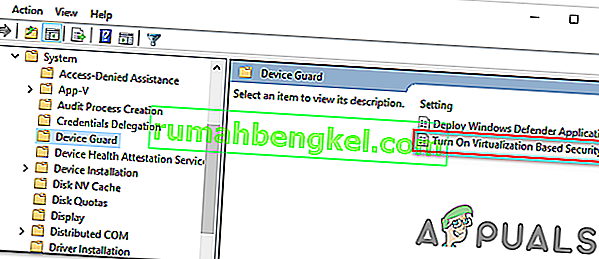
- Quando estiver dentro da janela Ativar Segurança Baseada em Virtualização , simplesmente altere o status para Desativado e clique em Aplicar para salvar as alterações.
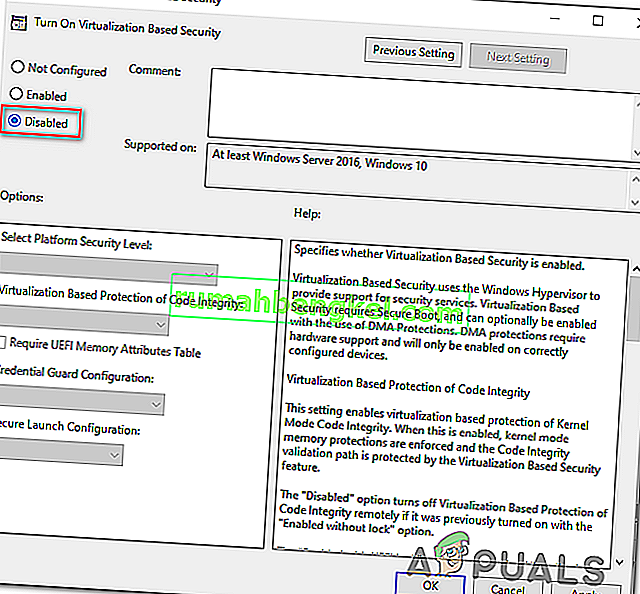
- Depois de conseguir fazer isso, NÃO reinicie o computador ainda. Em vez disso, abra um prompt de comando elevado pressionando a tecla Windows + R , digite ' cmd ' e pressione Ctrl + Shift + Enter .

Observação: ao ver o prompt UAC (Controle de conta de usuário) , clique em Sim para conceder autorização de administrador do terminal CMD.
- Dentro da janela CMD, cole os seguintes comandos e pressione Enter após cada um para excluir as variáveis EFI relacionadas que ainda podem causar este problema:
mountvol X: /s copy %WINDIR%\System32\SecConfig.efi X:\EFI\Microsoft\Boot\SecConfig.efi /Y bcdedit /create {0cb3b571-2f2e-4343-a879-d86a476d7215} /d "DebugTool" /application osloader bcdedit /set {0cb3b571-2f2e-4343-a879-d86a476d7215} path "\EFI\Microsoft\Boot\SecConfig.efi" bcdedit /set {bootmgr} bootsequence {0cb3b571-2f2e-4343-a879-d86a476d7215} bcdedit /set {0cb3b571-2f2e-4343-a879-d86a476d7215} loadoptions DISABLE-LSA-ISO,DISABLE-VBS bcdedit /set {0cb3b571-2f2e-4343-a879-d86a476d7215} device partition=X: mountvol X: /d copy %WINDIR%\System32\SecConfig.efi X:\EFI\Microsoft\Boot\SecConfig.efi /Y bcdedit /create {0cb3b571-2f2e-4343-a879-d86a476d7215} /d "DebugTool" /application osloader bcdedit /set {0cb3b571-2f2e-4343-a879-d86a476d7215} path "\EFI\Microsoft\Boot\SecConfig.efi" bcdedit /set {bootmgr} bootsequence {0cb3b571-2f2e-4343-a879-d86a476d7215} bcdedit /set {0cb3b571-2f2e-4343-a879-d86a476d7215} loadoptions DISABLE-LSA-ISO,DISABLE-VBS bcdedit /set {0cb3b571-2f2e-4343-a879-d86a476d7215} device partition=X: mountvol X: /dNota: Lembre-se de que X é um espaço reservado para uma unidade não utilizada. Ajuste o valor de acordo.
- Depois que cada comando for processado com êxito, reinicie a máquina host e veja se o problema foi resolvido na próxima inicialização.
Caso você ainda esteja encontrando o mesmo erro “O modo Raw não está disponível, cortesia do Hyper-V” , vá para o próximo método abaixo.
4. Desative o isolamento do núcleo no Windows Defender
Acontece que um recurso de segurança do antivírus padrão também pode ser responsável por esse problema. No Windows 10, o Windows Defender tem um isolamento de núcleo agrupado - é essencialmente uma camada extra de segurança baseada em virtualização projetada para repelir ataques mais sofisticados.
No entanto, esse recurso de segurança é conhecido por interferir no bom funcionamento das máquinas virtuais (especialmente aquelas facilitadas por alternativas de terceiros.
Vários usuários afetados que também estavam encontrando o erro “Modo bruto indisponível por cortesia do Hyper-V” confirmaram que finalmente conseguiram corrigir o problema, aplicando algumas modificações que lhes permitiram desativar o isolamento do núcleo do menu de configurações de Segurança do Windows .
Aqui está um guia rápido sobre como desativar o Isolamento de núcleo no menu de configurações do Windows Defender:
- Pressione a tecla Windows + R para abrir uma caixa de diálogo Executar . Em seguida, digite “ ms-settings: windowsdefender ” dentro da caixa de texto e pressione Enter para abrir a guia Segurança do Windows (antigo Windows Defender) do aplicativo Configurações .

- Quando estiver dentro da guia Segurança do Windows , vá para a seção à direita e clique em Segurança do dispositivo nas áreas de proteção .
- Em seguida, role para baixo na lista de opções disponíveis e clique em Detalhes de isolamento do núcleo (em Isolamento do núcleo ).
- Dentro do menu de isolamento do núcleo, certifique-se de que a alternância associada à integridade da memória esteja definida como Desligado .
- Assim que a modificação for aplicada, reinicie o computador e veja se o problema é corrigido na próxima inicialização.

Caso o botão de alternância associado ao isolamento do núcleo esteja esmaecido ou você receba uma mensagem de erro ao tentar defini-lo como DESLIGADO, aqui está um guia rápido para obter o mesmo resultado por meio do Editor de registro:
- Pressione a tecla Windows + R para abrir uma caixa de diálogo Executar . Em seguida, digite 'regedit' dentro da caixa de texto e pressione Enter para abrir o Editor do Registro. Em seguida, clique em Sim no UAC (prompt de conta de usuário) para conceder privilégios administrativos.

- Dentro do Editor do Registro, use a seção à esquerda para navegar até o seguinte local:
Computer \ HKEY_LOCAL_MACHINE \ SYSTEM \ CurrentControlSet \ Control \ DeviceGuard \ Scenarios \ CredentialGuard
Observação: você pode navegar até lá manualmente ou postar o local diretamente na barra de navegação e pressionar Enter para chegar lá instantaneamente.
- Depois de conseguir chegar ao local correto, vá para a seção à direita e clique duas vezes na tecla Ativado .
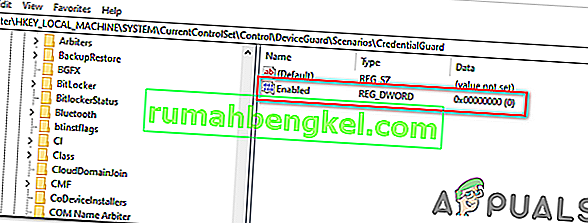
- Depois de conseguir abrir o Valor Habilitado , deixe a base em Hexadecimal e altere os dados do Valor para 0 .
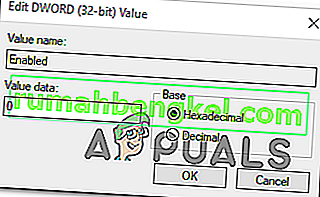
- Clique em Ok para salvar a modificação, feche o Editor do Registro e reinicie o computador para ver as alterações.
- Na próxima inicialização da máquina, repita a ação que estava causando o código de erro VERR_SUPDRV_NO_RAW_MODE_HYPER_V_ROOT e veja se o problema ainda está ocorrendo.
Caso o problema ainda não tenha sido resolvido, vá para a próxima correção potencial abaixo.
5. Ative a virtualização no BIOS ou UEFI
Outro motivo potencial que pode causar esse problema é uma instância em que a virtualização de hardware é desabilitada nas configurações do BIOS ou UEFI. Lembre-se de que a virtualização é habilitada por padrão em cada peça de hardware novo hoje em dia, as configurações de computador mais antigas podem não ter essa opção habilitada por padrão.
Se você tiver uma configuração de PC mais antiga, pode ser necessário habilitar a virtualização de hardware manualmente a partir das configurações de BIOS ou UEFI. Vários usuários afetados confirmaram que o problema foi completamente resolvido depois que fizeram isso.
Aqui está um guia rápido sobre como habilitar a virtualização de seu BIOS ou configurações UEFI:
- No caso de você ter um computador com BIOS, inicialize-o e comece a pressionar a tecla Setup repetidamente assim que vir a tela de inicialização. Com a maioria das configurações, a tecla Setup é uma das teclas F (F2, F4, F6, F8) ou a tecla Del .
 Nota: Se você estiver usando um computador baseado em UEFI, siga as etapas ( aqui ) para inicializar diretamente no menu de opções de inicialização avançada . Uma vez lá, você pode acessar as configurações de firmware UEFI diretamente desse menu.
Nota: Se você estiver usando um computador baseado em UEFI, siga as etapas ( aqui ) para inicializar diretamente no menu de opções de inicialização avançada . Uma vez lá, você pode acessar as configurações de firmware UEFI diretamente desse menu.
- Assim que você acessar suas configurações de BIOS ou UEFI, comece a navegar nos menus para encontrar sua placa-mãe equivalente à tecnologia de virtualização (Intel VT-x, Intel Virtualization Technology, AMD-V, Vanderpool, etc.)
- Quando você conseguir localizá-lo, certifique-se de defini-lo como Ativado.
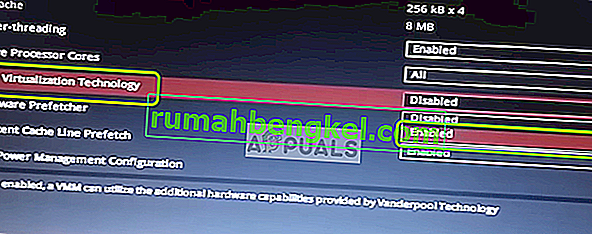
Nota: Na maioria dos casos, você encontrará esta opção em Processor, Security, Chipset, Advanced, Advanced Chipset Control ou Advanced CPU configuration. Mas lembre-se de que sua tela pode ser totalmente diferente da nossa dependendo da placa-mãe que você está usando e do fabricante do processador. Caso você não consiga encontrar a opção sozinho, pesquise online as etapas específicas de acordo com sua configuração.
- Depois de habilitar a tecnologia de virtualização, salve as alterações feitas nas configurações do BIOS ou UEFI e reinicie o computador para permitir que ele inicialize normalmente.
- Na próxima sequência de inicialização, repita a ação que estava causando o erro “Modo bruto indisponível, cortesia do Hyper-V” e veja se o problema foi resolvido.
Caso o mesmo problema ainda persista, vá para a próxima correção potencial abaixo.





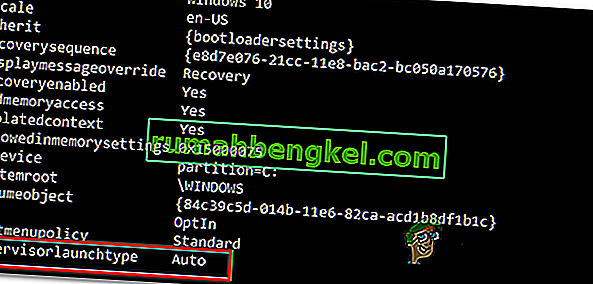

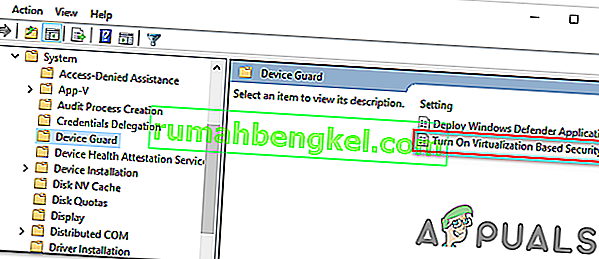
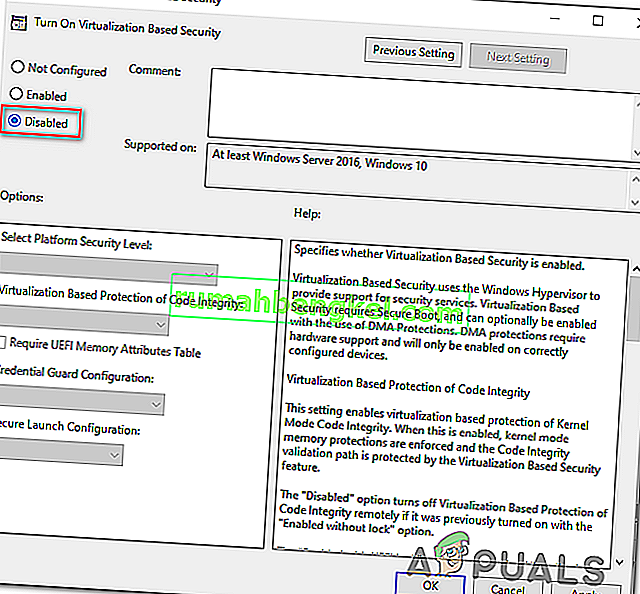


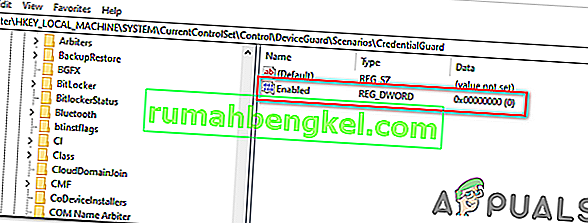
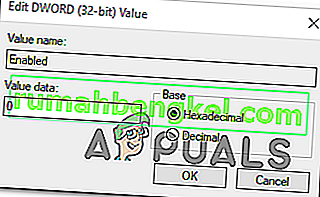
 Nota: Se você estiver usando um computador baseado em UEFI, siga as etapas ( aqui ) para inicializar diretamente no menu de opções de inicialização avançada . Uma vez lá, você pode acessar as configurações de firmware UEFI diretamente desse menu.
Nota: Se você estiver usando um computador baseado em UEFI, siga as etapas ( aqui ) para inicializar diretamente no menu de opções de inicialização avançada . Uma vez lá, você pode acessar as configurações de firmware UEFI diretamente desse menu.