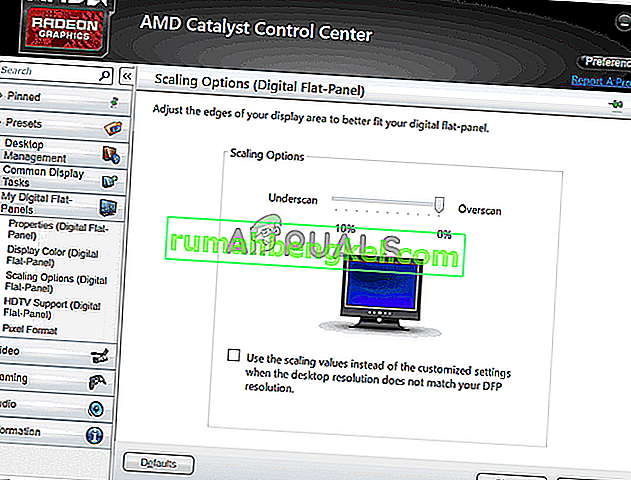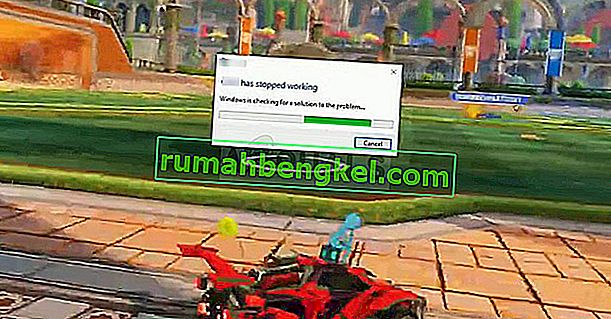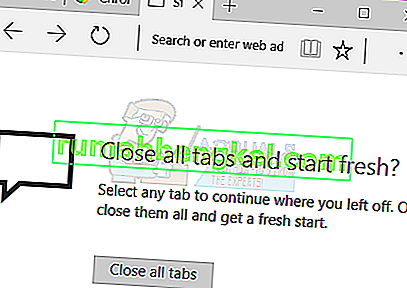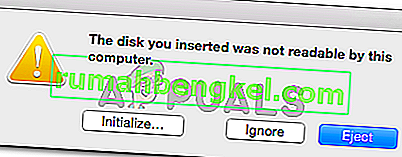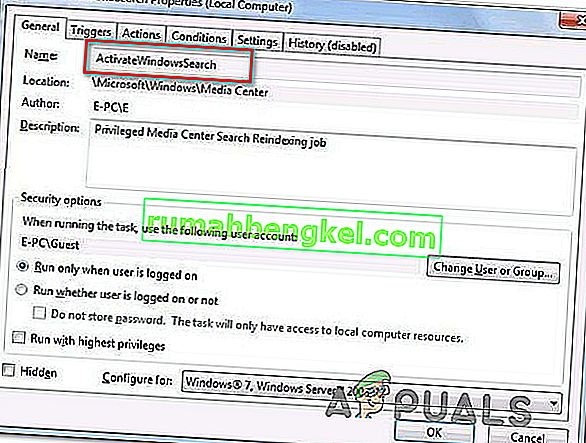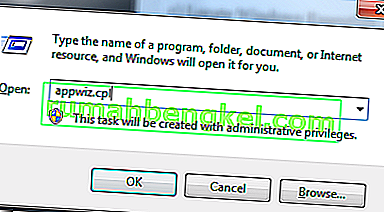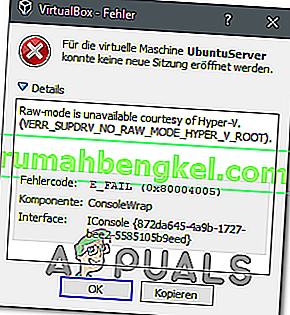Fallout 4 é um RPG de ação que é o quinto lançamento da série Fallout. O jogo se passa em um ambiente pós-apocalíptico de mundo aberto perto de Boston e em torno de Massachusetts. A série inteira é muito popular, com a maioria dos jogadores jogando em PCs com alguns deles em consoles.

Um erro perceptível que ocorre é que Fallout 4 não inicia quando clicado. Tudo permanece igual como se nada tivesse acontecido. Este erro é bastante comum neste jogo e as correções variam desde reiniciar o Steam até atualizar seus drivers gráficos. Comece com a primeira solução e vá descendo.
Nota: Antes de continuar, reinicie o seu computador corretamente e reinicie o cliente Steam (cerca de 3 vezes) antes de prosseguir. O reinício é conhecido por resolver o problema.
Solução 1: verificar a integridade dos arquivos do jogo
A primeira coisa que você deve fazer é verificar a integridade dos arquivos do jogo em seu computador. De acordo com os usuários, seu banco de arquivos não estava completo por algum motivo e isso fez com que o jogo não fosse iniciado corretamente. Existem vários casos em que o Steam não baixa arquivos completos do jogo em seu computador.
- Inicie seu cliente Steam. Navegue até a guia Biblioteca (clique no nome Biblioteca presente na parte superior da tela).

- Sua biblioteca consiste em todos os diferentes jogos instalados em seu PC. Clique com o botão direito no Fallout 4 e clique em Propriedades na lista de opções.

- Uma vez nas Propriedades, navegue até a guia Arquivos locais (pressione a guia na parte superior da tela.

- Aqui você verá um botão chamado “ Verificar integridade dos arquivos do jogo ”. Clique. Agora o Steam começará a comparar os manifestos e verificará a integridade do seu jogo. Este processo pode demorar um pouco, então não o cancele.

- Reinicie o Steam após a conclusão do processo e verifique se você pode iniciar o Fallout 4 sem erros.
Solução 2: executando em modo de compatibilidade
Outra solução alternativa para lançar Fallout 4 sem problemas é lançar o jogo no modo de compatibilidade. O modo de compatibilidade permite que o computador inicie um aplicativo criado em um ambiente para alguma outra versão dos sistemas operacionais. Isso às vezes resolve o problema porque o jogo está sendo executado em um ambiente virtual com controle fixo em todos os pacotes.
- Abra seu cliente Steam e navegue até as propriedades do Fallout 4 como fizemos na solução anterior.
- Uma vez nas propriedades, clique na guia Arquivos locais e clique no botão Procurar arquivos locais .

- O diretório onde o jogo está instalado será aberto. Localize o arquivo do jogo 'fallout4.exe'. Provavelmente estará presente em bin> win64 / win32 . Clique com o botão direito e selecione Propriedades .
- Agora navegue até a guia Compatibilidade e marque a opção Executar este programa em modo de compatibilidade para: e selecione Windows 8.

- Pressione Aplicar para salvar as alterações e sair. Agora tente lançar Fallout 4 e veja se o problema foi resolvido.
Observação: marque também a caixa ' Executar este programa como administrador '. É sempre aconselhável executar jogos em modo de administrador elevado para que não tenham problemas em acessar quaisquer recursos.
Solução 3: Desativando o software antivírus
A razão pela qual esse erro pode ocorrer é devido à interferência do software antivírus instalado em seu computador. Existem várias opções que protegem o seu computador, monitorando também os diferentes aplicativos em execução e o tipo de recursos que estão usando.
Nesta solução, você deve explorar a si mesmo e ver se há alguma configuração em seu antivírus que possa fornecer esses serviços. Além disso, você deve usar o jogo como uma exceção para evitar que todos esses problemas aconteçam. Foi relatado que antivírus como Avast ou MacAfee causam problemas.
Se ainda não for possível corrigir o problema, você pode desativar o antivírus completamente . Você pode verificar nosso artigo sobre Como desabilitar seu antivírus. Reinicie seu computador após desativá-lo e veja se o Fallout 4 inicia sem erros.
Solução 4: lançamento no modo Windowed Borderless
Também é possível que o jogo não inicie devido a alguns problemas ao ser iniciado em tela inteira. Existem muitos problemas de compatibilidade aqui e, às vezes, também existem conflitos com as configurações de vídeo em seu computador. Podemos definir opções de lançamento no Fallout 4 no Steam para lançar em um modo de janela sem fronteiras.
- Abra as propriedades do Fallout 4 como fizemos nas etapas anteriores.
- Uma vez nas propriedades, navegue até a guia Geral e clique em Definir opções de inicialização .

- Defina as opções de inicialização para “ -windowed -noborder ”. Pressione OK para salvar as alterações e sair.

- Reinicie seu computador corretamente e tente iniciar o Fallout 4.
Solução 5: removendo todos os mods
Se você estiver usando vários mods para mudar a jogabilidade ou adicionar alguns recursos, é aconselhável que você desative esses mods e tente iniciar o jogo novamente de forma adequada. Os mods mudam os arquivos principais do jogo e ajustam o comportamento. Se houver algum mod que esteja em conflito com as configurações, é melhor removê-lo e tentar iniciar o jogo novamente.
Se você não estiver usando nenhum mod, certifique-se de usar uma conta de administrador e de que o jogo esteja atualizado com a versão mais recente disponível no Steam.
Solução 6: atualização / reversão de drivers gráficos
Por último, mas não menos importante, você deve verificar se há atualizações disponíveis para o hardware em sua placa de vídeo. Atualizações para hardware gráfico são lançadas de vez em quando; você deve pesquisar suas especificações de hardware gráfico e ver se há alguma atualização disponível. Se o seu cartão estiver desatualizado, iremos atualizá-lo automaticamente ou manualmente, baixando primeiro o arquivo.
Além disso, se atualizar os drivers não funcionar para você, você deve considerar reverter os drivers para uma compilação anterior . Não é uma surpresa saber que os drivers mais recentes às vezes não são estáveis ou entram em conflito com o sistema operacional.
- Instale o utilitário de desinstalação do driver de vídeo . Você pode continuar sem esta etapa, mas isso garante que não haja vestígios dos drivers.
- Depois de instalar o Display Driver Uninstaller (DDU) , inicie o computador no modo de segurança . Você pode aprender como inicializar seu computador no modo de segurança lendo nosso artigo sobre ele.
- Depois de inicializar o computador no modo de segurança, inicie o aplicativo que acabou de ser instalado.
- Após iniciar o aplicativo, selecione a primeira opção “ Limpar e reiniciar ”. O aplicativo irá então desinstalar automaticamente os drivers instalados e reiniciar o computador de acordo.

- Inicialize seu computador no modo normal, pressione Windows + R, digite “ devmgmt. msc ”na caixa de diálogo e pressione Enter. Provavelmente, os drivers padrão serão instalados. Caso contrário, clique com o botão direito em qualquer espaço vazio e selecione “ Scan for hardware changes ”. Agora tente iniciar o jogo e veja se os drivers padrão corrigem o problema de travamento.
- Agora, existem dois métodos para atualizar os drivers gráficos; Você pode atualizá-los automaticamente usando o Windows update ou manualmente navegando até o arquivo onde seus drivers gráficos estão localizados. Se a atualização automática falhar, você deve navegar até o site do fabricante e fazer o download dos drivers primeiro.
Para atualizar, clique com o botão direito em seu hardware e selecione Atualizar driver . Agora selecione qualquer uma das duas opções de acordo com o seu caso.

- Reinicie o computador após instalar os drivers, execute o jogo e verifique se isso resolve o problema.