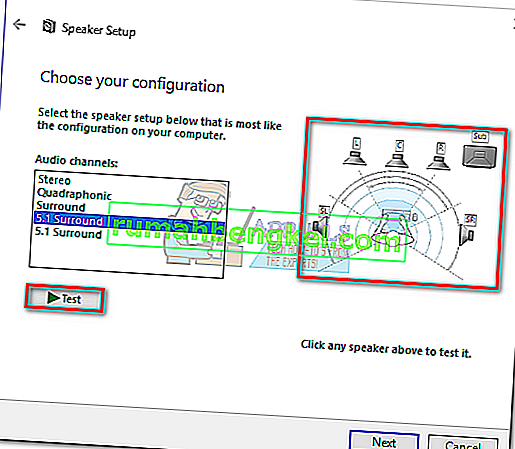Mesmo com todos os novos avanços nas tecnologias de som, alguns aplicativos ainda produzem apenas estéreo. Isso pode tornar mais difícil determinar se a configuração do som surround 5.1 está funcionando corretamente. Embora essa tecnologia forneça fluxos de áudio multicanal e megabits, a configuração inicial e algumas incompatibilidades com o Windows 10 podem fazer com que o 5.1 pareça mais problemático do que vale a pena.
Se configurada corretamente, uma configuração surround 5.1 aumentará a gama de efeitos, contribuindo muito para a trilha sonora atmosférica de um filme. Se você usá-lo enquanto joga, notará que é mais fácil localizar o paradeiro do inimigo e suas ações com base no som que eles fazem. Como nas versões anteriores do Windows, o Windows 10 tem um teste de alto-falante integrado que permite testar o som surround 5.1. No entanto, o software nem sempre é confiável e pode fornecer falsos positivos.
Antes de chegar à parte em que testa sua configuração surround 5.1, é importante ter certeza de que a configurou corretamente. Depois de configurar seu sistema para usar todos os canais disponíveis para saída de som surround, você pode usar os testes abaixo para garantir que está obtendo a melhor qualidade de áudio.
Como configurar o som 5.1 no Windows 10
A menos que você configure corretamente os canais 5.1 no Windows 10 após conectar o hardware, provavelmente obterá uma saída estéreo do seu PC ou laptop. Lembre-se de que, para produzir áudio 5.1 de seu PC, a placa de som deve ter suporte para 5.1. A partir de agora, nem todas as placas de som integradas estão configuradas para emitir sinal surround 5.1. Os desktops com placas-mãe mais novas geralmente o possuem até mesmo em aparelhos de baixo custo, mas os laptops não têm essa sorte.
Nota: Mesmo se você tiver uma placa de som integrada com suporte para 5.1, é provável que a qualidade esteja abaixo do padrão. A realidade é que a maioria das soluções de som onboard não produzirá surround 5.1 verdadeiro. Se você está procurando qualidade, sempre opte por uma placa de som dedicada.
Antes de tentar as etapas abaixo, certifique-se de que seu sistema seja realmente capaz de produzir 5.1. Além disso, verifique se todos os cabos e fios estão conectados corretamente e atualize o driver da placa de som para a versão mais recente.
- Pressione a tecla Windows + R para abrir uma janela Executar e digite “ mmsys.cpl “. Pressione Enter para abrir as Propriedades de Som.
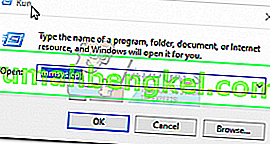
- Vá para Reprodução e selecione seu dispositivo de reprodução que seja capaz de emitir som 5.1. Lembre-se de que o nome pode variar de acordo com sua placa de som. Com os alto-falantes selecionados, clique em Definir padrão e depois no botão Configurar .
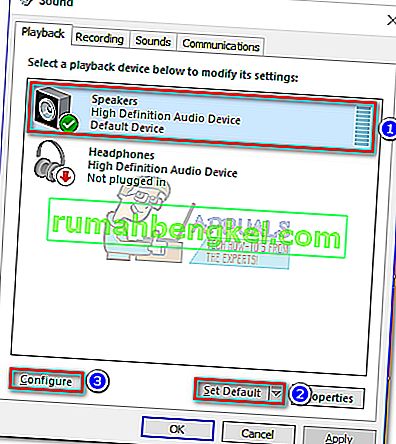
- Na janela Speaker Setup , selecione 5.1 Surround e clique em Next . Se você vir várias entradas 5.1 Surround , selecione aquela que se parece mais com a forma como seus alto-falantes foram colocados.
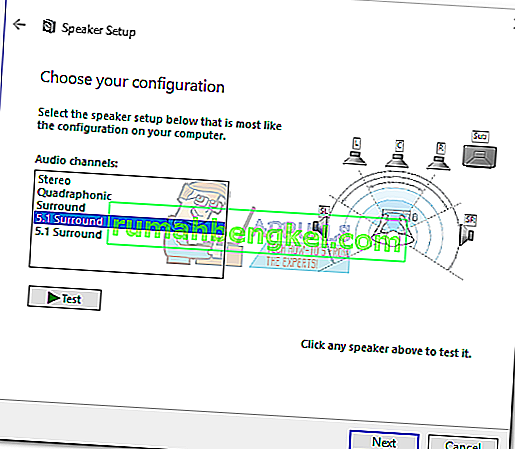 Nota: Ignore o botão Teste por enquanto. Vamos usá-lo mais tarde, depois de configurarmos com sucesso a saída de áudio.
Nota: Ignore o botão Teste por enquanto. Vamos usá-lo mais tarde, depois de configurarmos com sucesso a saída de áudio. - Em seguida, certifique-se de que todas as caixas em Alto-falantes opcionais estejam definidas e clique em Avançar. Se sua configuração 5.1 estiver incompleta ou se você estiver usando-o sem o subwoofer, é melhor desativar o equipamento ausente agora. Fazer isso redirecionará o áudio do canal ausente para um canal ativo. Dessa forma, você garantirá que não está perdendo nenhum áudio importante.
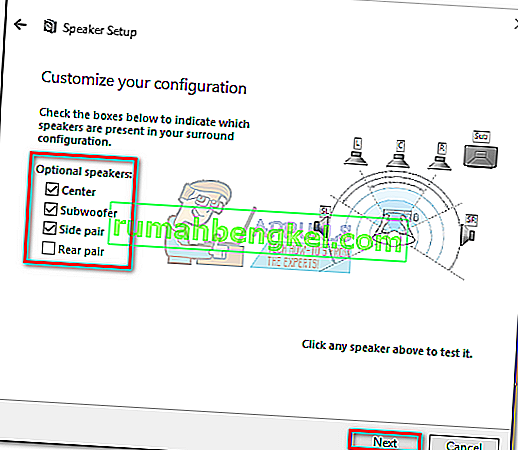
- A próxima caixa de diálogo é sobre como selecionar os alto-falantes full-range. A maioria dos sistemas 5.1 não possui alto-falantes de alcance total, pois a tarefa de áudio é dividida em vários canais. Marque as caixas em Alto-falantes de alcance total, se aplicável, e clique em Avançar .
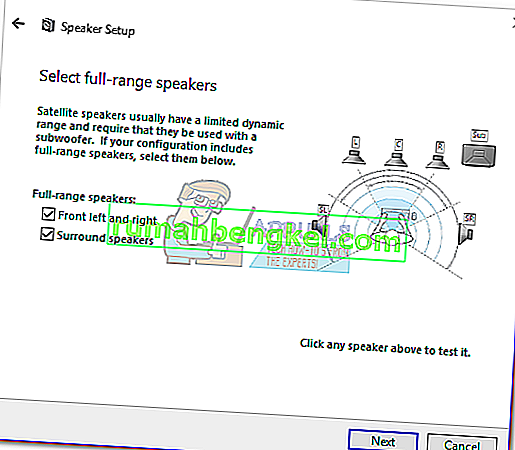 Nota: Se você não tiver certeza se sua configuração de áudio contém alto-falantes de faixa completa, faça uma pesquisa online e observe a configuração de seus alto-falantes. Se você não conseguir encontrar nenhuma informação relevante, verifique os alto-falantes frontais esquerdo e direito e surround . Dessa forma, você não limitará a qualidade do áudio se alguns dos seus alto-falantes forem capazes de emitir full range ou se você não estiver usando um subwoofer.
Nota: Se você não tiver certeza se sua configuração de áudio contém alto-falantes de faixa completa, faça uma pesquisa online e observe a configuração de seus alto-falantes. Se você não conseguir encontrar nenhuma informação relevante, verifique os alto-falantes frontais esquerdo e direito e surround . Dessa forma, você não limitará a qualidade do áudio se alguns dos seus alto-falantes forem capazes de emitir full range ou se você não estiver usando um subwoofer. - Se a configuração for concluída com êxito, clique no botão Concluir e vá para a seção de teste abaixo.
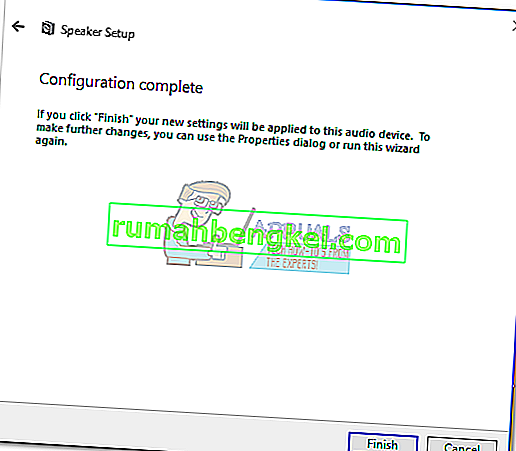
Nota: Se você tem alto-falantes 5.1, mas não consegue selecionar 5.1 Surround depois de clicar no botão Configurar (opção esmaecida ou não disponível), o problema é parte bug parte da Microsoft tentando empurrar Sonic Surround e Dolby Atmos forçando os usuários a abandonar a tecnologia antiga . O problema existe desde o lançamento do Windows 10 e a Microsoft não parece interessada em consertá-lo. Em vez disso, a empresa parece optar por uma obsolescência planejada quando se trata de som surround 5.1. Apesar de muitos usuários reclamarem que suas configurações 5.1 pararam de funcionar depois que eles atualizaram para o Windows 10 do Windows 7 ou 8, ainda não há uma correção oficial no horizonte.
Se você só encontrou problemas de som 5.1 após a atualização de criadores, siga este artigo (dts sound windows 10) para ver alguns guias de solução de problemas de DTS. Caso você apenas tenha começado a configurar seus alto-falantes de áudio 5.1 quando o problema ocorrer, siga este guia (o som surround do Windows 10 não está funcionando) para solucionar seus problemas de surround.
Se você conseguiu completar o processo de configuração com sucesso, siga o guia abaixo para testar seu som surround 5.1.
Como testar o som surround 5.1 no Windows 10
Depois de configurar com sucesso seus alto-falantes 5.1, é hora de colocá-los à prova. Vamos começar com a forma integrada de testar sua configuração surround 5.1, mas se você quiser testar as verdadeiras capacidades de seus alto-falantes, role a página abaixo e use um teste da coleção apresentada abaixo.
De preferência, você deve iniciar sua sessão de teste usando o assistente de teste de som integrado do Windows. O software fará um teste básico para verificar se os canais de áudio estão funcionando corretamente. Aqui está um guia rápido sobre como realizar o teste de som no Windows 10:
- Pressione a tecla Windows + R para abrir uma janela Executar e digite “ mmsys.cpl “. Pressione Enter para abrir as Propriedades de Som.
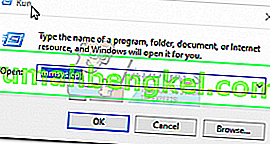
- Vá para Reprodução e clique com o botão direito nos alto-falantes 5.1 que você configurou anteriormente e selecione Testar .
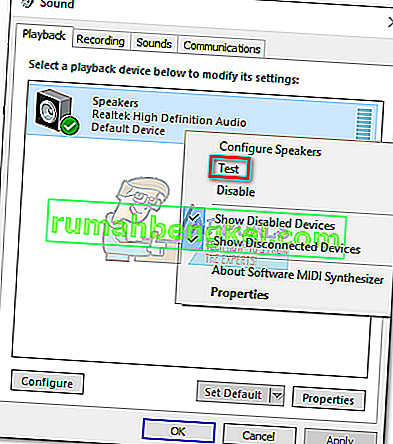 Nota: Lembre-se de que o nome do seu dispositivo de reprodução pode variar de acordo com a sua placa de som.
Nota: Lembre-se de que o nome do seu dispositivo de reprodução pode variar de acordo com a sua placa de som. - Agora você deve começar a ouvir os sons de teste provenientes de cada uma das caixas acústicas surround 5.1 em turnos. Use este teste para certificar-se de que todos os alto-falantes funcionam.
Observação: como alternativa, você pode clicar no botão Configurar e, em seguida, clicar no botão Testar para ver uma representação visual de qual alto-falante está sendo testado. Isso garantirá que cada alto-falante seja conectado à posição correta.
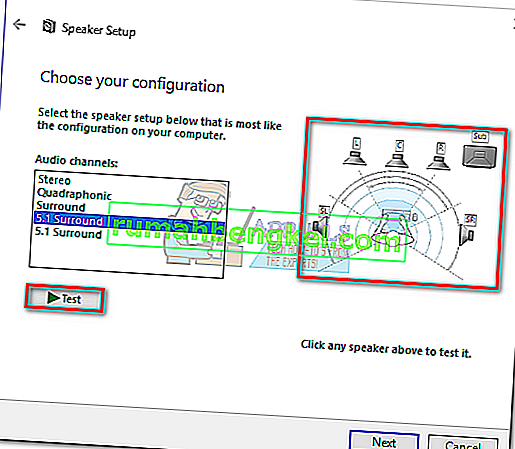
- Quando terminar de testar seus alto-falantes, clique com o botão direito e selecione Parar teste .

Observação: se você estiver vendo o erro “ Falha ao reproduzir o tom de teste ” ao clicar no botão de teste, é provável que haja algo errado com a configuração do som surround. Se for esse o caso, siga estes dois guias (aqui e aqui) para algumas etapas de solução de problemas.

Testes Surround 5.1 Adicionais
Se você garantiu que seus alto-falantes estão conectados corretamente e o som está vindo de onde deveria, vamos mergulhar em alguns testes aprofundados. Abaixo você tem uma coleção de exemplos de testes que permitirão que você ouça se os graves, médios, agudos e o subwoofer do seu alto-falante estão funcionando corretamente. Vamos começar com uma lista de amostras de teste que não precisam ser baixadas e podem ser reproduzidas imediatamente.
- Demonstração de verificação de canal de som Dolby 5.1
- Teste de som surround LPCM 5.1
- Teste de som surround 5.1 “O helicóptero”
- Teste de som surround DTS 5.1 HD
- Teste de Som Surround 5.1 THX
Nota: A qualidade geral dos sons que você ouve depende sempre do decodificador. Além disso, a maioria dos serviços de compartilhamento de vídeo (YouTube incluído) não oferece suporte a Dolby Digital ou DTS. Se seus alto-falantes são capazes de produzir DTS ou Dolby Digital, você deve testá-los via DVD / Blu-ray, console de jogos ou outra mídia que foi codificada com esses codecs de som surround.
Se você quer mesmo ver do que seus alto-falantes surround são capazes, você precisará baixar os arquivos de amostra em seu computador e abri-los com um programa capaz de decodificar DTS ou Dolby Digital. Aqui está uma lista de locais onde você pode baixar testes de amostra surround 5.1:
- Trailers DTS
- Dolby Laboratories
- Demo World
- Demolândia

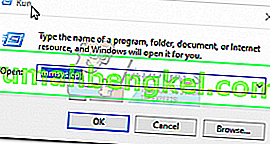
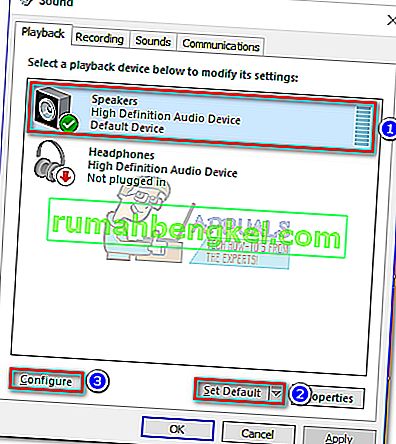
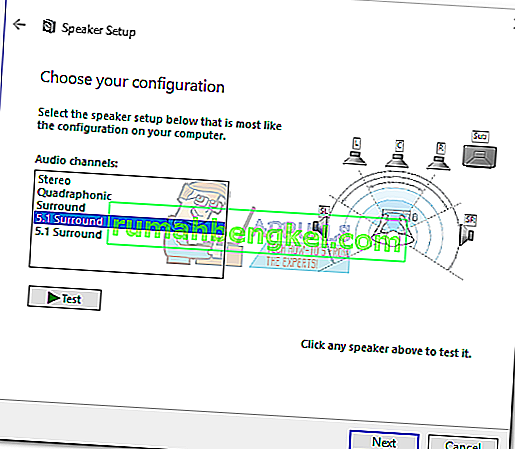 Nota: Ignore o botão Teste por enquanto. Vamos usá-lo mais tarde, depois de configurarmos com sucesso a saída de áudio.
Nota: Ignore o botão Teste por enquanto. Vamos usá-lo mais tarde, depois de configurarmos com sucesso a saída de áudio.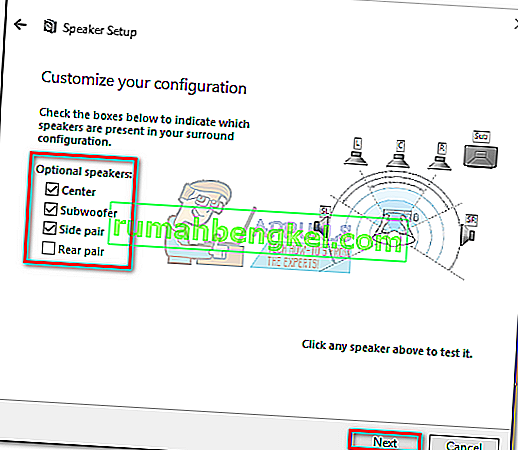
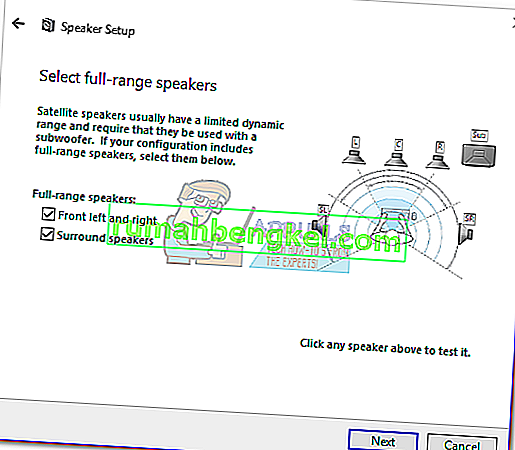 Nota: Se você não tiver certeza se sua configuração de áudio contém alto-falantes de faixa completa, faça uma pesquisa online e observe a configuração de seus alto-falantes. Se você não conseguir encontrar nenhuma informação relevante, verifique os alto-falantes frontais esquerdo e direito e surround . Dessa forma, você não limitará a qualidade do áudio se alguns dos seus alto-falantes forem capazes de emitir full range ou se você não estiver usando um subwoofer.
Nota: Se você não tiver certeza se sua configuração de áudio contém alto-falantes de faixa completa, faça uma pesquisa online e observe a configuração de seus alto-falantes. Se você não conseguir encontrar nenhuma informação relevante, verifique os alto-falantes frontais esquerdo e direito e surround . Dessa forma, você não limitará a qualidade do áudio se alguns dos seus alto-falantes forem capazes de emitir full range ou se você não estiver usando um subwoofer.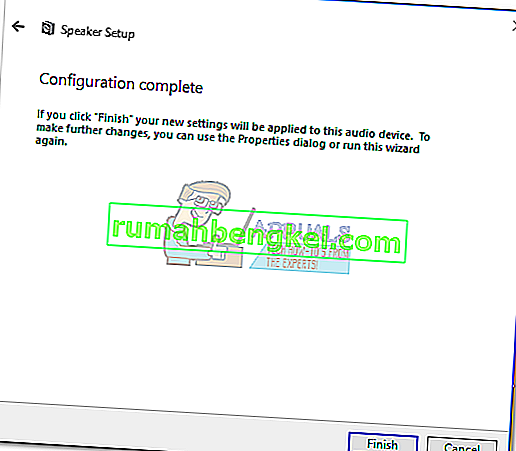
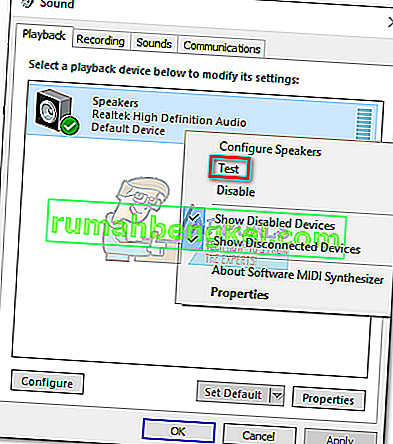 Nota: Lembre-se de que o nome do seu dispositivo de reprodução pode variar de acordo com a sua placa de som.
Nota: Lembre-se de que o nome do seu dispositivo de reprodução pode variar de acordo com a sua placa de som.