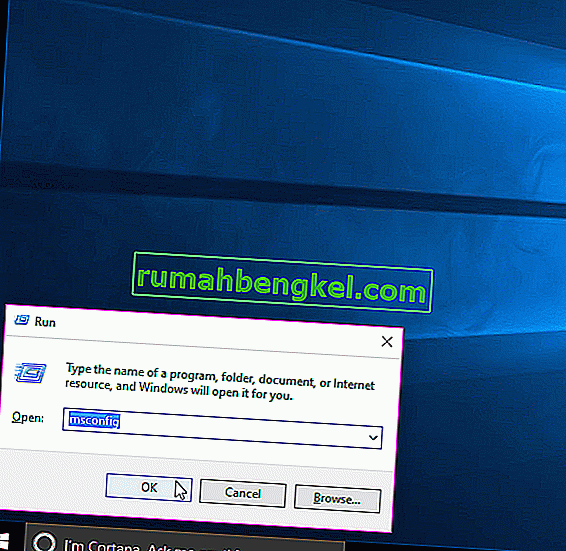RAM é um dispositivo de armazenamento volátil que seu computador usa para armazenar dados e também usá-lo simultaneamente, mas é usado para armazenar o tipo de dados que está sendo freqüentemente usado pelo sistema operacional ou um aplicativo em execução nele. Depois que o computador é desligado, todos os dados são perdidos, pois é um dispositivo de armazenamento temporário, mas rápido. Quanto mais RAM você tiver, mais suavemente seu computador executará multitarefa, permitindo que os aplicativos armazenem mais arquivos de que precisam com frequência. Ter mais RAM nunca é demais, mas não ser capaz de usar toda ela pode ser inaceitável para o usuário.
Muitos dos usuários, quando começaram a usar o Windows 10, relataram que, ao abrirem a janela de propriedades do Windows ou o Gerenciador de Tarefas, perceberam que apenas uma parte da quantidade total de RAM pode ser usada pelo Windows. Em alguns casos, eles veriam uma quantidade excepcionalmente grande de RAM sendo “Hardware Reservado” pelo Windows no Gerenciador de Tarefas. Pode ser que a quantidade de memória tenha sido reservada para o adaptador gráfico interno instalado em seu computador, mas se você tiver uma placa gráfica dedicada instalada em seu computador, então este não deve ser o problema. E para alguns, a quantidade foi de 1024 MB a 4181 MB, o que não é normal.
Existem algumas configurações no Windows 10 e no BIOS da placa-mãe que podem reservar alguma quantidade de RAM, tornando-os inutilizáveis. Eles podem ser facilmente alterados e estão listados nas soluções abaixo. Mas, em alguns casos, o hardware também foi considerado o culpado por esse problema. Abaixo estão listadas as melhores soluções que funcionaram para os usuários. Mas antes de começar com as soluções, você deve saber que se tiver um sistema operacional Windows 10 de 32 bits instalado, você só pode usar 3,5 GB de RAM, não importa quanta RAM esteja fisicamente instalada no computador. Você precisará instalar um sistema operacional Windows 10 de 64 bits para usar mais de 3,5 GB de RAM.
- Para saber qual o tipo de sistema operacional que você tem, simplesmente Imprensa e Segure o do Windows chave e Imprensa R .
- Na caixa de diálogo Executar, digite msinfo32 e pressione Enter .
- Na janela Informações do sistema que é aberta, procure Tipo de sistema no painel direito .
- Se ao lado de Tipo de sistema o valor for x86 , você tem um Windows 10 de 32 bits instalado. Se for x64 , você tem um Windows 10 de 64 bits instalado.
- Agora vamos começar com as soluções.
Solução 1: modificar a RAM usada na inicialização
Esta opção no Windows é usada para reservar a RAM que é usada durante o procedimento de inicialização quando o sistema está sendo ligado. Por padrão, ele pode reservar permanente e desnecessariamente uma quantidade significativamente grande de RAM para ele.
- Para definir esse direito, Imprensa e Segure o do Windows chave e Imprensa R . Digite msconfig na caixa de diálogo Executar e pressione Enter .
- A janela de configuração do sistema será aberta. Vá para a guia Boot nele.
- Selecione seu sistema operacional na lista abaixo se você tiver mais de um. Agora clique no botão Opções avançadas .
- No canto superior direito, desmarque a caixa de seleção ao lado de Memória máxima . Clique Ok .
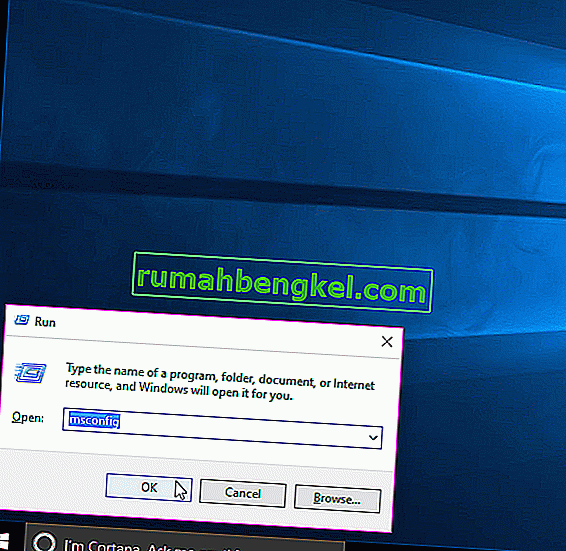
- Agora reinicie o seu computador. Verifique o problema resolvido. Caso contrário, vá para a próxima solução.
Solução 2: configurações do BIOS
Existem algumas configurações no BIOS que podem limitar o Windows de usar a quantidade total de RAM instalada. Em primeiro lugar, se você tiver uma placa de vídeo dedicada separada instalada, então você deve se certificar de que a unidade de processamento gráfico interno (iGPU) está desligada, a qual é usada caso você não tenha nenhuma externa. Se estiver Ligado, o Windows pode estar reservando memória para ele.
Para certificar-se de que está desligado, reinicie o computador e entre na configuração do BIOS / UEFI . Você terá que tocar em uma tecla específica para entrar na BIOS, que difere de acordo com o modelo do seu sistema. Pode ser F1, F2, F12 ou a tecla Esc . Você pode pesquisar facilmente o modelo do seu sistema para ver qual chave usar para entrar na configuração do BIOS.
Na configuração do BIOS, procure iGPU , Internal Graphics ou Onboard Graphics . O nome e a localização dessa configuração podem variar novamente de acordo com o fabricante do sistema, portanto, você terá que pesquisá-la. Depois de encontrá-lo, certifique-se de que está Desativado ou Desligado .
Também no BIOS, há um recurso de mapa de memória que pode dar ao Windows acesso total à RAM instalada. Procure-o e certifique-se de que está Ativado ou Ligado .
Além do recurso mencionado acima, se você puder encontrar os recursos abaixo, certifique-se de que eles estejam em seus respectivos estados, conforme mencionado ao lado deles.
Estado do recurso
Render Standby Enabled
iGPU Memory Auto
Multimonitor desativado
Salve as alterações e reinicie o computador. Verifique se agora pode usar toda a RAM. Se ainda houver uma quantidade de RAM inutilizável, vá para a próxima solução.
Solução 3: Inspeção física de RAMs
Em alguns casos, o motivo pelo qual o Windows 10 mostrou menos quantidade de RAM utilizável foi devido a um defeito físico. Portanto, verificaremos os RAMs fisicamente e também excluiremos a possibilidade de os slots nos quais os RAMs estão instalados apresentarem defeito. Apenas prossiga se você se sentir confortável para abrir sua CPU.
Desconecte todos os fios e remova a tampa do computador. Aqui, você poderá ver os sticks retangulares (RAMs) instalados na sua placa-mãe. Eles ficarão próximos a um grande dissipador de calor com um ventilador. Haverá 2 ou 4 slots nos quais RAMs podem ser instalados.
Haverá clipes nas laterais dos slots. Alterne- os e desconecte todos os RAMs instalados e certifique-se de que os contatos estejam limpos. Além disso, remova qualquer poeira que possa estar dentro dos slots.
Se você tiver mais de 1 stick de RAM instalado, é possível que um esteja com defeito, portanto, remova qualquer um deles e inicialize o computador. Faça o mesmo com o outro stick de RAM. Se o sistema não funcionar com qualquer uma das RAMs instaladas, o stick da RAM está com defeito.
Da mesma forma, verifique os slots em uso inserindo um stick de RAM que esteja funcionando e executando o computador. Se não funcionar em qualquer um dos slots, o slot em questão está com defeito, tornando a RAM inserida inutilizável pelo Windows.
Se todos os slots e stick de RAM estiverem funcionando, insira-os de volta, mas em slots diferentes como estavam originalmente. Isso também funciona para alguns usuários. Certifique-se de que estão devidamente colocados e bloqueados.
Solução 4: Atualizar BIOS
Em alguns casos, uma versão desatualizada do BIOS pode causar o aparecimento desse bug de memória no Windows 10.

O procedimento para atualizar o BIOS varia de acordo com os fabricantes e modelos do sistema. Acesse o site do fabricante do sistema para baixar e instalar a versão mais recente do BIOS em seu sistema.