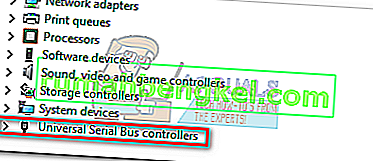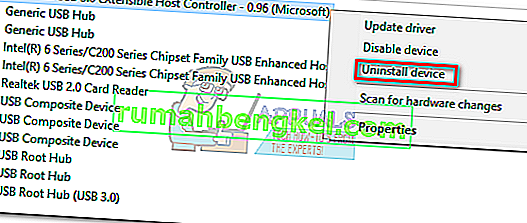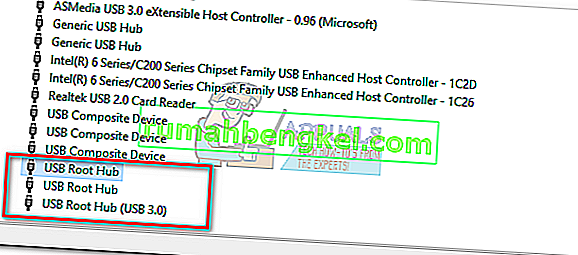Se você acabou de comprar um laptop ou desktop novo, há uma grande chance de todas as suas portas USB serem USB 3.0. O USB 3.0 é muito mais confiável, muito mais rápido e o mundo inteiro está lentamente adotando-o como o novo padrão de tecnologia.
Mas se todas as suas portas USB forem 3.0, você corre o risco de enfrentar grandes problemas de compatibilidade ao lidar com dispositivos mais antigos que só sabem usar USB 2.0. De longe, os maiores obstáculos são encontrados ao tentar conectar uma impressora antiga a uma porta USB 3.0. Mensagens de erro comuns para esse problema são “O dispositivo USB composto é um dispositivo USB mais antigo e pode não funcionar em USB 3 ” ou “O dispositivo USB composto não funciona corretamente com USB 3.0 ″.
Em teoria, o USB 3.0 é compatível com versões anteriores e deve funcionar bem com o USB 2.0. Mas a realidade é que depende muito da idade de sua impressora e dos drivers com os quais você está trabalhando. Se você tentar conectar sua impressora antiga que usa USB 2.0 a uma porta USB 3.0, é provável que não funcione como você esperava. Isso é ainda mais comum se você estiver usando o Windows 10. Alguns usuários até relataram que suas impressoras USB 2.0 pararam de funcionar após uma atualização do Windows 10. Embora não possamos saber com certeza se isso foi intencional, a tendência global está definitivamente se afastando do USB 2.0.
Mas não seja tão rápido em jogar sua impressora pela janela. Antes de aceitar o futuro inevitável, existem algumas coisas que você pode tentar para tornar sua impressora USB 2.0 compatível com uma porta USB 3.0.
Método 1: Instalação manual do driver da impressora
O Windows 10 é extremamente bom em encontrar os drivers para os dispositivos que você conecta automaticamente. Mas eu não confiaria muito neste recurso se você estiver conectando uma impressora antiga. No caso de seu computador detectar a impressora, mas ela não funcionar corretamente, você deve começar a procurar alguns drivers primeiro.
Uma maneira rápida de descobrir se você tem um problema de driver é navegar até Painel de Controle> Hardware e Sons> Dispositivos e Impressoras. Se o ícone da impressora incluir um ponto de exclamação, você precisará baixar alguns drivers.

Comece a vasculhar suas coisas em busca do disco de instalação da impressora e instale o driver a partir dele. Se isso não for possível, comece a procurá-lo online. Se você pesquisar online, certifique-se de permanecer nas páginas oficiais de download e repositórios. É improvável que você encontre um driver para Windows 10 para sua impressora antiga, mas você pode se contentar com um driver compatível com o Windows 8. Deve funcionar muito bem.
Método 2: conectar a impressora à porta de carregamento
Se você não conseguiu consertar a ponte entre sua impressora antiga e uma porta USB 3.0, vamos usar uma abordagem diferente. Mesmo que seu laptop / desktop tenha apenas portas USB 3.0, uma delas certamente será uma porta de carregamento. Geralmente é fácil de localizar, pois tem um ícone de carregamento próximo a ele.

É uma possibilidade remota, mas alguns usuários sugeriram que a porta de carregamento permitiu que eles reiniciassem a impressão de um dispositivo USB 2.0. Não tenho certeza sobre os aspectos técnicos por trás disso, mas acho que tem algo a ver com a porta de carregamento ser capaz de fornecer mais energia do que os padrões. De qualquer forma, vale a pena tentar.
Método 3: Desativar e reativar os controladores USB
Se os dois primeiros métodos não tiveram sucesso, vamos tentar desinstalar e reinstalar os drivers USB nativos. Você pode estar lidando com corrupção nos drivers do controlador USB. Não tenha medo deste procedimento, é totalmente inofensivo. O Windows verificará automaticamente as alterações de hardware e reinstalará os drivers corretos novamente de forma automática. Aqui está o que você precisa fazer:
- Pressione a tecla Windows + R para abrir um comando Executar. Digite “ devmgmt.msc ” e pressione Enter para abrir o Gerenciador de Dispositivos.

- Uma vez dentro do Gerenciador de Dispositivos , role até os controladores Universal Serial Bus e expanda a entrada.
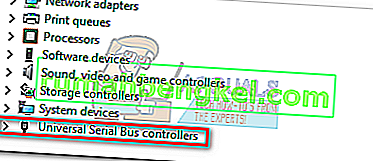
- Clique com o botão direito no primeiro controlador USB e clique em Desinstalar para removê-lo.
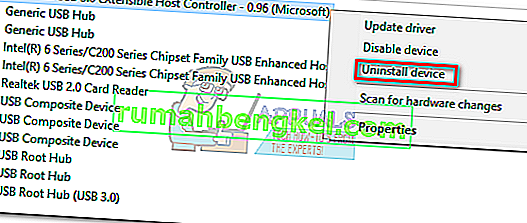
- Repita o procedimento com cada controlador USB listado em controladores de barramento serial . Depois de desinstalá-los todos, reinicie o PC.
- Ao reiniciar, o Windows irá verificar automaticamente as alterações de hardware e instalar os drivers ausentes. Depois de concluído, conecte a impressora novamente e veja se consegue imprimir.
Método 4: usando uma ferramenta de impressão de reparo automático (somente HP)
Não tenho certeza se todos os fabricantes de impressoras têm uma ferramenta como essa, mas a HP tem um software chamado Print and Scan Doctor que é capaz de diagnosticar e resolver problemas de compatibilidade como este. Tudo o que você precisa fazer é baixar a ferramenta do site oficial da HP e executar o executável.

O Print and Scan Doctor detectará automaticamente problemas de conexão USB e aplicará uma série de correções automáticas. Se você não tiver uma impressora HP, pesquise online por uma ferramenta equivalente para o seu fabricante.
Método 5: usando o solucionador de problemas de USB do Windows
Se nada funcionou até agora, vamos tentar uma ferramenta desenvolvida pela Microsoft. A Microsoft tem um aplicativo de diagnóstico e reparo automático superpoderoso baseado na web. O problema é que ele não vem com nenhuma versão do Windows. Para usar o Windows USB Troubleshooter, baixe a ferramenta neste link oficial.

Depois de fazer o download, basta abrir a ferramenta e seguir as instruções na tela. Se encontrar alguma inconsistência, o Windows USB Troubleshooter aplicará automaticamente as correções necessárias.
Método 6: Habilitando o suporte USB Legacy para controladores USB
Se você ainda estiver sem sua impressora, acesse as configurações de BIOS / UEFI e veja se o Suporte a USB Legacy está habilitado para seus controladores USB. Você pode encontrá-lo com um texto semelhante ou em duas categorias separadas para controladores Padrão e USB 3.0. Na minha bios ASUS, o USB Legacy Support pode ser encontrado na guia Advanced.

Método 7: Evitar que o Windows desligue o dispositivo
Se a sua impressora se conectar apenas por um momento antes de desaparecer do seu PC com Windows, pode ser que uma falha do Windows esteja desligando automaticamente o dispositivo para economizar energia. Isso é conhecido por acontecer com vários planos de economia de energia de laptop. Aqui está o que você precisa fazer:
- Pressione a tecla Windows + R para abrir um comando Executar. Digite “ devmgmt.msc ” e pressione Enter para abrir o Gerenciador de Dispositivos.

- Role para baixo até Controladores de dispositivo serial USB e localize as entradas USB Root Hub .
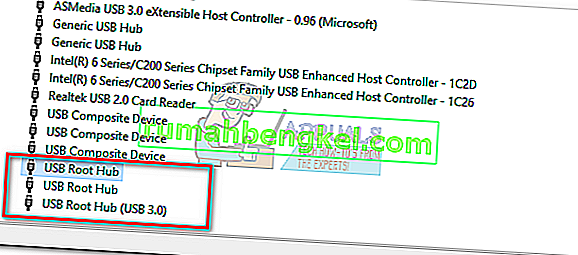
- Clique com o botão direito em um USB Root Hub e vá para Propriedades> Guia Gerenciamento de energia . Aqui, desmarque a caixa ao lado de Permitir que o computador desligue este dispositivo para economizar energia. Clique em Ok para salvar sua seleção.
- Reinicie o computador e reconecte a impressora.
Método 8: usando um hub USB 2.0 ou placa de expansão USB 2.0
Se nenhuma das opções acima ajudou, sua única opção é comprar algum hardware. Mas não estou falando de uma nova impressora, isso seria muito caro. A solução mais barata seria comprar um hub USB 2.0 e conectá-lo a uma porta USB 3.0. Isso removerá qualquer problema de compatibilidade que você possa ter.

Se você possui um desktop, também pode optar por uma placa de expansão PCIe USB 2.0. Eles tendem a ser ainda mais baratos do que um hub USB 2.0.