Se estiver usando uma placa de vídeo NVidia, você terá o aplicativo GeForce Experience em seu sistema. O aplicativo GeForce Experience permite que você aproveite as vantagens de vários recursos relacionados à NVIDIA e ajuda a manter os drivers atualizados. Porém, alguns usuários estão tendo problemas ao usar o recurso Compartilhar do GeForce. Você verá a mensagem de erro “ GeForce Experience não conseguiu abrir o compartilhamento”Toda vez que você clicar em Compartilhar no aplicativo GeForce Experience. Isso acontecerá mesmo se você tiver ativado o recurso Compartilhar nas configurações. Alguns usuários notaram que o recurso Compartilhar foi desativado nas configurações, mas ativá-lo não ajudou porque viram a mensagem de erro “Isso não funcionou, tente reiniciar o sistema”. Portanto, o resultado final é que você não poderá usar o recurso GeForce Experience Share.

O que causa o problema GeForce Experience incapaz de abrir o compartilhamento?
Existem muitas coisas que podem causar esse problema.
- Antivírus: os aplicativos antivírus podem impedir que aplicativos sejam iniciados e pode ser o que está acontecendo aqui. Se esta é a primeira vez que você está usando o GeForce Experience, existe uma grande chance de que seu antivírus esteja bloqueando o recurso Compartilhar.
- Configurações do arquivo Exe: Este problema pode ser causado por um bug também. Se o seu arquivo executável principal tiver a opção Executar como administrador habilitada, você não poderá usar o recurso Compartilhar. Esta opção geralmente está ativada por padrão, então isso pode acontecer sem que você altere nenhuma configuração. A solução usual para isso é simplesmente desativar essa opção.
- Instalação corrompida ou incompatível: se você começou a ver esse problema após uma nova atualização da NVidia, então o problema pode ser com a atualização ou instalação. Às vezes, a nova atualização não é instalada corretamente. Isso pode acontecer devido a algum problema de incompatibilidade (seus drivers anteriores) ou arquivos corrompidos. A solução mais comum para isso é reinstalar completamente o aplicativo em vez de atualizá-lo.
Nota
Se você tiver um aplicativo antivírus instalado em seu sistema, comece desabilitando o aplicativo. Os aplicativos antivírus são conhecidos por bloquear outros aplicativos. Nesse caso específico, seu antivírus pode estar bloqueando o compartilhamento. Na verdade, o Bitdefender é conhecido por causar problemas com o GeForce. Quase todos os principais aplicativos antivírus vêm com uma opção de desativação hoje em dia, para que você não precise desinstalá-lo completamente. Basta desabilitar seu antivírus por um curto período de tempo e verificar se isso resolve o problema.
Método 1: alterar as configurações do arquivo nvspcaps64.exe
nvspcaps64.exe por padrão tem sua opção Executar como administrador habilitada. Como ativar essa opção pode causar o problema em questão, é aconselhável desativá-la e ver se ela resolve o problema. Siga as etapas fornecidas a seguir para desativar a opção Executar como administrador para o arquivo nvspcaps64.exe.
- Primeiro, certifique-se de que o aplicativo GeForce Experience esteja desligado
- Segure a tecla Windows e pressione E
- Digite C: / Arquivos de programas / NVIDIA Corporation / Shadowplay na barra de endereço e pressione Enter
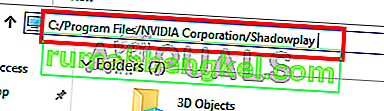
- Localize o arquivo chamado nvspcaps64.exe e clique com o botão direito nele
- Selecione Propriedades
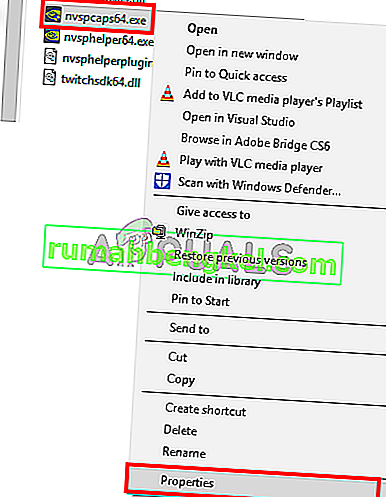
- Clique na guia Compatibilidade
- Desmarque a opção Executar este programa como administrador
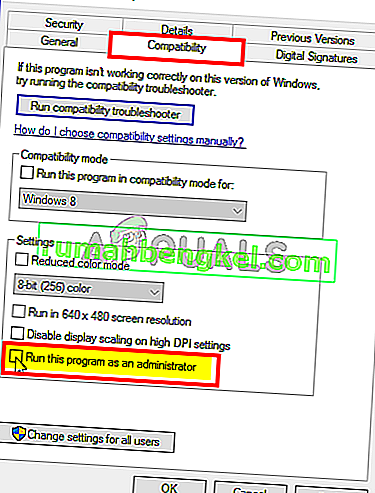
- Clique em Aplicar e selecione OK
Agora ligue o GeForce Experience e veja se você pode habilitar o compartilhamento.
Método 2: desinstalar e reinstalar o GeForce Experience
Uma solução simples para esse problema é apenas desinstalar e reinstalar toda a GeForce Experience. Isso funciona porque às vezes as novas atualizações podem não ser instaladas corretamente. Portanto, desinstalar e reinstalar garantirá que você tenha todos os arquivos novos e que tudo esteja atualizado. Muitos usuários resolveram esse problema reinstalando a GeForce Experience.
- Segure a tecla Windows e pressione R
- Digite appwiz.cpl e pressione Enter

- Localize o aplicativo GeForce Experience na lista e clique com o botão direito em Selecionar Desinstalar / Alterar e siga as instruções na tela
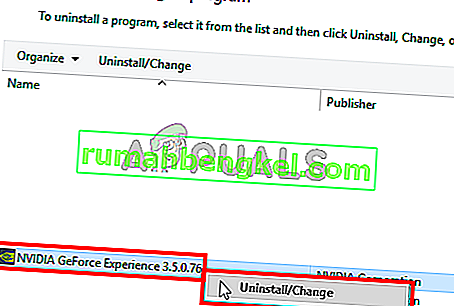
- Assim que o aplicativo for desinstalado, reinicie
- Agora baixe uma nova cópia da configuração do site oficial e instale o GeForce Experience
Tudo deve estar funcionando normalmente após a reinstalação.
Método 3: execute o compartilhamento NVidia como administrador
Outra solução para esse problema é executar o compartilhamento NVidia com privilégios de administrador. Isso pode ser um pouco confuso porque desativamos as configurações Executar como administrador no método 1, mas o método 1 foi aplicado no arquivo executável NVidia, enquanto este método será feito para o arquivo de compartilhamento NVidia real. Muitos usuários resolveram esse problema executando o compartilhamento NVidia com privilégios de administrador, portanto, siga as etapas fornecidas abaixo se você não tiver certeza de como fazer exatamente isso.
- Segure a tecla Windows e pressione E
- Digite C: / Arquivos de programas (x86) / NVIDIA Corporation / NVIDIA GeForce Experience na barra de endereço e pressione Enter
- Localize e clique com o botão direito em Compartilhamento NVidia . Selecione Propriedades
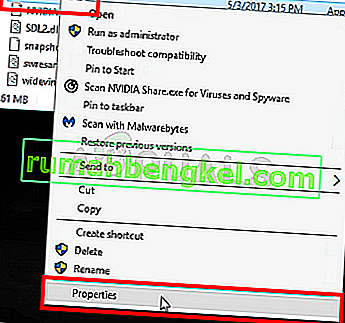
- Clique na guia Compatibilidade
- Marque a opção Executar este programa como administrador
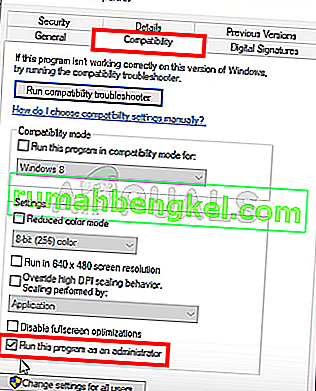
- Clique em Aplicar e selecione OK
- Agora feche o File Explorer. Segure as teclas SHIFT, CTRL e Esc simultaneamente ( SHIFT + CTRL + Esc) para abrir o Gerenciador de Tarefas
- Localize os processos NVidia na lista de processos. Selecione um dos processos NVidia (qualquer um) e clique em Finalizar tarefa . Repita este processo para todos os processos NVidia.
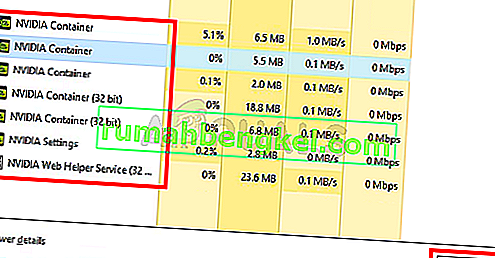
- Navegue de volta para onde o arquivo de compartilhamento NVidia estava localizado seguindo as etapas 1 e 2
- Clique com o botão direito em NVidia Share e selecione Executar como administrador
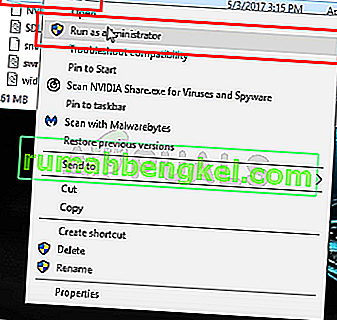
- Espere um minuto. Deixe o NVidia Share começar
- Agora reinicie o sistema. Certifique-se de realmente reiniciar e não desligar o sistema. Isso não funcionará se você desligar e iniciar o sistema.
- Assim que o sistema for reiniciado, siga as etapas 1 e 2
- Clique com o botão direito em Compartilhar NVidia e selecione Executar como administrador
Agora inicie a NVidia GeForce Experience e tudo deve estar funcionando bem.








