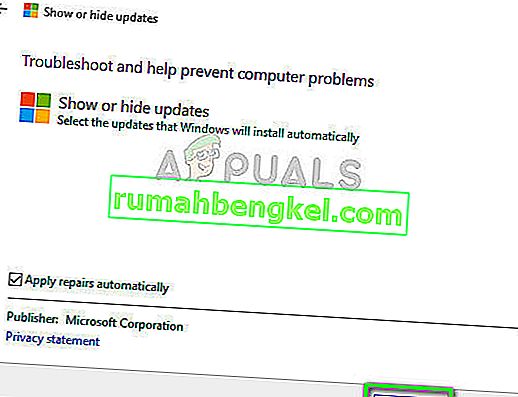O erro “O driver da impressora não está disponível” significa que o driver instalado na sua impressora não é compatível ou está desatualizado. Também pode significar que o driver está corrompido e o computador não consegue reconhecê-lo.

Se o computador não reconhecer o driver ou funcionar com ele, você não conseguirá acessar a impressora e usá-la para imprimir trabalhos. Esse problema é muito comum no mundo da impressão e pode ser corrigido com alguns ajustes aqui e ali. Dê uma olhada nas soluções listadas abaixo.
Solução 1: Desinstalando a impressora
Existem basicamente duas soluções principais que você pode usar para combater o erro 'O driver da impressora não está disponível'. Você pode desinstalar a impressora, todos os softwares relacionados e depois instalá-los no sistema. Você pode usar todos os drivers disponíveis e selecionar o correto para o seu dispositivo.
Nós iremos desinstalar a impressora e todos os softwares relacionados e então tentar conectá-los. Isso, por sua vez, instalará os drivers padrão.
- Pressione Windows + R, digite “ control ” na caixa de diálogo e pressione Enter. Uma vez no painel de controle, certifique-se de que a opção Exibir por: Ícones grandes esteja selecionada. Agora clique em Dispositivos e Impressoras .

- Aqui, todas as impressoras serão listadas. Clique com o botão direito na impressora que está causando o problema e selecione “ Remover dispositivo ”.

- Agora pressione Windows + R novamente e digite “ devmgmt. msc ”. Navegue até a categoria “ Filas de impressão ”, clique com o botão direito na impressora e selecione “ Desinstalar dispositivo ”. Isso pode não estar presente depois de remover a impressora do painel de controle, portanto, nada com que se preocupar se você não a tiver.

- Agora pressione Windows + R, digite “ appwiz. cpl ”na caixa de diálogo e pressione Enter. Aqui todos os aplicativos serão listados. Clique com o botão direito em todos os aplicativos da impressora e selecione “ Desinstalar ”.
- Depois de realizar todas as etapas acima, desconecte a impressora do computador se estiver conectando através de uma conexão USB ou desconecte do roteador se estiver usando sem fio. Desligue o computador , a impressora e o roteador . Conecte a fonte de alimentação de todos eles.
- Depois de esperar cerca de 10 minutos, conecte tudo de volta e inicie todos os módulos. Conecte a impressora ao seu computador usando um cabo USB inicialmente. Aguarde a detecção e deixe-o instalar os drivers necessários.

- Agora navegue de volta ao painel de controle, clique com o botão direito do mouse no dispositivo e selecione “ Definir como impressora padrão ”. Agora tente imprimir uma página de teste e verifique se o problema foi resolvido.
Solução 2: reinstalando os drivers mais recentes manualmente
Se a solução acima não funcionar, tentaremos atualizar os drivers da impressora manualmente. Existem também alguns casos em que a impressora está funcionando perfeitamente, mas devido a uma atualização do Windows, ela quebra. Os drivers atualizados do Windows podem ser problemáticos e podem não funcionar para todos os sistemas. Este caso foi particularmente notado com impressoras HP. Uma forma de contornar esse problema é atualizar o driver selecionado manualmente, baixando-o do site do fabricante e desabilitando a atualização do driver do Windows.
Antes de prosseguir, navegue até o site do fabricante e baixe os drivers específicos para o seu hardware em um local acessível.
- Pressione Windows + R para iniciar o Executar Digite “ devmgmt.msc ” na caixa de diálogo e pressione Enter. Isso iniciará o gerenciador de dispositivos do seu computador.
- Navegue por todo o hardware, abra o submenu “ Filas de impressão ”, clique com o botão direito no hardware da impressora e selecione “ Atualizar driver ”.

- Agora o Windows abrirá uma caixa de diálogo perguntando de que maneira você deseja atualizar seu driver. Selecione a segunda opção ( Procurar software de driver em meu computador ) e prossiga.
Selecione o arquivo de driver que você baixou usando o botão de navegação quando ele aparecer e atualize-o de acordo.

Nota: Em alguns casos, a impressora pode não estar visível no gerenciador de dispositivos. Nessa situação, basta executar o instalador e o driver será instalado automaticamente.
- Verifique se a impressora está funcionando corretamente neste momento. Se estiver, navegue até o site oficial da Microsoft e baixe o pacote “ wushowhide.diagcab ”.

- Execute o pacote e clique em Avançar .
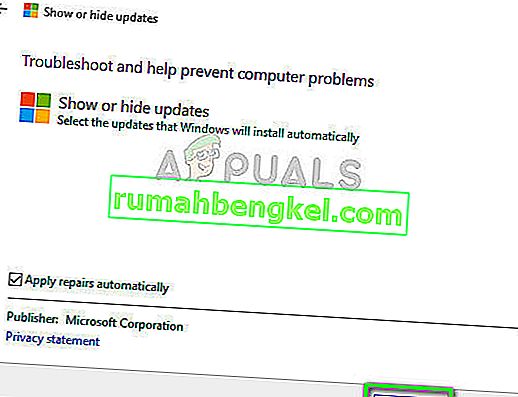
- Agora selecione Ocultar atualizações na opção fornecida.

- Agora selecione a atualização da impressora (se houver) e continue. Agora o Windows Update não atualizará automaticamente os drivers da impressora até que você diga para isso.