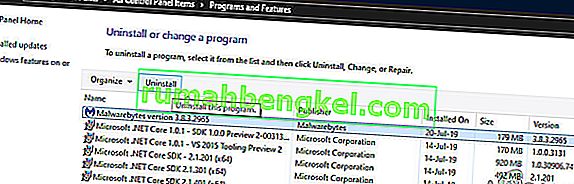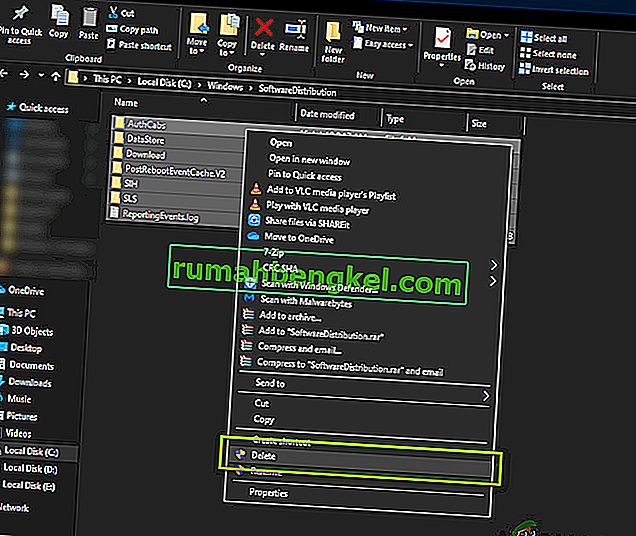A atualização de recursos 1903 foi uma atualização muito aguardada para o sistema operacional Windows. A atualização forneceu vários recursos interessantes, incluindo Windows Sandbox, modo de pesquisa avançada e muitas outras melhorias. Também é relatado que corrige diversos bugs e problemas diferentes.

No entanto, apesar da popularidade e importância, muitos usuários enfrentaram vários problemas diferentes com o processo de atualização. Isso se deveu principalmente a vários problemas com os componentes do sistema operacional, bem como à configuração do usuário. Neste artigo, veremos todos os motivos pelos quais o código de erro 0x80070005 ocorre durante a atualização.
O que causa o erro 0x80070005 ao atualizar para 1903?
Após nossa pesquisa inicial completa sobre o problema e os componentes envolvidos no processo de atualização, combinamos nossos resultados com relatórios de usuários e deduzimos que o problema ocorreu devido a vários fatores diferentes listados abaixo:
- Serviço de atualização: o serviço Windows Update é o principal processo que baixa e instala atualizações em seu computador. Este serviço de atualização, se não definido para um estado de execução, pode dificultar o processo de atualização.
- Privilégios de administrador: como todas as outras atualizações importantes do Windows, o computador requer que você forneça acesso de administrador a todo o evento. Se você não tiver esse acesso, poderá receber a mensagem de erro.
- Componentes de atualização: em alguns casos, observamos que alguns usuários tinham componentes de atualização inválidos, o que fez com que o processo de atualização parasse. Aqui, podemos usar o Windows Update Troubleshooter para diagnosticar qual é o problema.
- Arquivos de atualização antigos: se houver arquivos de atualização redundantes antigos em seu computador, eles podem entrar em conflito com o novo que o Windows está tentando baixar e instalar. Excluí-los geralmente corrige o problema.
- Software antivírus: Em vários casos, você pode receber a mensagem de erro se houver um software antivírus em execução no seu computador que possa atrapalhar o processo de atualização na concessão de permissões, você não poderá instalar a atualização de nenhuma forma.
- PC em estado de erro: embora esse motivo seja frequentemente esquecido, ele também provou ser o motivo pelo qual os usuários não conseguiram atualizar para 1903. O ciclo de energia ajuda aqui.
- Discos rígidos / dispositivos extras: se houver vários discos rígidos conectados ao seu computador, eles podem ser um problema. Mesmo que não deva haver um problema, pois eles são separados da unidade principal, o motivo exato ainda é desconhecido.
- Executável ausente: se seu sistema não tiver alguns executáveis importantes necessários para executar o processo de atualização, você pode travar. A substituição desses componentes pode ajudar a resolver o problema.
- Programas de terceiros: também pode haver aplicativos de terceiros que podem estar em conflito com o processo de atualização. Parar cada um deles e atualizar parece resolver o problema.
- Instalação incorreta do Windows: Se todas as causas acima não se encaixarem no seu caso, é provável que a instalação do Windows esteja corrompida. Aqui você pode executar uma versão limpa após fazer backup de seus dados e atualizar para a versão mais recente 1903.
Antes de começar com as soluções, verifique se você tem uma conexão ativa com a Internet. Além disso, faça backup de todo o seu trabalho com antecedência.
Solução 1: executando o Windows Update Troubleshooter
Seu sistema operacional possui uma ferramenta incorporada para detectar problemas no sistema operacional e corrigi-los automaticamente. Se houver um arquivo corrompido, o solucionador de problemas fará o download de uma nova cópia também. Em nossa primeira etapa, tentaremos executar o solucionador de problemas de atualização e verificar se a ferramenta pode detectar e corrigir quaisquer problemas com o processo de atualização.
- Pressione Windows + S para abrir a barra de pesquisa do menu iniciar. Digite “ solucionar problemas ” na caixa de diálogo e clique no primeiro resultado que surgir.
- Uma vez no menu de solução de problemas, selecione “ Windows Update ” e clique no botão “ Executar a solução de problemas ”.

- Agora o Windows iniciará o processo de solução de problemas e verificará se há discrepâncias. Você pode ser avisado de que o solucionador de problemas requer acesso de administrador para verificar se há problemas com o sistema. Clique na opção “ Tentar solucionar problemas como administrador ”.

- Depois que as correções forem implementadas, reinicie o computador e verifique se o problema foi corrigido.
Observação: esta solução requer uma conexão ativa com a Internet para obter os melhores resultados. Além disso, tente executar o solucionador de problemas várias vezes em vez de tentar apenas uma vez.
Solução 2: Reinicializar seu computador
Antes de passarmos para soluções alternativas mais técnicas envolvidas, não devemos ignorar a possibilidade de o computador estar em um estado de erro. Se algum dos módulos do computador não estiver funcionando e exigir um salto inicial, podemos consertá-los desligando e ligando. O ciclo de energia se refere ao ato de reiniciar o computador completamente para que todas as configurações temporárias sejam apagadas. Quando iniciarmos o computador novamente, eles serão inicializados como valores padrão automaticamente.
- Desligue o computador e o roteador. Agora, retire a fonte de alimentação principal e pressione e segure o botão liga / desliga por cerca de 2-3 minutos.

- Agora aguarde cerca de 5 a 8 minutos antes de conectar a fonte de alimentação novamente e ligar seus dispositivos. Agora, tente se conectar à rede após o início da transmissão e verifique se o problema foi resolvido e se você pode se conectar ao Outlook sem problemas.
Se o ciclo de energia não funcionar e você ainda não conseguir se conectar corretamente, passe para a próxima etapa de verificação da Internet.
Solução 3: Removendo dispositivos extras
Outro problema que nos ocorreu foi onde os dispositivos extras (se conectados) causariam vários problemas com o mecanismo de atualização. Este é um cenário muito comum visto com várias iterações do Windows. Portanto, é recomendável que você remova todos os dispositivos extras conectados ao seu computador, como webcams, consoles.

Além disso, existem alguns casos raros em que remover (desconectar) discos rígidos não primários do computador ajuda muito. Parece que o mecanismo de atualização tem problemas para decidir qual unidade instalar. Certifique-se de desligar o computador antes de prosseguir com a remoção das unidades. Se isso não funcionar, você pode conectá-los novamente.
Solução 4: Desativando seu antivírus
O software antivírus está sempre monitorando serviços, processos e downloads que ocorrem em seu computador. Quando o mecanismo de atualização começa a funcionar, há uma chance de que seu software antivírus o bloqueie, mesmo que não haja nenhum sinal de malware.

Nesta solução, você deve recorrer à desinstalação do seu software antivírus em vez de apenas desabilitá-lo, porque mesmo se você desabilitar o software, ainda existem algumas dependências em seu registro que podem persistir.
Aqui está o método de como desinstalar o software do seu computador.
- Pressione Windows + R, digite “ appwiz.cpl ” na caixa de diálogo e pressione Enter.
- Uma vez no gerenciador de aplicativos, procure o software antivírus. Clique com o botão direito nele e selecione Desinstalar .
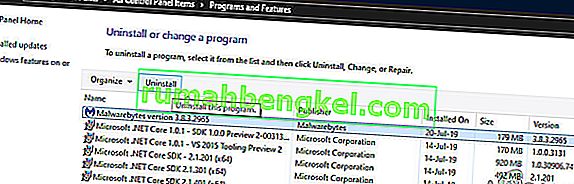
- Após a desinstalação, reinicie o computador e comece a atualizar novamente. Verifique se o problema foi resolvido.
Solução 5: reiniciar o Update Service após excluir o conteúdo baixado
Também pode ser o caso em que os arquivos de atualização 1903 baixados em seu computador estão incompletos ou corrompidos. Isso pode ser devido a vários motivos diferentes, desde internet ruim até corrupção nos próprios módulos.
A solução alternativa à qual recorreremos irá desativar o serviço de atualização, excluir todo o conteúdo já baixado e, em seguida, ligá-lo novamente. Isso reinicializará o processo de atualização e novos componentes serão baixados do zero. Certifique-se de estar conectado como administrador antes de prosseguir.
Desativando serviço de atualização
- Pressione Windows + R para abrir o aplicativo Executar. Na caixa de diálogo, digite “ msc ”. Isso abrirá todos os serviços em execução no seu computador.
- Navegue pela lista até encontrar um serviço chamado “ Windows Update ”. Clique com o botão direito no serviço e selecione Propriedades .

- Clique em Parar presente no subtítulo Status do serviço. Agora o serviço Windows Update foi interrompido e podemos prosseguir.
Excluindo arquivos baixados
Agora vamos navegar para o diretório do Windows Update e excluir todos os arquivos atualizados já presentes. Abra seu explorador de arquivos ou Meu computador e siga as etapas.
- Navegue até o endereço escrito abaixo. Você também pode iniciar o aplicativo Executar e copiar e colar o endereço para acessar diretamente.
C: \ Windows \ SoftwareDistribution
- Exclua tudo dentro da pasta Software Distribution (você também pode cortar e colá-los em outro local, caso queira colocá-los novamente).
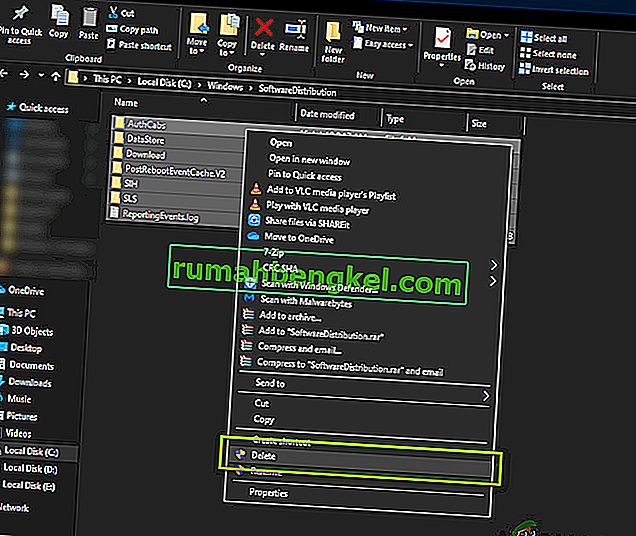
Ativando o Update Service novamente
Agora precisamos ativar o serviço Windows Update novamente e iniciá-lo novamente. Inicialmente, o Update Manager pode levar alguns minutos para calcular os detalhes e preparar um manifesto para o download. Seja paciente e deixe o processo se completar sozinho.
- Abra a guia Serviços como fizemos anteriormente no guia. Navegue até o Windows Update e abra suas Propriedades.
- Agora inicie o serviço novamente e inicie o seu gerenciador de atualização.
Solução 6: definir serviços como automáticos
Se o método acima não funcionar, tentaremos executar alguns comandos e reiniciar o módulo de atualização manualmente. Certifique-se de estar conectado como administrador antes de prosseguir.
- Pressione Windows + S para abrir a barra de pesquisa do menu iniciar. Digite o prompt de comando , clique com o botão direito no primeiro resultado que surge e seleciona “ Executar como administrador ”.

- Uma vez no prompt de comando, execute os seguintes comandos um por um e certifique-se de que cada comando seja executado antes de prosseguir com o próximo.
SC config wuauserv start = auto config bits start = auto SC config cryptsvc start = auto SC config trustedinstaller start = auto
Ao usar esses comandos, definimos todos os serviços como automáticos. Se eles estivessem em um prompt manual, a configuração será alterada.
- Saia do prompt de comando e reinicie o computador. Agora verifique se a atualização pode ser instalada novamente.
Solução 7: instalação limpa do Windows
Se todos os métodos acima não funcionarem e você ainda não conseguir resolver o problema em questão, podemos tentar instalar uma nova versão do Windows em seu computador. Isso corrige quaisquer problemas com os arquivos de instalação (se houver) e resolve o problema instantaneamente. Certifique-se de fazer backup de todos os seus dados antes de continuar, pois todas as suas informações, bem como os aplicativos instalados, serão removidos.

Confira nosso artigo sobre como instalar o Windows 10 em seu computador. Você pode facilmente tornar um Windows inicializável pelo Rufus ou pela ferramenta de criação de mídia do Windows. Observe que você teria que instalar manualmente a atualização atualizando a versão do Windows instalada (ou se você limpar o Windows diretamente na atualização 1903, o problema desaparecerá automaticamente).