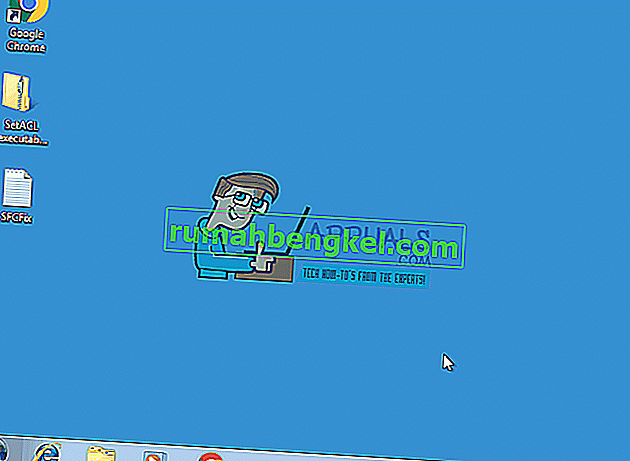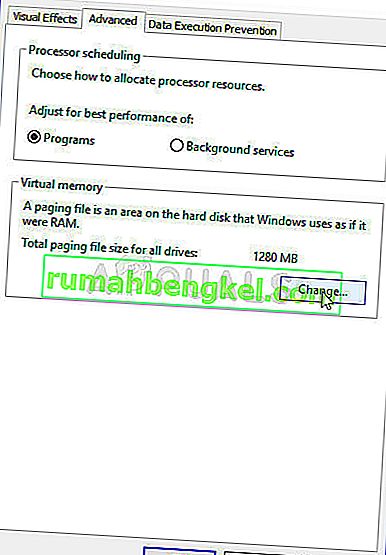O Windows 7 pode ser considerado um dos melhores sistemas operacionais da Microsoft desde o lançamento do lendário Windows XP. As análises malsucedidas do Vista levaram a Microsoft a criar um sistema operacional que tivesse tanto o apelo visual da versão mais recente quanto a funcionalidade da versão mais antiga, muitos eficientes. Ainda tem havido alguns problemas em relação ao Windows 7 e um dos mais comumente mencionados é a tela de desligamento travar.
A razão mais provável para que isso aconteça é devido a alguns programas em segundo plano que não fecham facilmente quando a sequência de desligamento é iniciada, o que faz com que o computador espere até responder e continue a desligar. A solução que parece ser muito popular entre as pessoas é segurar o botão liga / desliga e desligá-lo manualmente, mas isso é como ignorar o problema real. Abaixo estão alguns métodos que você pode aplicar e ver se o problema foi corrigido ou não.

Solução 1: verifique seu software de malware e antivírus
Programas antivírus como o Norton e o McAfee podem usar muita memória RAM e podem causar problemas na hora de desligar.
Substitua o software por outro software mais leve e mais eficiente, como Kaspersky, NOD32 ou Avast.
Para a maioria das pessoas, o firewall do Windows funciona bem e não há necessidade de obstruir a memória do computador instalando softwares desnecessários.
Soluções 2: acabar com vírus / malware
Execute uma verificação de malware / vírus no seu PC e tente desligá-lo. É possível que alguns programas de malware estejam usando sua RAM em segundo plano.
Solução 3: Encontre problemas específicos
A tela de desligamento não indica o problema específico que está causando a interrupção da sequência de desligamento. Se você ativar a depuração fazendo as seguintes alterações no registro, poderá ver o que está impedindo o seu sistema de desligar. Depois de identificar a causa, você pode desativar o “serviço” ou o “programa” ou repará-lo / desinstalá-lo (se for um programa).
Abra o editor de registro pressionando “ Windows Key” e “R” e digite “regedit”.
- Siga o endereço:
HKEY_LOCAL_MACHINE \ SOFTWARE \ Microsoft \ Windows \ CurrentVersion \ Policies \ System
- Clique com o botão direito na entrada “VerboseStatus” e clique em modificar. Altere seu valor para 1.
- Se a entrada não estiver aparecendo, clique com o botão direito em qualquer lugar no espaço em branco da janela,
- Selecione “ Novo ” e depois “ Valor DWORD (32 bits) .“
- Crie a entrada “ VerboseStatus ” e altere o valor para 1.
- Sua tela de desligamento agora exibirá mensagens indicando qual programa está sendo interrompido em que momento.
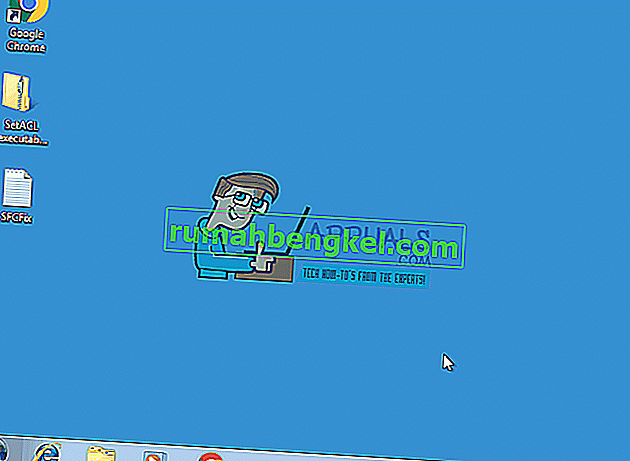
- Se um programa demorar muito, verifique-o na próxima inicialização.
Solução 4: Atualizar drivers
A sequência de desligamento às vezes pode ser bloqueada devido a drivers desatualizados.
- Pressione a tecla “Windows key” e depois “R”, digite “hdwwiz.cpl” e pressione enter.
- Clique com o botão direito em qualquer item de hardware, como “DVD-DR” e clique em “propriedades”.
- Vá para a guia Driver e clique em atualizar driver, se necessário.

Faça isso para a maioria dos dispositivos de hardware em seu computador. Os drivers de software geralmente são atualizados pelo próprio Windows, mas você ainda pode verificar os drivers de software para ter certeza de que não estão causando problemas.
Solução 5: verifique se há erros no hardware
A corrupção do hardware também pode fazer com que as janelas fiquem lentas e, em última análise, leva ao problema de congelamento do desligamento.
- Pressione a tecla “Window Key” e “E” para abrir a janela do seu computador.
- Clique com o botão direito na unidade C: \ e escolha Propriedades.
- Mude para a guia “Ferramentas” e use a função de verificação de erros para determinar a integridade do seu disco rígido. Depois de clicar em Verificar agora, você poderá agendar a verificação na reinicialização. Após a verificação ser agendada, reinicie o seu PC, deixe o chkdsk verificar se há erros. Depois que os erros forem reparados, teste para ver se o problema foi resolvido, se não, faça download do Hard Disk Sentinel e use-o para verificar os erros.
- Corrigir erros e livrar seu disco rígido de arquivos e softwares desnecessários também pode tornar o computador mais rápido.

Solução 6: Se você estiver fazendo overclock - pare
Pessoas que estão fazendo overclock em sua CPU, ou GPU ou RAM, estão totalmente cientes disso, então se você não estiver, pule este método, pois provavelmente não é da sua conta. No entanto, para aqueles que estão, você pode tentar retornar seu hardware para as frequências de operação padrão e tentar desligar. Se for esse o problema, o Windows 7 deve ser encerrado sem atrasos.
Solução 7 : feche as notas adesivas
Mesmo que você não pense nisso, deixar uma nota aberta na área de trabalho, que é feita com Sticky Notes, pode fazer com que o Windows trave. Tente fechar todas as notas que você abriu na área de trabalho, e você pode desligar o computador rapidamente novamente.
Solução 8 : verifique se há um arquivo de página corrompido
Um arquivo de paginação corrompido pode fazer com que o Windows trave e isso pode ser facilmente resolvido desativando e reativando a paginação.
- Clique com o botão direito em Meu computador e selecione Propriedades no menu suspenso. Clique no link Propriedades avançadas do sistema no painel de navegação esquerdo.

- No cabeçalho Desempenho , selecione Configurações.
- No cabeçalho da Memória Virtual , pressione Alterar.
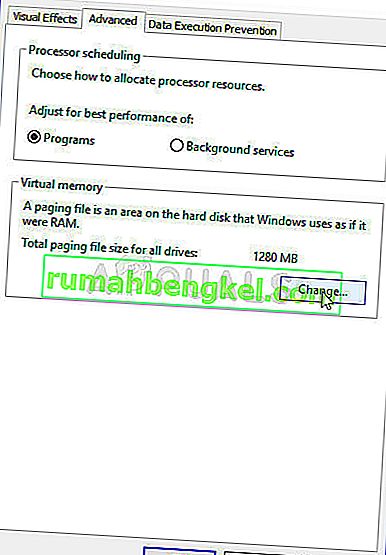
- Selecione Nenhum arquivo de paginação e pressione Definir. Se a opção estiver esmaecida, desmarque Gerenciar automaticamente o tamanho do arquivo de paginação para todas as unidades. Em seguida, reative a paginação selecionando Tamanho gerenciado pelo sistema . Reinicialize e o Windows poderá desligar corretamente agora.
Solução 9: execute sfc / scannow em um prompt de comando elevado
Executar uma verificação completa do sistema pode indicar se há um problema com seu sistema operacional e corrigi-lo, se houver. Se os métodos anteriores não funcionaram, tente este, pois também mostrará se há algum outro problema com o seu sistema operacional.
- Abra o menu Iniciar pressionando a tecla Windows no teclado e digite cmd. Clique com o botão direito no resultado e selecione Executar como administrador para abrir um Prompt de comando elevado .

- No Prompt de Comando Elevado, digite sfc / scannow e pressione Enter. Aguarde o término da verificação, não interrompa. Reinicie seu dispositivo quando terminar.
Solução 10: se for um laptop, drene-o fisicamente
Isso pode ser feito facilmente e pode muito bem resolver seu problema.
- Desligue o computador. Espere que ele desligue , não apresse e dê o máximo de tempo necessário.
- Remova a bateria . As baterias vêm com botões que você pode pressionar para soltá-las - tire-as.
- Segure o botão liga / desliga por cerca de um minuto. Isso drenará o computador. Agora você pode devolver a bateria e ligá-la novamente, ela estará funcionando.
Observe que isso só pode ser feito com laptops com baterias removíveis e você não deve desmontar fisicamente o laptop para fazer isso.
Solução 11: veja se você fez alterações significativas
Fazer coisas como instalar um novo software ou conectar um dispositivo de hardware pode ter uma grande influência no seu dispositivo. Veja se você instalou algo ou tem um dispositivo conectado a ele que pode ter causado o problema e tente desinstalá-lo ou removê-lo para ver se isso ajuda. Se isso acontecer, você pode culpar o dispositivo ou software, e não o seu sistema operacional.
Mesmo que alguns não achem isso um problema se não estiverem com pressa, é algo que não deveria estar acontecendo com o seu sistema operacional. Felizmente, existem várias soluções possíveis e todas estão descritas acima, portanto, tente ver qual delas funciona para você.
No entanto, se o problema persistir mesmo depois de você ter aplicado todas essas soluções possíveis, é possível que seu hardware precise ser substituído.
Solução 12: Ajustando as configurações de energia
Em alguns casos, se você estiver usando um laptop, o sistema pode tentar conservar a energia da bateria diminuindo o desempenho e o uso de recursos. Portanto, nesta etapa, iremos ajustar algumas configurações de energia para permitir uma experiência mais suave ao usar o Windows 7. Para isso:
- Pressione “Windows” + “R” para abrir o prompt “Executar” .
- Digite “Painel de Controle” e pressione “Enter”.

- Defina “Exibir por:” para “Ícones grandes”.

- Selecione o botão “Opções de energia” na lista de opções disponíveis.
- Clique no botão “Alterar configurações do plano” e selecione o botão “ Alterar configurações avançadas de energia ”.

- Clique no menu suspenso “ ATI Graphics Power Settings ” e depois em “ ATI Powerplay Settings “.
- Altere ambos os valores para “ Desempenho Máximo “.
- Agora, clique no menu suspenso “ PCI Express ” e selecione “ Desempenho máximo ” para ele também.
- Clique em “Aplicar” e depois em “OK”.
- Verifique se o problema persiste.
Nota: Além disso, quando estiver nessas configurações, tente alterar a lista suspensa principal de “Balanceado” para “Alto desempenho” e verifique se isso faz alguma coisa por você.