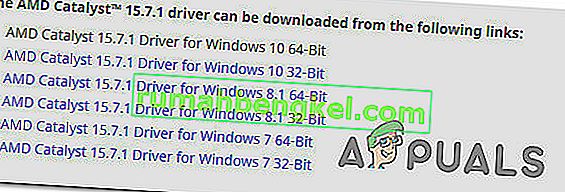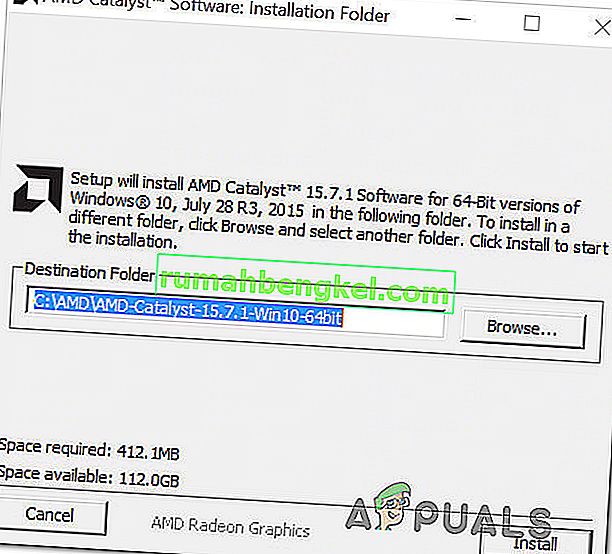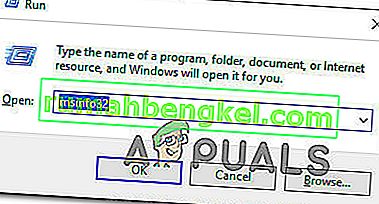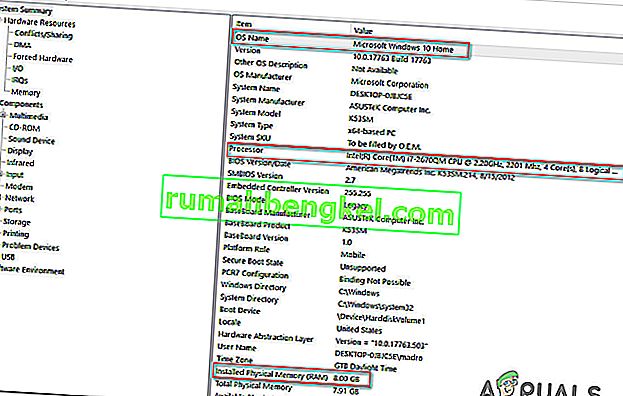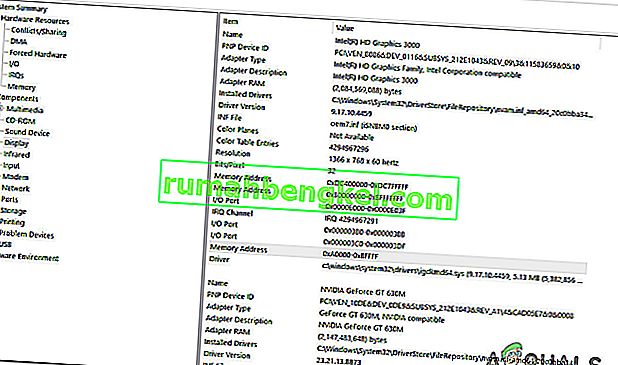Vários usuários estão vendo o erro org.lwjgl.LWJGLException: Formato de pixel não acelerado ao tentar iniciar o Minecraft por meio do inicializador oficial. Embora o problema seja relatado principalmente como ocorrendo no Windows 10, há outras ocorrências desse problema ocorrendo com o Windows 7 e o Windows 8.1.
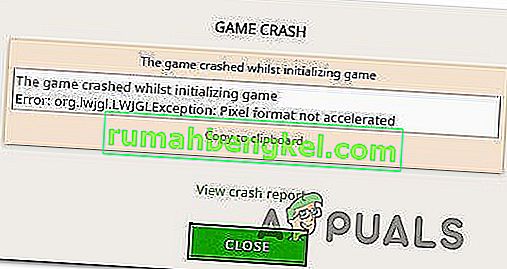
O que está causando o erro do Minecraft org.lwjgl.LWJGLException?
Investigamos esse problema específico observando vários relatórios de usuários e as estratégias de reparo que normalmente estão sendo usadas para resolver o erro Minecraft Error org.lwjgl.LWJGLException . Com base em nossas investigações, existem vários culpados em potencial diferentes que podem ser responsáveis pela aparição deste erro:
- Driver de GPU desatualizado - na grande maioria dos casos, esse erro específico ocorrerá porque o computador está usando um driver de GPU desatualizado. Vários usuários afetados relataram que conseguiram resolver o problema atualizando o driver para a versão mais recente. Isso pode ser feito manualmente, por meio do Gerenciador de Dispositivos ou usando software proprietário.
- A WU atualizou a GPU com uma versão incompatível - a atualização do Windows é conhecida por quebrar algumas funcionalidades (especialmente relacionadas às GPUs) ao tentar atualizar a versão da GPU para a mais recente. É possível que os componentes de atualização acabem instalando uma versão mais recente que não seja realmente compatível com seu modelo de GPU. Nesse caso, você pode resolver o problema revertendo para a versão anterior do driver da GPU.
- O Catalyst Control Center está faltando no PC - se você estiver usando um modelo de GPU AMD mais antigo, é provável que esteja tendo esse problema porque o Catalyst Control Center não está instalado no seu computador. Se este cenário for aplicável, você poderá resolver o problema instalando o utilitário ausente.
- O computador não atende aos requisitos mínimos - A última edição Java do Minecraft exige muito mais recursos do que seus precursores. Se você tem um PC de baixo custo, é possível que você encontre esta mensagem de erro porque as especificações do seu computador estão abaixo dos requisitos mínimos do Minecraft. Nesse caso, a única maneira de resolver o problema é atualizar o hardware do seu PC / laptop.
Se você também estiver encontrando o erro Minecraft Error org.lwjgl.LWJGLException ao tentar iniciar o Minecraft, este artigo deve fornecer várias etapas de solução do problema. Abaixo, você encontrará uma coleção de possíveis soluções que outros usuários em uma situação semelhante usaram com êxito para resolver esse problema. Cada método apresentado abaixo foi confirmado para funcionar por pelo menos um usuário afetado.
Se você deseja se manter o mais eficiente possível, encorajamos você a seguir os métodos abaixo na ordem em que são apresentados, uma vez que são ordenados por eficiência e dificuldade. Uma das correções é destinada a resolver o problema, independentemente do culpado que acaba criando o problema.
Método 1: Atualizar o driver da GPU
Acontece que a exceção Minecraft Error org.lwjgl.LWJGLException costuma ocorrer em instâncias em que a GPU está sendo executada com uma versão de driver desatualizada . Vários usuários afetados relataram que o problema foi resolvido assim que atualizaram para a versão mais recente disponível (de acordo com o modelo da placa gráfica).
Para atualizar sua GPU, você pode usar o Gerenciador de dispositivos ou instalar a versão mais recente manualmente. Mas tenha em mente que seguir a rota proprietária é sabidamente muito mais eficiente. Mas, independentemente da sua preferência, temos tudo o que você precisa. Sinta-se à vontade para escolher o guia que parecer mais conveniente para sua situação atual.
Atualizando o driver GPU via Gerenciador de Dispositivos
- Pressione a tecla Windows + R para abrir uma caixa de diálogo Executar. Então, digite “devmgmt.msc” e pressione Enter para abrir o Gerenciador de Dispositivos . Se solicitado pelo UAC (Controle de Conta de Usuário), clique em Sim para conceder privilégios administrativos.
- No Gerenciador de dispositivos , expanda o menu suspenso associado aos adaptadores de vídeo . Em seguida, clique com o botão direito do mouse na GPU que você está usando ativamente ao jogar Minecraft e escolha Propriedades no menu de contexto.
- Uma vez dentro do menu Propriedades de sua GPU, selecione a guia Driver e clique em Atualizar driver.
- Em seguida, na próxima tela, clique na caixa associada a Pesquisar automaticamente software de driver atualizado .
- Espere para ver se a digitalização revela uma nova versão de driver disponível. Se uma nova versão do driver estiver disponível, siga as instruções na tela para instalá-la.
- Assim que a nova versão for instalada, reinicie o computador e veja se o problema foi resolvido assim que a próxima seqüência de inicialização for concluída.
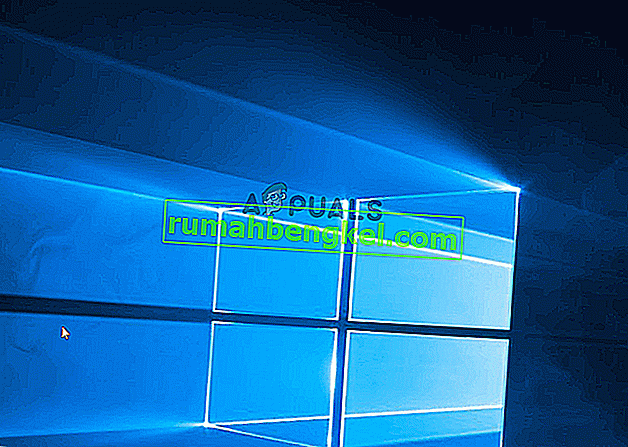
Atualizar a GPU usando software proprietário
Se você estiver usando uma GPU dedicada para suas atividades de jogos, uma maneira ainda melhor de garantir que você tenha a atualização mais recente lançada especificamente para sua placa de vídeo é usar o software proprietário correto de acordo com o fabricante da sua GPU.
Todos os principais fabricantes de GPU possuem software proprietário que identifica e instala automaticamente o driver correto. Consulte a lista abaixo e instale o utilitário correto de acordo com o fabricante da GPU:
- Experiência GeForce - Nvidia
- Adrenalina - AMD
- Driver Intel - Intel
Se você ainda estiver encontrando o erro de Minecraft org.lwjgl.LWJGLException mesmo depois de garantir que o driver de GPU mais recente instalado, vá para o próximo método abaixo.
Método 2: revertendo os drivers gráficos
Se você apenas começou a obter o erro Minecraft org.lwjgl.LWJGLException recentemente (o jogo costumava funcionar antes), é possível que uma atualização de GPU forçada pelo WU (Windows Update) acabou criando esse problema. Muitos usuários estão relatando que esse problema pode ocorrer se o componente WU acabar instalando um driver gráfico que não é realmente compatível com o modelo de GPU.
Vários usuários relataram que conseguiram resolver esse problema depois de usar o Gerenciador de dispositivos para reverter para a versão anterior do driver. Aqui está um guia rápido sobre como fazer isso:
Nota: O procedimento a seguir será aplicável independentemente da sua versão do Windows.
- Pressione a tecla Windows + R para abrir uma caixa de diálogo Executar. Então, digite “devmgmt.msc” e pressione Enter para abrir o Gerenciador de Dispositivos .
- Assim que estiver dentro do Gerenciador de dispositivos, expanda o menu suspenso associado aos Adaptadores de vídeo . Em seguida, clique com o botão direito do mouse no dispositivo do adaptador de vídeo usado ao jogar e clique em Propriedades.
Nota: Se você tiver dois adaptadores de vídeo diferentes (um integrado e um GPU dedicado), clique com o botão direito do mouse no GPU dedicado, pois é isso que
- Dentro da tela Propriedades da sua GPU, selecione a guia Driver e clique em Reverter Driver
Observação: se você for solicitado a fornecer um motivo pelo qual está revertendo o driver, selecione “Meus aplicativos não funcionam com este driver” e clique em Sim para iniciar o processo.
- Assim que o procedimento for concluído, reinicie o computador e veja se o problema foi resolvido na próxima seqüência de inicialização.
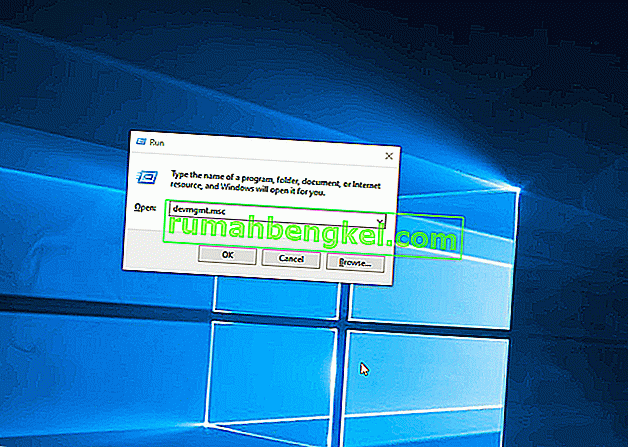
Se o problema ainda não for resolvido, vá para o próximo método abaixo.
Método 3: Instalando o Catalyst Control Center (se aplicável)
Se você estiver usando uma GPU AMD, é provável que o problema esteja ocorrendo porque o Catalyst Control Center não está instalado no PC que está exibindo o problema. Vários usuários afetados relataram que o problema “Meus aplicativos não funcionam com este driver” não estava mais ocorrendo depois que eles garantiram que o Catalyst Control Center da AMD estivesse instalado em suas máquinas.
Observação: se você não tiver uma GPU AMD, vá direto para o próximo método abaixo.
Aqui está um guia rápido sobre a instalação do AMD Catalyst:
- Comece fechando todos os aplicativos abertos (incluindo firewalls de terceiros, AV de terceiros, programas de acesso remoto e qualquer tipo de software de webcam).
- Visite este link ( aqui ) e baixe o driver AMD Catalyst apropriado de acordo com sua versão do sistema operacional e arquitetura de bits.
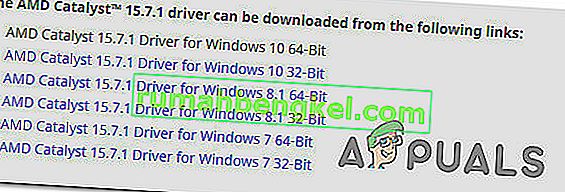
- Depois de fazer o download do executável de instalação, clique duas vezes nele e siga as instruções na tela para instalar o software em seu sistema.
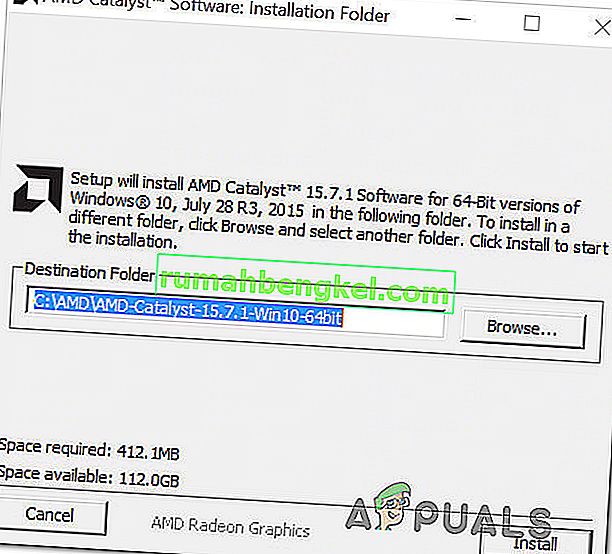
Nota: Você pode selecionar Personalizado quando solicitado a confirmar o método de instalação e desmarcar tudo que vem junto com o Catalyst.
- Depois de concordar com os ToS, espere até que a instalação seja concluída.
- Reinicie o computador e veja se a exceção de erro do Minecraft org.lwjgl.LWJGLException foi resolvida assim que a próxima sequência de inicialização for concluída.
Se você ainda estiver vendo a mesma mensagem de erro, vá para o próximo método abaixo.
Método 4: Verifique se o computador atende aos requisitos mínimos do sistema
Se você chegou até aqui sem resultados (e o Minecraft nunca funcionou nesta máquina em particular), é muito provável que seu computador não atenda aos requisitos mínimos de sistema do Minecraft. Só há uma maneira de determinar isso - comparando as especificações do seu sistema com as especificações mínimas do Minecraft.
Aqui estão as especificações mínimas do Minecraft (Java Edition):
- CPU : Intel Core i3-3210 3,2 GHz / AMD A8-7600 APU 3,1 GHz ou equivalente
- RAM : 4 GB
- GPU (integrado): Intel HD Graphics 4000 (Ivy Bridge) ou AMD Radeon R5 series (linha Kaveri) com OpenGL 4.4 *
- GPU (Discreto): Nvidia GeForce 400 Series ou AMD Radeon HD 7000 Series com OpenGL 4.4
- HDD : pelo menos 1 GB para o núcleo do jogo, mapas e outros arquivos
- SO :
- Windows: Windows 7 e superior
- macOS: qualquer OS X de 64 bits usando 10.9 Maverick ou mais recente
- Linux: todas as distribuições modernas de 64 bits de 2014 em diante
Aqui está um guia rápido sobre como visualizar as especificações do seu PC:
- Pressione a tecla Windows + R para abrir uma caixa de diálogo Executar. Em seguida, digite “msinfo32” e pressione Enter para abrir a janela Informações do sistema .
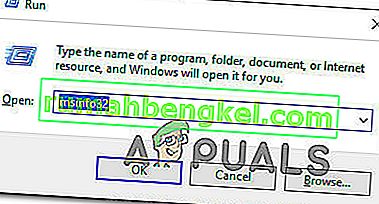
- Comece selecionando Resumo do sistema no menu vertical à esquerda. Em seguida, vá para o painel direito para descobrir seu sistema operacional, processador (CPU) e RAM instalada.
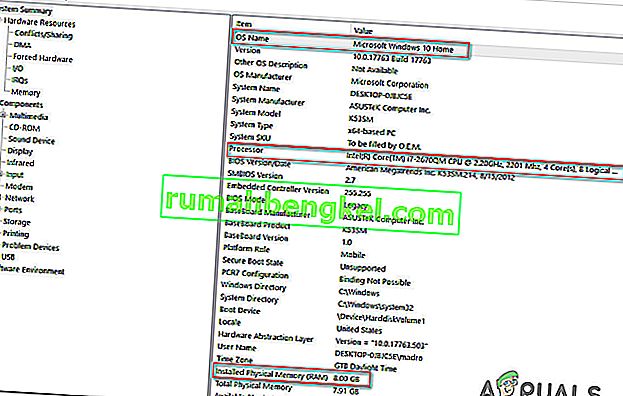
- Para visualizar sua GPU, selecione Componentes no menu vertical à esquerda e clique em Exibir. Em seguida, vá para o painel direito para ver a placa GPU que está instalada no PC.
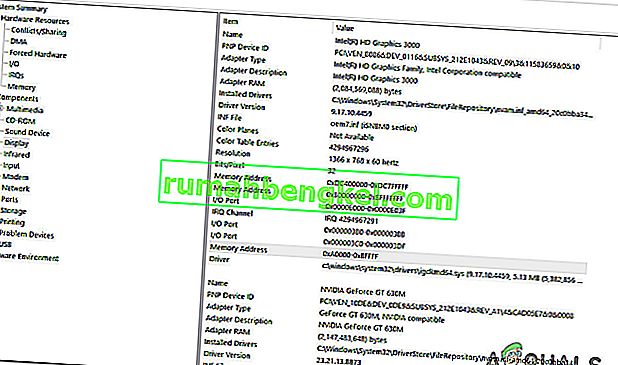
Observação: se você tiver uma GPU integrada e uma GPU dedicada (discreta), a solução integrada será listada primeiro. Mas tenha em mente que ao jogar ou fazer outras atividades que demandem GPU, a GPU dedicada será usada.
Se as especificações do seu PC estão abaixo dos requisitos mínimos listados acima, você não poderá ignorar a exceção Minecraft Error org.lwjgl.LWJGLException até que você atualize seu hardware.