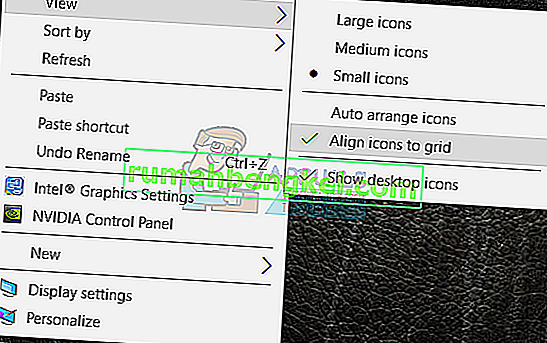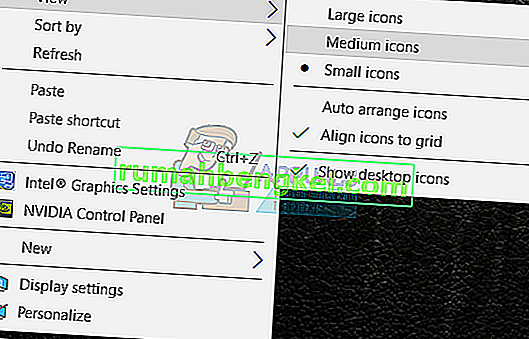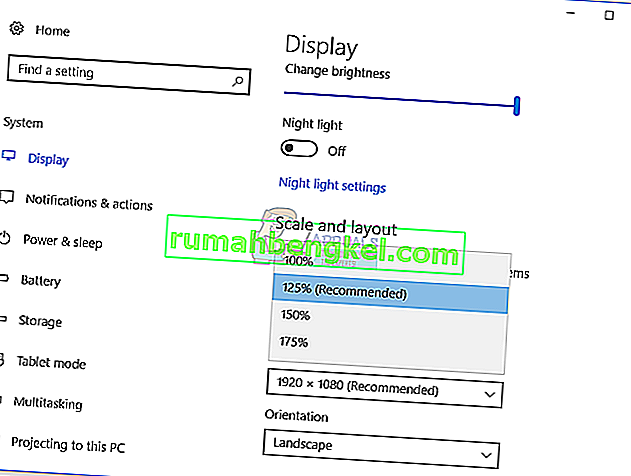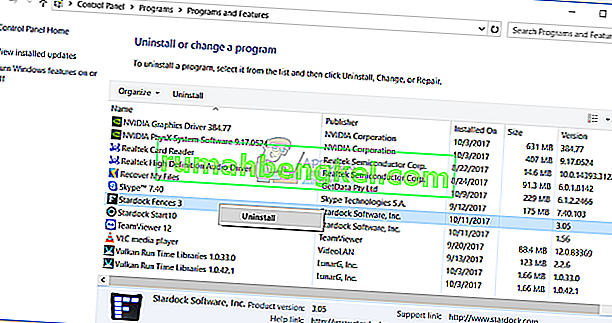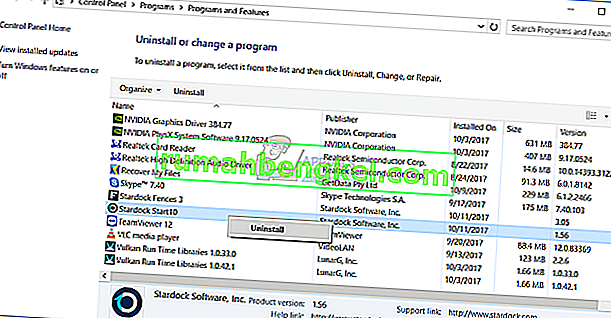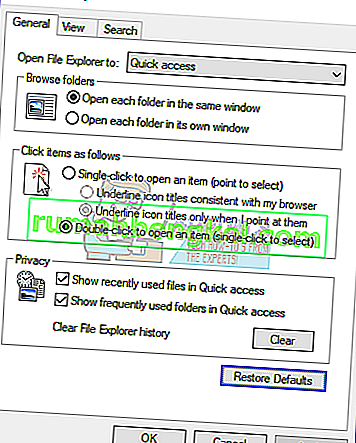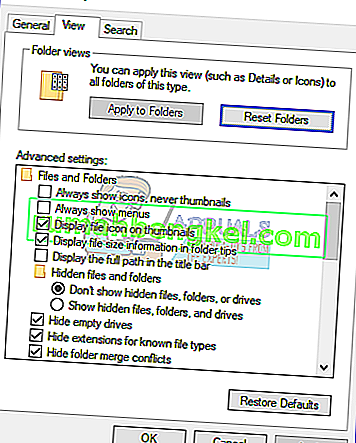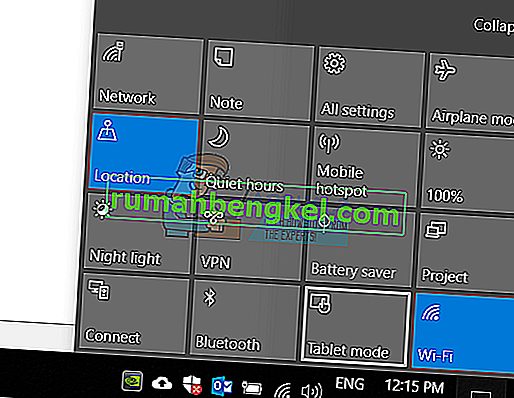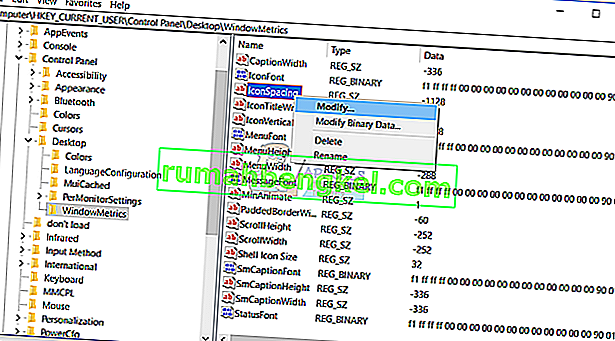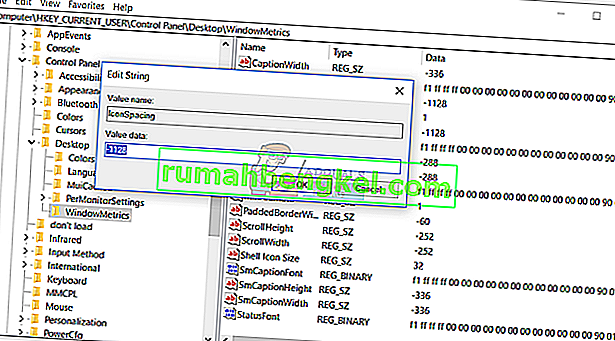Um ícone é uma pequena imagem ou objeto que representa um arquivo, programa, página da web ou comando. Com base no ícone padrão, os usuários saberão mais informações sobre os arquivos, seja essa foto, vídeo, documento do Word ou outra coisa. Quando decidimos instalar algum aplicativo, o aplicativo criará um ícone na área de trabalho. Os usuários finais poderão reorganizar e mover ícones na área de trabalho, de acordo com seus próprios desejos.
Se houver alguns problemas com o sistema, aplicativo ou área de trabalho, os usuários não poderão fazer algumas alterações na área de trabalho. Um dos problemas é a impossibilidade de mover ícones na área de trabalho. Existem diferentes problemas por que esse problema ocorre, incluindo problemas de sistema, configuração incorreta, aplicativos estão bloqueando alterações na área de trabalho e outros. Além disso, depois de atualizar o Windows 7 e o Windows 8 para o Windows 10, os usuários não conseguem mover os ícones no lado direito da área de trabalho. Além disso, esse problema ocorre no Windows 7 e no Windows 8 também.
Mostraremos como resolver esse problema em sua máquina Windows. Então vamos começar.
Método 1: teste seu mouse ou touchpad
Neste método, você precisará testar seu mouse ou touchpad. Se o mouse ou touchpad não estiver funcionando corretamente, você não poderá mover ícones, arquivos ou pastas. Como você vai fazer isso? Existem duas maneiras de testar seu mouse ou touchpad, uma é criar um documento de texto (Microsoft Word, Wordpad ou Notepad) e escrever algum texto usando um teclado. Depois disso, você precisará selecionar parte do texto e clicar com o botão direito no texto selecionado para ver as opções adicionais. Usando este método, você testará os cliques esquerdo e direito. Além disso, você precisará testar a roda de rolagem rolando o texto no documento.

O segundo método é conectar outro mouse ao computador ou notebook e testar se há algum problema com o mouse ou com o sistema operacional. Se tudo estiver funcionando corretamente com outro mouse, você precisará substituir o mouse. Se o problema persistir, não há problema com o mouse ou touchpad. Existem problemas de sistema que devem ser resolvidos usando os próximos métodos. Ambos os métodos são compatíveis com computadores e notebooks, incluindo sistemas operacionais do Windows 7 ao Windows 10.
Método 2: Organizar ícones automaticamente
Uma das razões pelas quais você não pode mover seus ícones é a configuração errada com as opções de organização. Você deve ser capaz de organizar os ícones da área de trabalho como quiser. Mostraremos como alterar as opções de organização no Windows 10. O mesmo procedimento compatível com Windows 7, Windows 8 e Windows 8.1.
- Clique com o botão direito em uma área em branco na sua área de trabalho
- Passe o mouse na visualização
- No painel direito, procure Organizar ícones automaticamente . Se estiver marcada, certifique-se de desmarcá-la.
- Passe o mouse na visualização , novamente
- Desta vez, marque Alinhar ícones à grade .
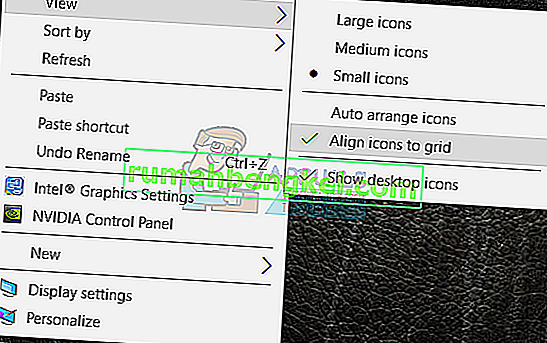
- Mova seus ícones para qualquer lugar na área de trabalho
Método 3: pressione a tecla ESC três vezes
Neste método, você precisará pressionar a tecla ESC três vezes e, em seguida, tentar mover os ícones na área de trabalho. Este método é compatível com todos os teclados e sistemas operacionais do Windows 7 ao Windows 10.

Método 4: alterar o tamanho do ícone
Um dos métodos mais fáceis que ajudaram os usuários finais a resolver esse problema é alterar o tamanho do ícone. Mostraremos como alterar o tamanho do ícone no Windows 10. O mesmo procedimento é compatível com os sistemas operacionais anteriores.
- Clique com o botão direito em uma área em branco na sua área de trabalho
- Passe o mouse na visualização
- Altere o tamanho do ícone. Você tem três opções, incluindo ícones grandes, médios e pequenos. Você deve alterar o tamanho atual para outro. Em nosso exemplo, o atual é ícones pequenos e vamos mudar para ícones médios
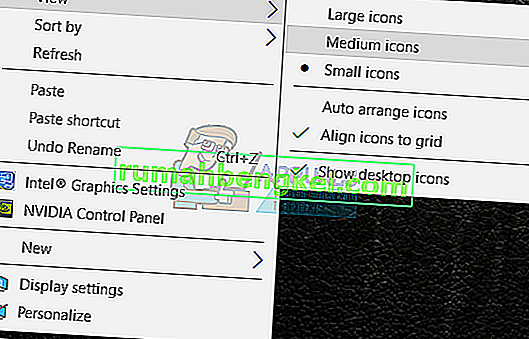
- Mova seus ícones para qualquer lugar na área de trabalho
Método 5: alterar o tamanho do texto, aplicativos e outros itens
Neste método, você precisará alterar o tamanho do texto, aplicativos e outros itens por meio do Painel de Controle ou Configurações. Mostraremos como fazer isso em sistemas operacionais do Windows 7 ao Windows 10. Se você estiver usando o Windows 7, Windows 8 e Windows 8.1, será necessário //appuals.com/fix-the-remote-procedure-call- falhou / seguindo o método 7. Se você estiver usando o Windows 10, deve seguir os próximos passos:
- Segure o logotipo do Windows e pressione I para abrir a ferramenta Configurações
- Escolha Sistema e depois a guia Exibir
- Em Alterar tamanho do texto, os aplicativos e outros itens alteram a configuração atual para uma nova, conforme descrito no texto acima
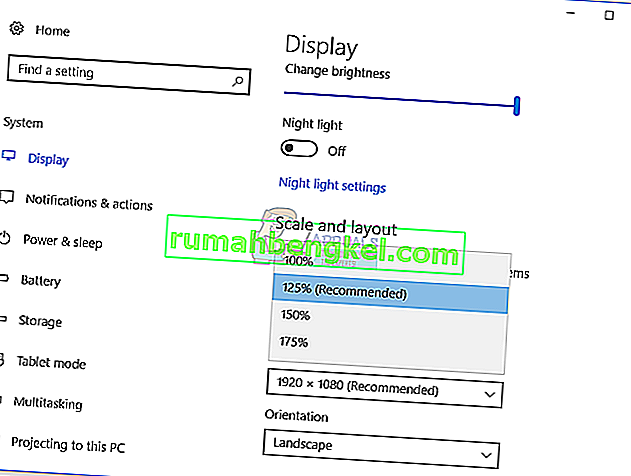
- Mova seus ícones para qualquer lugar na área de trabalho
Método 6: desinstale o software para otimizar os ícones da área de trabalho
Você está usando um software para organizar ícones da área de trabalho em sua máquina Windows? Em caso afirmativo, recomendamos que você desinstale o software por meio do Programa e Recursos. Este tipo de software está controlando os ícones da sua área de trabalho e você não poderá fazer algumas alterações, como mover ícones. Mostraremos como desinstalar o software denominado Fences, que bloqueou o movimento de ícones na máquina Windows 10. Este procedimento é compatível com o sistema operacional anterior e aplicativos semelhantes.
- Segure o logotipo do Windows e pressione R
- Digite appwiz.cpl e pressione Enter para abrir o Programa e Recursos
- Navegar no Stardock Fences 3
- Clique com o botão direito em Stardock Fences 3 e escolha desinstalar
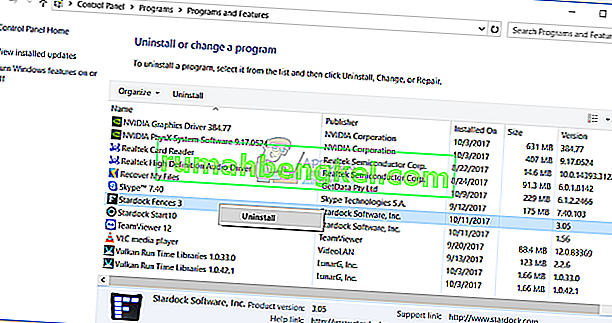
- Espere até que o Windows termine de desinstalar o software
- Navegar no Stardock Start10
- Clique com o botão direito em Stardock Start10 e escolha Desinstalar
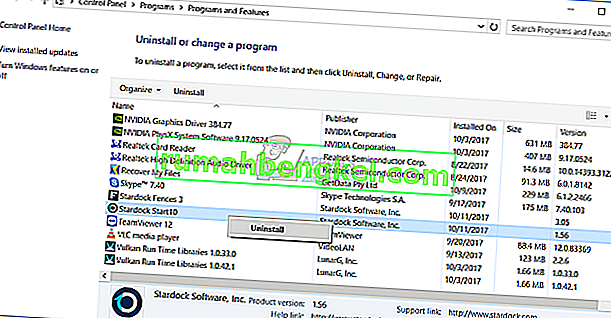
- Espere até que o Windows termine de desinstalar o software
- Reinicie sua máquina Windows
- Mova seus ícones para qualquer lugar na área de trabalho
Método 7: redefinir opções de pasta
Neste método, você precisará redefinir as configurações de pasta para o padrão. Mostraremos como fazer no Windows 10. O mesmo procedimento é compatível com os sistemas operacionais anteriores.
- Segure o logotipo do Windows e pressione R
- Digite painel de controle e pressione Enter para abrir o painel de controle
- Ver miniaplicativos por categoria
- Clique em Aparência e Personalização
- Clique em Opções do Explorador de Arquivos se estiver usando o Windows 10 ou em Opções de Pasta se estiver usando o Windows 7 e Windows 8
- ou Opções de pasta (Windows 7, Windows 8)
- Na guia Geral, clique em Restaurar padrões
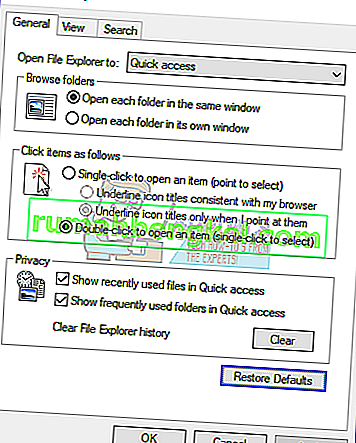
- Na guia Exibir, clique em Redefinir pastas e em Restaurar padrões
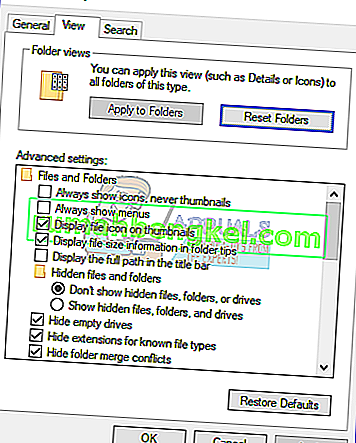
- Clique em Aplicar e depois em OK
- Fechar painel de controle
- Reinicie sua máquina Windows
- Mova seus ícones para qualquer lugar na área de trabalho
Método 8: Desligue o modo tablet
Neste método, você precisará desligar o modo tablet, que é um novo recurso do Windows 10. O Windows 10 foi desenvolvido como uma combinação dos sistemas operacionais Windows 7 e Windows 8. No Windows 10, você pode alternar entre o modo Desktop e o modo Tablet. O modo Desktop é o modo tradicional do Desktop, onde você vê todos os ícones, arquivos e pastas e os acessa a partir do Desktop. O modo Tablet será ativado automaticamente quando você desconectar um tablet de sua base ou dock se estiver habilitado. Se você estiver usando um notebook com tela sensível ao toque ou AIO, o modo tablet proporcionará uma melhor experiência do usuário ao trabalhar em sua máquina Windows. Este método é compatível apenas com o Windows 10. Se você estiver usando sistemas operacionais anteriores, leia o próximo método.
- Clique no Centro de Notificação no lado direito da Barra de Tarefas
- Desligue o modo Tablet clicando no modo Tablet. Em nosso exemplo, ele está desligado.
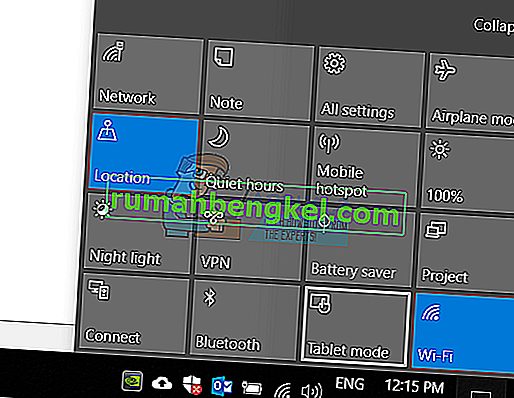
- Mova seus ícones para qualquer lugar na área de trabalho
Método 9: Executar uma restauração do sistema
A implementação da estratégia de backup e restauração é uma ação crucial para o ambiente doméstico e empresarial. Existem diferentes soluções para Windows ou recuperação de dados, e uma delas é a Restauração do Sistema. O que você pode fazer com a Restauração do sistema? Se a Restauração do sistema estiver ativada em sua máquina Windows, você pode reverter o sistema operacional ao estado anterior quando tudo funcionava sem problemas. Observe que você não pode restaurar sua máquina Windows ao estado anterior se a Restauração do Sistema estiver desligada. Leia como restaurar o sistema seguindo o método 17.
Método 10: alterar as configurações do Registro
Neste método, você precisará alterar o espaçamento dos ícones no Editor do Registro. Antes de fazer qualquer configuração de registro, recomendamos que você faça backup do banco de dados de registro. Por que você precisa fazer backup do registro? No caso de alguma configuração incorreta, você pode reverter o banco de dados de registro para o estado anterior quando tudo funcionava sem problemas. Para este método, você precisará usar uma conta de usuário com privilégio de Administrador, porque a conta de usuário padrão não tem permissão para fazer alterações no sistema. Verifique as etapas para fazer backup do banco de dados do registro em //www.youtube.com/watch?v=P_Ncdre0tVU. Depois de fazer backup do banco de dados do Registro, você precisará continuar o próximo procedimento. A organização dos ícones do Windows 10 é criada por um design e é por isso que ele é definido automaticamente com as configurações recomendadas.Para alterar manualmente o espaçamento horizontal e vertical do ícone da área de trabalho usando o Editor do Registro, você pode seguir estas etapas:
- Navegue até o seguinte local HKEY_CURRENT_USER / Painel de Controle / Desktop / WindowsMetrics
- No lado direito do Editor do Registro, navegue em IconSpacing
- Clique com o botão direito em IconSpacing e escolha Modificar
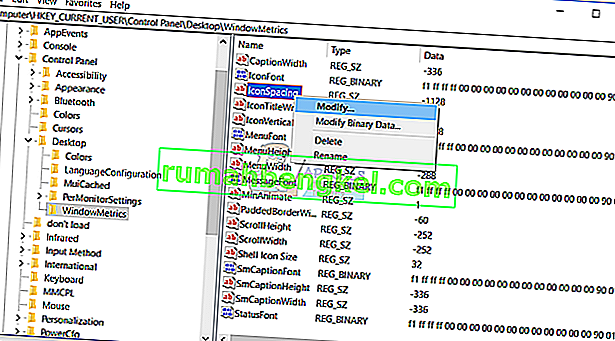
- Ajuste o valor entre 480 e -2730 e clique em OK . Em nosso exemplo, é -1128.
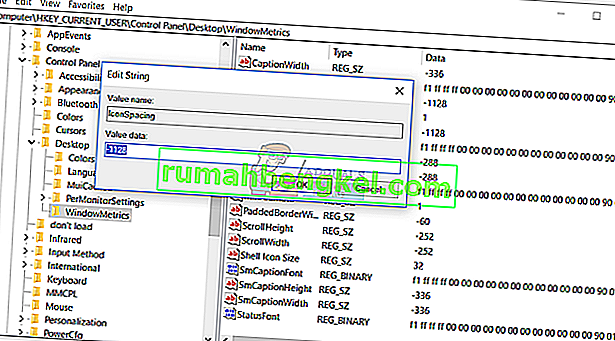
- Fechar o Editor do Registro
- Reinicie sua máquina Windows
- Mova seus ícones para qualquer lugar na área de trabalho
Método 11: alterar a versão do BIOS ou UEFI
Neste método, você precisará alterar a versão de seu BIOS ou UEFI. A princípio, recomendamos que você atualize seu BIOS ou UEFI para a versão mais recente. Se isso não resolver o problema, tente fazer o downgrade da versão do BIOS ou UEFI. Como você vai fazer isso? Existem muitos artigos que podem ensiná-lo a alterar a versão de seu BIOS ou EUFI. Leia as instruções sobre como //appuals.com/best-guide-how-to-update-dell-bios/. Antes de alterar a versão do BIOS ou UEFI, recomendamos que você leia a documentação técnica de sua placa-mãe.