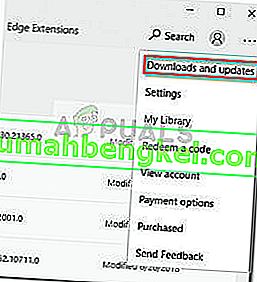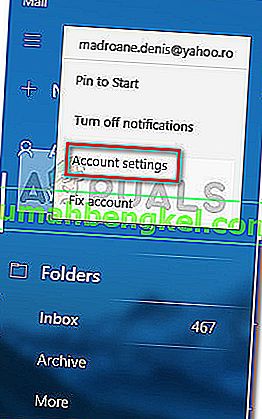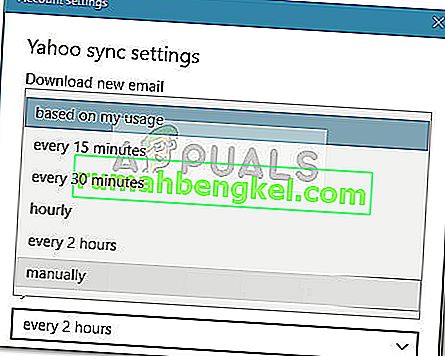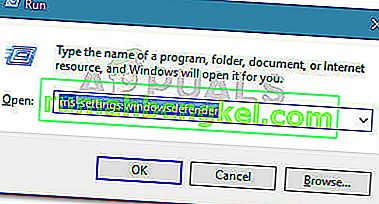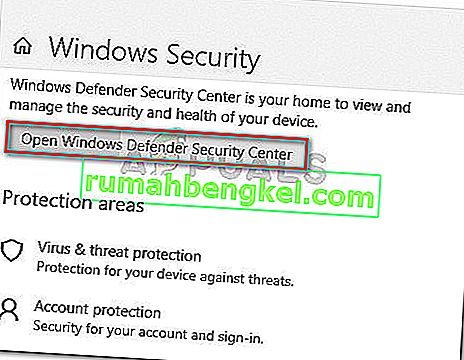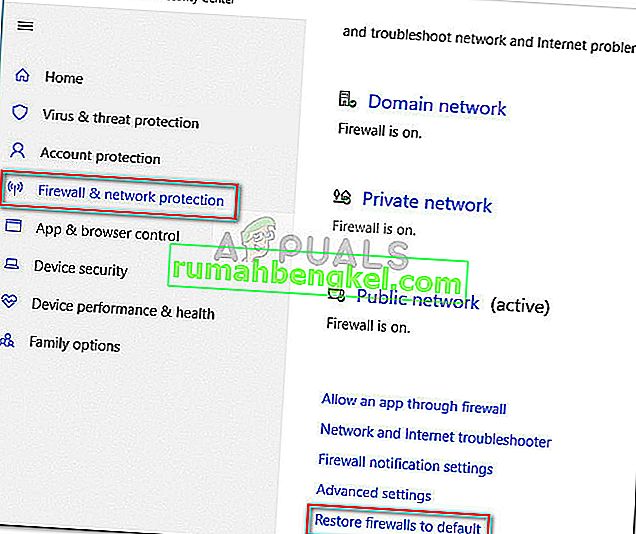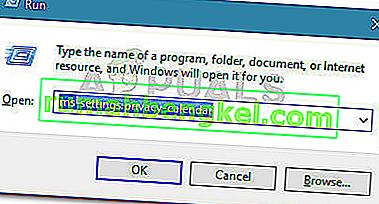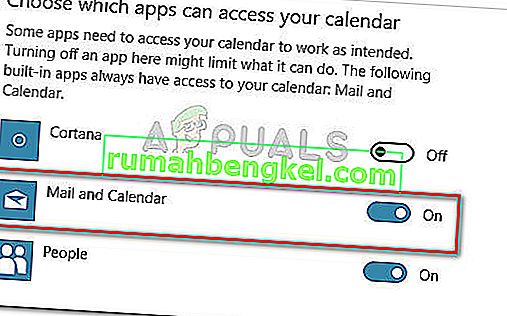Alguns usuários estão relatando que o cliente padrão do Windows 10 Mail não está sincronizando automaticamente. Curiosamente, o problema não parece ser específico para determinados provedores de e-mail e ocorre com Gmail, Yahoo, AOL e até mesmo com e-mails de empresas.
Mesmo que os usuários configurem o cliente para Buscar novas mensagens conforme elas chegam e para Baixar mensagens de todos os tempos , o Windows Mail não parece buscar novos e-mails automaticamente - mesmo se a sincronização manual funcionar bem. No entanto, alguns usuários também relatam que a sincronização manual também foi interrompida. Outros usuários estão relatando ter encontrado esse problema com certos provedores de e-mail.
Se você estiver enfrentando o mesmo problema, os métodos abaixo provavelmente o ajudarão a corrigir a sincronização automática do Windows Mail . Abaixo, você encontra uma coleção de métodos que outros usuários usaram para resolver o problema. Siga cada correção potencial em ordem até encontrar um método que resolva o problema em sua situação específica.
Método 1: Atualizando o aplicativo Windows Mail
Esse problema específico normalmente está vinculado a um aplicativo do Windows Mail desatualizado. A maioria dos usuários que encontram esse problema corrigiu a sincronização automática de e-mail atualizando o aplicativo Windows Mail da Microsoft Store.
Aqui está um guia rápido sobre como atualizar o Windows Mail da Microsoft Store:
- Abra a Microsoft Store através do ícone da barra de tarefas ou acessando o menu Iniciar e procurando por “ loja “.
- Clique no ícone do menu (canto superior direito) e escolha Downloads e atualizações .
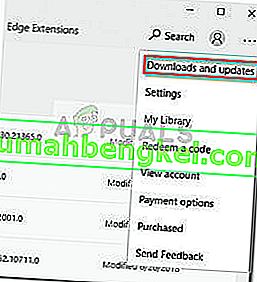
- Na seção Downloads and Updates , clique em n Mail and Calendar e aguarde a conclusão da atualização.
Nota: Além disso, você pode clicar em Obter atualizações e esperar que todo o seu pacote de aplicativos seja atualizado.
- Assim que o download estiver concluído, pressione o botão Get se a instalação não começar automaticamente.

- Assim que o aplicativo do Windows Mail for atualizado, feche a Loja e reinicie o computador. Na próxima inicialização, verifique se o problema foi resolvido e se os novos emails recebidos no Windows Mail são sincronizados automaticamente.
Se você ainda estiver lutando com o mesmo problema, vá para o Método 2 .
Método 2: Alterar a frequência de sincronização de e-mail do aplicativo Windows Mail
Como alguns usuários apontaram, esse problema pode não ser causado por um bug do aplicativo, mas sim por uma configuração que pode estar impedindo o programa de sincronizar novos emails.
Curiosamente, muitos usuários relataram que o comportamento de sincronização padrão (com base no uso ) foi o culpado responsável por não permitir que novos emails fossem enviados. Aqui está um guia rápido sobre como modificar as configurações de sincronização associadas à sua conta de e-mail para eliminar essa possibilidade:
- Abra o aplicativo do Windows Mail por meio da barra de tarefas ou do menu Iniciar.
- No aplicativo do Windows Mail, vá para Contas no painel esquerdo, clique com o botão direito do mouse no e-mail que se recusa a sincronizar e escolha Configurações da conta .
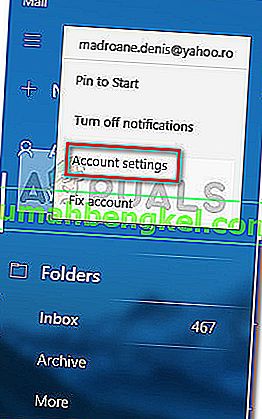
- Em Configurações da conta, clique em Alterar configurações de sincronização da caixa de correio e certifique-se de que o menu suspenso em Baixar novo e-mail está definido como A cada 15 minutos . Você pode diminuir a frequência, mas não defina como Manualmente ou Com base no meu uso . Em seguida, altere o menu suspenso associado a Baixar e-mail de para qualquer momento .
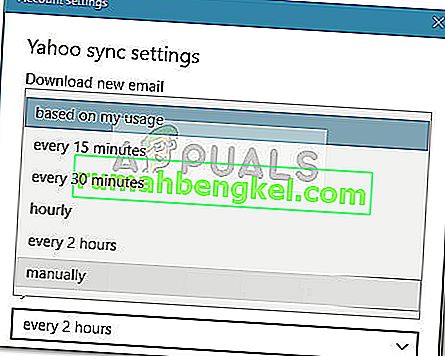
- Em seguida, role para baixo até Opções de sincronização e certifique-se de que o botão de alternância associado ao e- mail esteja habilitado e clique em Concluído.
- Feche o Windows Mail e reinicie o computador. Na próxima inicialização, abra o Windows Mail novamente e veja se o problema foi resolvido.
Se você ainda estiver lutando com o mesmo problema, continue com o próximo método abaixo.
Método 3: redefinindo as configurações de firewall e proteção de rede
Alguns usuários conseguiram identificar o firewall embutido como o culpado que estava causando o problema. Acontece que uma das atualizações do Windows instaladas por meio do WU (Windows Update) pode alterar uma configuração de firewall, impedindo que o aplicativo Mail padrão funcione corretamente com contas de e-mail da Microsoft.
Alguns usuários conseguiram resolver o problema redefinindo as configurações de firewall e proteção de rede. Aqui está um guia rápido sobre como fazer isso:
- Abra um Run caixa pressionando a tecla Windows + R . Em seguida, digite “ ms-settings: windowsdefender ” e pressione Enter para abrir a guia Segurança do Windows do menu Configurações .
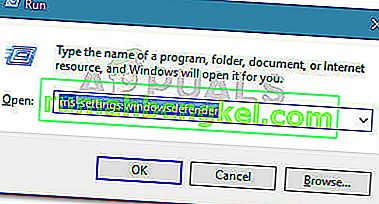
- Na guia Segurança do Windows , clique em Abrir Central de Segurança do Windows Defender .
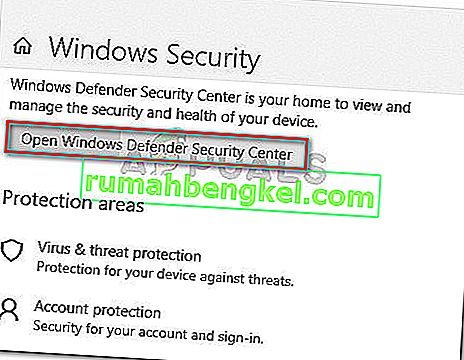
- Na Central de Segurança do Windows Defender , clique em Firewall e Proteção de Rede .
- Na guia Firewall & Network Protection , role para baixo e clique em Restore firewalls to default .
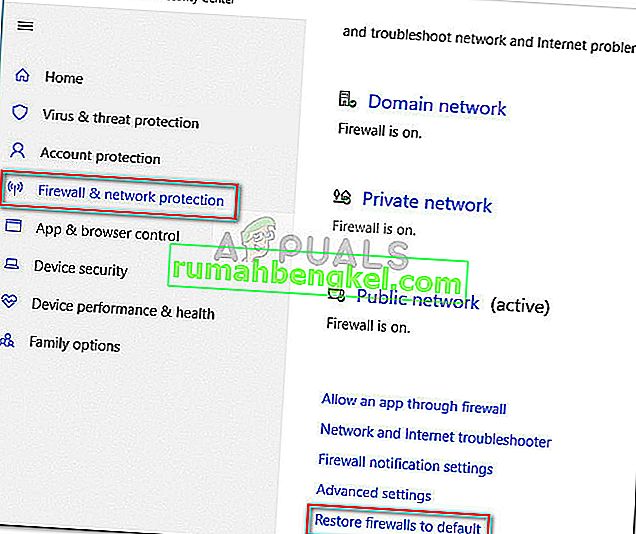
- Clique no botão Restaurar padrões para confirmar a ação.
- Reinicie o seu computador e veja se o Windows Mail consegue sincronizar automaticamente na próxima inicialização.
Se o Windows Mail ainda não conseguir sincronizar seus e-mails automaticamente, continue com o próximo método abaixo.
Método 4: Permitindo o acesso do aplicativo Mail ao Calendário
Alguns usuários conseguiram resolver o problema de sincronização do Mail depois de descobrir que o aplicativo do Windows Mail teve acesso negado ao Calendário . Aparentemente, essa configuração pode ser alterada por uma atualização de segurança do Windows e acabará dificultando o recurso de sincronização automática do Windows Mail.
Este é um guia rápido para garantir que o aplicativo Windows Mail tenha acesso ao Calendário:
- Pressione a tecla Windows + R para abrir a caixa Executar. Em seguida, digite “ ms-settings: privacy-calendar ” e pressione Enter para abrir a guia Calendário do menu Configurações .
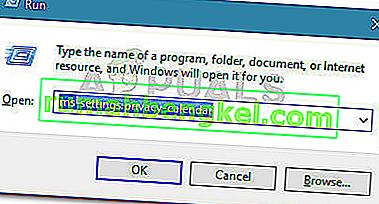
- No menu Calendário , certifique-se de que o botão de alternância associado a Correio e Calendário esteja ativado.
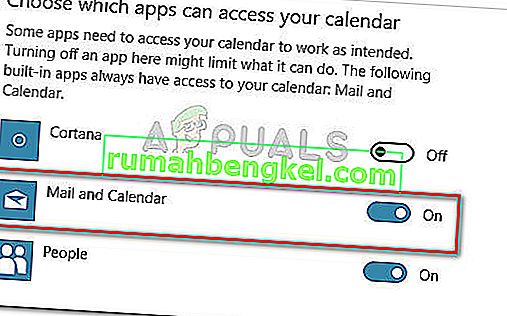
- Reinicie o seu computador e veja se o problema foi resolvido na próxima inicialização.