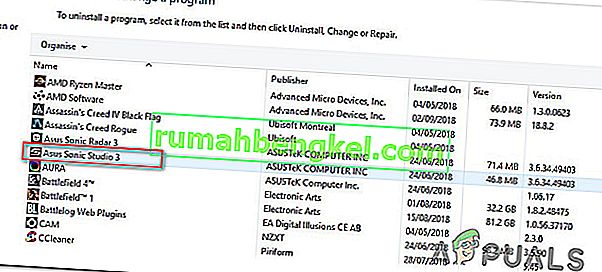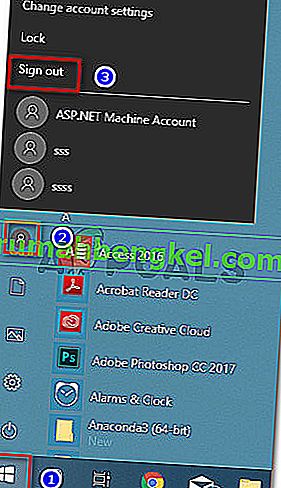Vários usuários do Windows 10 estão relatando que não conseguem ouvir nenhum som ao tentar jogar via Steam. Enquanto alguns usuários afetados relatam que o problema começou a ocorrer após uma atualização do Windows, outros relatam que encontraram o problema imediatamente após instalar o Steam. Em todos os casos, os usuários relatam que o áudio está funcionando corretamente com aplicativos não relacionados a jogos, como VLC, Chrome, Spotify, etc.

O que está causando problemas de falta de som com o Steam no Windows 10?
Investigamos esse problema específico analisando vários relatórios de usuários e as estratégias de reparo que a maioria dos usuários afetados implantou com êxito para resolver o problema.
Naturalmente, começamos eliminando possíveis culpados da lista. Acontece que o problema não está relacionado ao hardware porque foi confirmado que ele ocorre em todos os tipos de especificações, desde PCs de última geração até laptops básicos. Além disso, o problema não parece estar relacionado ao driver de áudio geral porque o som está funcionando normalmente com o restante dos aplicativos.
Com base em nossas investigações, conseguimos identificar alguns culpados em potencial que podem acabar desencadeando este comportamento específico:
- O gerenciador de som de terceiros está em conflito com o gerenciador de som embutido - Sonic Studio III, Nahimic e MSI AUdio são gerenciadores de som que são conhecidos por desencadear esse problema específico. Isso acontece com a versão do Windows 10 mais recente que a build 1803. Se este cenário for aplicável, você pode resolver o problema desinstalando o gerenciador de som de terceiros.
- Dois usuários estão conectados ao mesmo tempo - como vários usuários relataram, esse problema ocorre se duas contas de usuário do Windows diferentes estiverem conectadas ao mesmo tempo. Este cenário pode confundir o gerenciador de som embutido para enviar o som para a conta de usuário errada. Nesse caso, você pode resolver o problema desconectando-se da conta de usuário desnecessária.
- Pasta de cache do jogo corrompida / incompleta - há casos confirmados em que o problema estava realmente ocorrendo porque a pasta do jogo estava sem alguns arquivos ou alguns arquivos do jogo foram danificados . Nesse caso, o Steam provavelmente será capaz de resolver o problema se você forçar o cliente a verificar a integridade do cache de arquivo do jogo.
- O driver Realtek HD Audio está causando o problema - Na grande maioria dos casos, o driver usado quando esse problema específico é encontrado é o Realtek HD Audio. Acontece que ele também pode ser responsável pelos problemas de falta de som com o Steam, já que alguns usuários afetados relataram que o problema foi resolvido depois que eles mudaram para o driver de áudio genérico .
Se você está procurando resolver este problema específico com o som em jogos Steam, este artigo fornecerá várias etapas de solução de problemas que outros usuários em uma situação semelhante usaram com sucesso para resolver o problema.
Mas lembre-se de que, dependendo do seu cenário específico, nem todas as possíveis correções serão aplicáveis ao seu cenário. Com isso em mente, encorajamos você a seguir os métodos na ordem em que são apresentados até encontrar uma solução que seja eficaz para sua situação.
Método 1: Desinstalando o Sonic Studio III / Nahimic / MSI Audio
Acontece que esse comportamento específico geralmente aparece devido a um conflito entre o Sonic Studio III (que vem junto com muitos produtos ASUS) e as versões do Windows 10 anteriores ao build 1803. Isso acontece porque o Sonic Studio III inclui alguns recursos capazes de redirecionar áudio de aplicativos para diferentes saídas de áudio.
Atualização: pudemos confirmar que o conflito também está ocorrendo com áudio Nahimic e MSI. Acontece que vários gerenciadores de som diferentes irão desencadear esse conflito específico.
É uma ótima funcionalidade, mas uma atualização do Windows introduzida com a versão 1803 oferece um recurso quase idêntico. Obviamente, os dois entrarão em conflito e isso acontecerá mesmo quando o redirecionamento não estiver ativo - apenas ter o Sonic Studio III instalado é o suficiente para causar o conflito.
Se este cenário for aplicável à sua situação, você poderá resolver o problema removendo o Sonic Studio III do computador. Aqui está um guia rápido sobre como fazer isso:
- Pressione a tecla Windows + R para abrir uma caixa de diálogo Executar . Em seguida, digite “appwiz.cpl” e pressione Enter para abrir Programas e Recursos .

- Dentro de Programas e Recursos , examine a lista de aplicativos e localize o Asus Sonic Studio 3 / Nahimic ou qualquer outro gerenciador de som que você possa estar usando. Ao vê-lo, clique com o botão direito sobre ele e escolha Desinstalar.
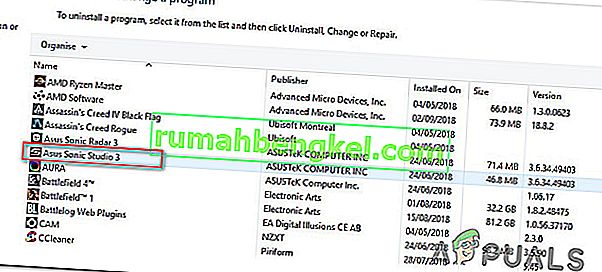
Nota: Se você também tiver o Asus Sonic Radar 3 instalado, pode ser necessário desinstalar ambos para eliminar o conflito.
- Siga as instruções na tela para concluir a desinstalação e reinicie o computador.
- Assim que a próxima inicialização for concluída, inicie o jogo (via STEAM) com o qual você não tinha som e veja se o erro foi resolvido.
Se você ainda não consegue ouvir nenhum som no jogo Steam, passe para o próximo método abaixo.
Método 2: desconectar quaisquer outros usuários
Outro cenário comum em que esse erro específico ocorre é se os dois usuários diferentes estiverem conectados ao mesmo tempo. Acontece que isso pode acabar confundindo o cliente Steam, fazendo-o redirecionar o som para o usuário errado.
Vamos considerar o seguinte cenário - a pessoa A e a pessoa B estão ambas conectadas ao mesmo computador Windows 10 ao mesmo tempo. Quando o jogo é iniciado pela Pessoa B, o áudio não funciona. Mas o áudio está funcionando para a pessoa A.
Se este cenário for aplicável à sua situação, você pode resolvê-lo fazendo o seguinte:
- Enquanto estiver conectado como Pessoa A, pressione a tecla Windows para abrir o menu Iniciar , clique no ícone Usuário e selecione Sair .
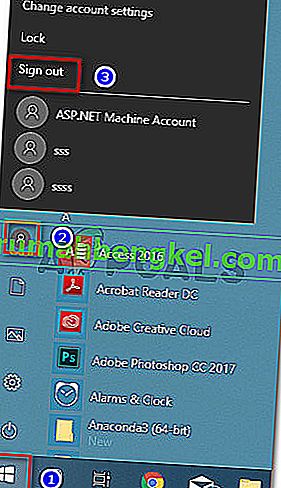
Observação: lembre-se de que alternar os usuários diretamente em vez de sair da conta A primeiro ainda produzirá o mesmo erro.
- No menu Log-on , faça login com o usuário B e inicie um jogo Steam.
Se você ainda estiver tendo o mesmo problema com o áudio, vá para o próximo método abaixo.
Método 3: verificar a integridade do cache de arquivo do jogo
Se você estiver encontrando o problema apenas com um jogo específico, é possível que uma atualização do jogo não tenha sido instalada completamente ou você está lidando com algum arquivo corrompido. Vários usuários que se encontraram em um cenário semelhante relataram que o problema foi resolvido depois que verificaram a integridade do cache de arquivo por meio dos menus do Steam.
Aqui está um guia rápido sobre como fazer isso:
- Abra seu cliente Steam, vá para a aba Biblioteca , clique com o botão direito no jogo com o qual você está tendo problemas de som e escolha Propriedades.

- Dentro da tela de Propriedades do jogo, vá para a aba Arquivos Locais e clique em Verificar Integridade do Cache do Jogo .

- Aguarde até que o processo seja concluído e reinicie seu cliente Steam assim que a integridade for verificada e corrigida.
- Abra o jogo e veja se ainda está tendo problemas de som.
Se você ainda não consegue ouvir nenhum som com este jogo ou se este cenário não era realmente aplicável ao que você está encontrando, vá para o próximo método abaixo.
Método 4: Mudar para o driver Genérico de Áudio do Windows
Vários usuários afetados relataram que, em seu caso, o problema foi resolvido assim que mudaram o driver de som ativo do Realtek HD Audio para o driver Genérico do Windows Audio . Embora não haja uma explicação oficial de por que essa correção é eficaz, alguns usuários estão especulando que o uso do driver original do Windows elimina o conflito com diferentes gerenciadores de som.
Aqui está um guia rápido sobre como fazer a mudança para o driver de áudio genérico do Windows:
- Pressione a tecla Windows + R para abrir uma caixa de diálogo Executar . Em seguida, digite “mmsys.cpl” e pressione Enter para abrir a janela Som .
- Na janela Som, vá para a guia Reprodução , selecione o dispositivo de reprodução ativo com o qual você está tendo problemas e clique no botão Propriedades .
- Na tela Propriedades do seu dispositivo de reprodução, vá para a guia Geral e clique no botão Propriedades associado às Informações do controlador .
- No menu recém-aberto, vá para a guia Geral e clique em Alterar configurações .
- Nas propriedades do Dispositivo de áudio de alta definição , vá para a guia Driver e clique em Atualizar driver .
- Quando você chegar à tela Atualizar Drivers , clique em Procurar software de driver em meu computador .
- Na próxima tela, clique em Deixe-me escolher em uma lista de drivers disponíveis no meu computador .
- Em seguida, certifique-se de que a caixa associada a Mostrar hardware compatível esteja marcada, selecione Dispositivo de áudio de alta definição e clique em Avançar.
- Quando solicitado pelo prompt de Aviso, clique em Sim para confirmar a instalação.
- Aguarde até que a instalação seja concluída, reinicie o computador e veja se o problema foi resolvido na próxima inicialização.

Se você ainda não consegue ouvir o som dos jogos Steam, mesmo depois de mudar para o driver Genérico de Áudio do Windows, vá para o próximo método abaixo.
Método 5: usando um ponto de restauração do sistema
Se você percebeu que o problema começou a ocorrer abruptamente (não há muito tempo), provavelmente poderá resolver o problema restaurando sua máquina a um ponto anterior no tempo. A Restauração do sistema é um utilitário que corrige erros e problemas comuns, restaurando toda a instalação do Windows para um estado de funcionamento.
O utilitário fará o backup do seu sistema após certas ações dentro de um ponto de restauração - ele contém um instantâneo dos arquivos de sistema do Windows, arquivos de programas, arquivos de registro, drivers de hardware, etc.
Se você tiver sorte o suficiente para ter um ponto de restauração que foi criado antes do aparecimento do problema, você será capaz de resolver o problema restaurando o estado da máquina para um estado saudável.
Aqui está um guia rápido sobre como fazer isso:
- Pressione a tecla Windows + R para abrir uma caixa de diálogo Executar . Em seguida, digite “rstrui” e pressione Enter para abrir o assistente de Restauração do Sistema .

- Na tela inicial da Restauração do sistema, clique em Avançar para avançar para a próxima.

- Na próxima tela, comece marcando a caixa associada a Mostrar mais pontos de restauração . Depois de fazer isso, selecione um ponto de restauração que seja anterior ao aparecimento de seu problema de áudio. Com o ponto de restauração selecionado, clique em Avançar.

- Agora só falta clicar em Concluir para iniciar o processo de restauração. No final deste processo, o computador será reiniciado e o estado anterior será aplicado.

Assim que a próxima inicialização for concluída, abra o jogo Steam que não estava produzindo nenhum som e veja se o problema foi resolvido.
Se você ainda estiver encontrando a mesma mensagem de erro, vá para o próximo método abaixo.
Método 6: Executar uma instalação de reparo / instalação limpa
Se você chegou até aqui sem resultados, a única maneira de resolver o problema pode ser reiniciando os componentes do Windows. Vários usuários afetados relataram que o áudio começou a funcionar normalmente com os jogos do Steam depois de realizar uma destas duas operações:
- Reparar a instalação - uma instalação de reparo é uma abordagem de controlador de danos, uma vez que só redefinirá os componentes do Windows (arquivos do sistema, aplicativos integrados, drivers, etc.) sem afetar nenhum dos seus arquivos e aplicativos pessoais (aplicativos, fotos, músicas, jogos arquivos do sistema.
- Instalação limpa - uma instalação limpa também redefinirá os componentes do Windows, mas também apagará todos os arquivos pessoais, aplicativos e preferências do usuário.
Siga um dos métodos acima (dependendo de quão determinado você é) e você deve ser capaz de resolver o problema de som com seus jogos Steam.