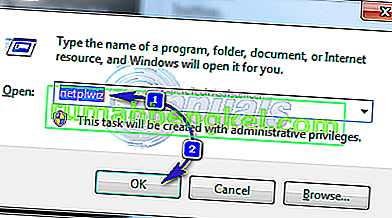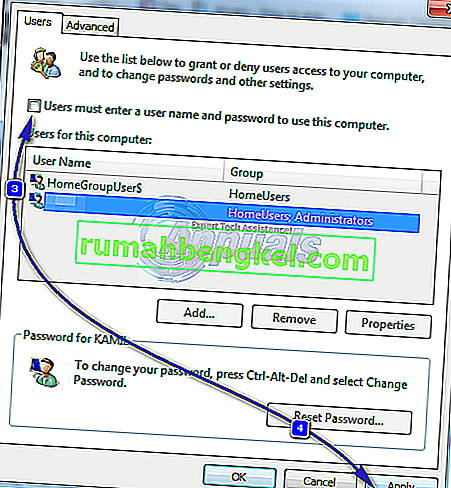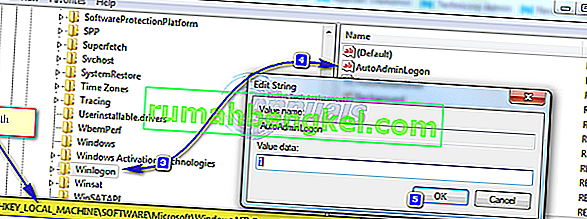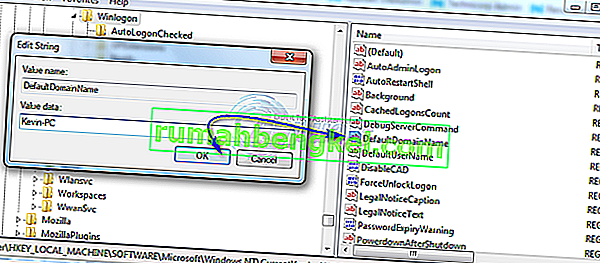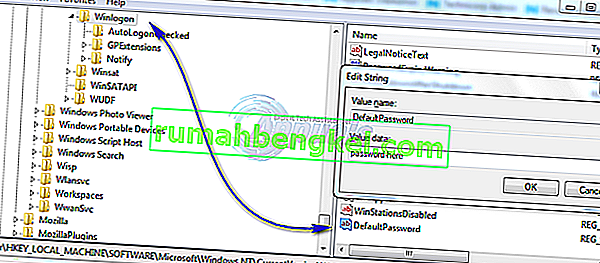As senhas existem para impedir o uso não autorizado de seu computador. Somente quem conhece a senha pode acessar o computador. No entanto, se o cliente estiver sempre sob sua custódia, sem que ninguém mais tenha acesso físico a ele, você pode configurar o Windows 7 para fazer login automaticamente sem pedir a senha. Para computadores que funcionam em um ambiente doméstico, você pode alterar facilmente a configuração por meio do Assistente de conta de usuário. Para computadores conectados a um domínio, uma configuração de registro precisará ser modificada, consulte o segundo método para Editar registro abaixo.
Por meio da janela de conta de usuário avançado
Este método se aplica a todos os computadores que não fazem parte de uma rede de domínio, como Computadores Domésticos com Windows 7.
- Segure a tecla Windows e Imprensa R . Digite netplwiz na caixa de diálogo Executar e clique em OK .
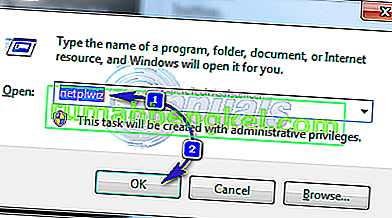
- A caixa de diálogo Contas de usuário será aberta. Em Usuários deste computador, destaque o usuário para o qual deseja configurar o login automático e desmarque a caixa ao lado de “os usuários devem inserir um nome de usuário e uma senha para usar este computador ” e clique em Aplicar .
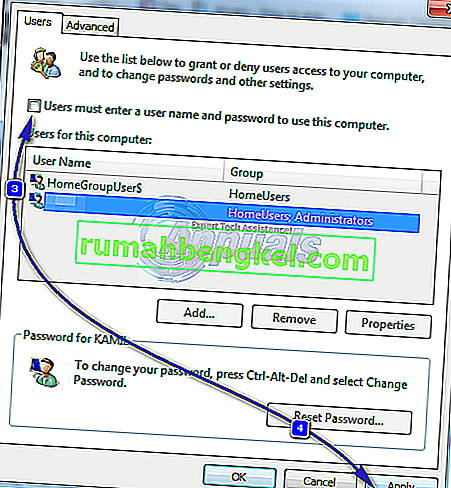
- A caixa de diálogo Logon automático será exibida. Digite a senha da conta e clique em OK. Se não houver nenhuma configuração de senha, deixe-a como está e clique em OK .

Para computadores conectados a um domínio
Se você estiver em uma rede de domínio, o método acima não se aplicará a você. Isso ocorre porque os nomes de usuário e as senhas são atribuídos pelo Active Directory, portanto, para efetuar login sem inserir uma senha em um ambiente de domínio, você precisará modificar o registro. Para fazer isso, siga as etapas abaixo:
Aviso : prossiga por sua própria conta e risco, pois a edição do registro requer conhecimento técnico e, se não for feito da maneira certa, você pode danificar o sistema sem reparos.
- Mantenha o Windows chave e Imprensa R . Digite regedit na caixa de diálogo Executar e clique em OK . A janela do Editor do Registro será aberta.

- Navegue até o seguinte caminho.
HKEY_LOCAL_MACHINE \ Software \ Microsoft \ Windows NT \ CurrentVersion \ Winlogon
- Com o Winlogon destacado no painel esquerdo, localize a chave AutoAdminLogon no painel direito. Clique com o botão direito em AutoAdminLogon e clique em Modificar e altere o valor para 1 .
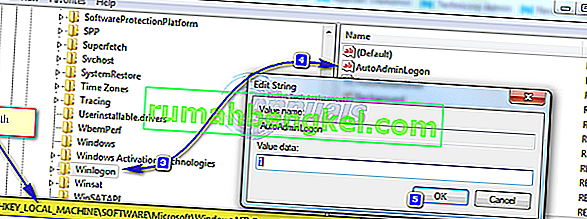
- Agora reinicie o PC e siga o método do Assistente de senha de conta de usuário acima. Se ainda não funcionar, volte ao Editor do Registro e navegue até
HKEY_LOCAL_MACHINE \ Software \ Microsoft \ Windows NT \ CurrentVersion \ Winlogon.
- Com o Winlogon selecionado no painel esquerdo, clique com o botão direito em um espaço no painel direito e procure um valor chamado DefaultDomainName se ele não existir, clique em Novo > Valor da string e nomeie-o DefaultDomainName.
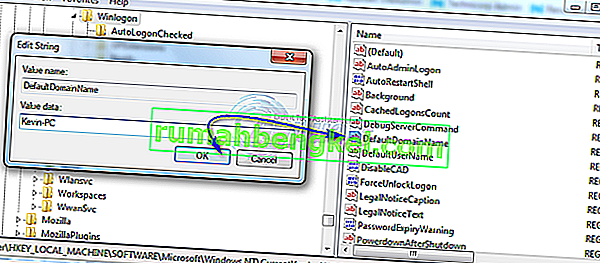
- Clique com o botão direito em DefaultDomainName e clique em Modificar . Em Value Data Type no nome do seu domínio e clique em OK. Da mesma forma, crie um valor de string DefaultUserName com seu nome de usuário como dados de valor e o valor de string DefaultPassword com sua senha atual como dados de valor.
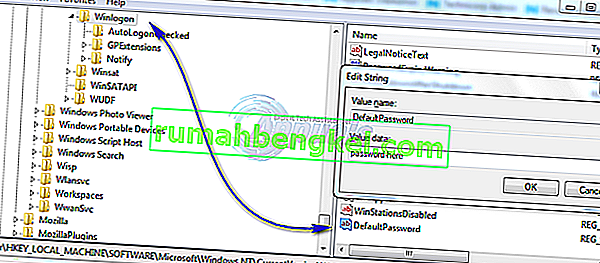
- Agora verifique novamente se os dados do valor de AutoAdminLogon são 1. Caso contrário, altere-os para 1. Agora reinicie o sistema e você deverá ser capaz de fazer o login automaticamente.
Pressione e segure a tecla Shift depois de fazer logoff ou quando o Windows iniciar, se quiser ignorar o processo AutoAdminLogon e quiser fazer logon como outro usuário,