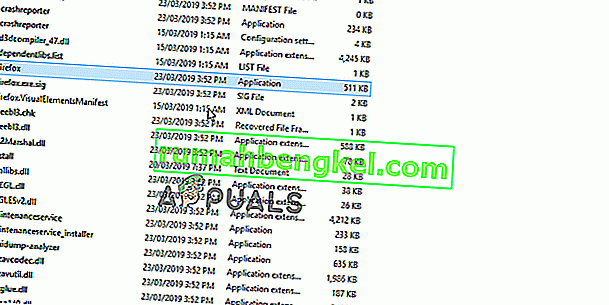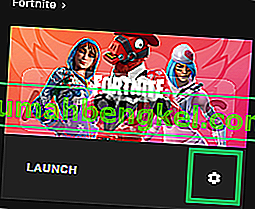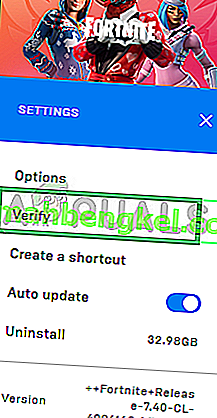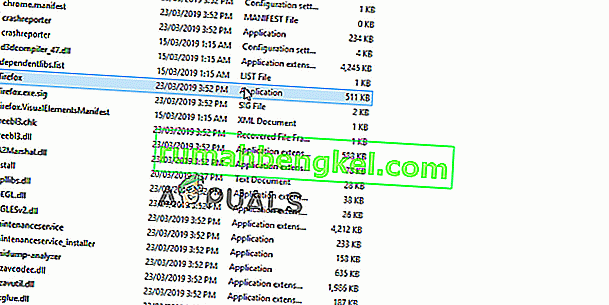Este erro ocorre para jogadores do Fortnite junto com o jogo travando e a mensagem de erro que aparece ao longo das linhas “ bad_module_info parou de funcionar ”. Este é um problema sério para os jogadores e tem havido muitas discussões diferentes sobre o que fazer para resolver o problema completamente.

Fortnite é um jogo de batalha real e não vai puni-lo muito por abandonar o jogo, mas o erro definitivamente vai estragar a experiência geral para você. É por isso que você deve verificar os métodos abaixo para resolver o problema por completo!
O que causa o erro de informação do módulo Fortnite Bad?
O erro é causado por algumas causas conhecidas, mas ainda existem efeitos desconhecidos que podem atrapalhar sua jogabilidade. Aqui está a lista:
- Desabilitando otimizações de tela cheia: Desabilitar esta opção das Propriedades do executável do jogo fez maravilhas para alguns usuários e você definitivamente deveria verificar isto.
- Habilitando a barra de jogos: A barra de jogos é um recurso bacana para jogadores e também ajudou alguns usuários do Windows 10 a consertar o problema.
- Privilégios administrativos: Os privilégios administrativos são exigidos por certos elementos do jogo para funcionar corretamente. Se essas permissões não forem fornecidas, o jogo pode enfrentar certos conflitos e complicações devido aos quais o processo de inicialização pode ser afetado. Devido a isso, o erro “bad_module_info” pode ser acionado,
- Arquivos ausentes: O jogo requer que todos os seus arquivos estejam presentes e intactos para que todos os seus elementos funcionem corretamente. Se alguns arquivos estiverem ausentes ou corrompidos, isso pode impedir que o jogo seja iniciado corretamente e pode até mesmo causar travamentos durante o jogo.
- Drivers da placa gráfica : Se os drivers da placa gráfica forem antigos e não tiverem sido atualizados, eles também podem causar conflitos com o jogo. O jogo é bastante recente e requer que os drivers da placa gráfica sejam atualizados para a versão mais recente fornecida pelo desenvolvedor para funcionar corretamente.
- Compatibilidade: é possível que o sistema operacional Windows 10 esteja interferindo em certos elementos do jogo. O Windows 10 é conhecido por causar conflitos com muitos jogos e Fortnite é um deles. Mas o sistema operacional possui um “Modo de Compatibilidade” no qual o usuário pode executar um programa no “Modo de Compatibilidade” de outros sistemas operacionais desenvolvidos pela Microsoft.
- Drivers antigos e desatualizados são a principal razão para este problema e atualizá-los é definitivamente a primeira etapa que você deve realizar ao solucionar o problema.
Solução 1: fornecer privilégios administrativos
Os privilégios administrativos são exigidos por certos elementos do jogo para funcionar corretamente. Se essas permissões não forem fornecidas, o jogo pode enfrentar certos conflitos e complicações devido aos quais o processo de inicialização pode ser afetado. Portanto, nesta etapa, iremos fornecer ao jogo privilégios administrativos.
- Navegue até a pasta de instalação do jogo.
- Direito - Clique no “ FortniteClient-Win64-envio “, selecione ‘ Propriedades ’ e clique em ‘ Compatibilidade guia’.
- Certifique-se de marcar a caixa “ Executar como Administrador ” e clique em “ Aplicar “.
- Da mesma forma, direita - clique sobre o “ FortniteClient-Win64-Shipping-BE “, selecione ‘ Propriedades ’ e clique em ‘ Compatibilidade guia’.
- Marque a caixa “ Executar como Administrador ” e clique em “ Aplicar “.
- Por fim, clique com o botão direito em “ FortniteClient-Win64-Shipping-EAC “, selecione “ Propriedades ” e clique na guia “ Compatibilidade ”.
- Marque a opção “Executar como Administrador” caixa e clique em “ Aplicar “.
- Além disso, repita este processo para “ FortniteLauncher.exe” .
- Agora execute o jogo e verifique se o problema persiste.
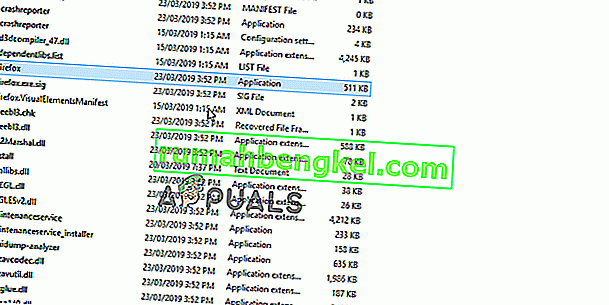
Solução 2: Verificar a integridade dos arquivos do jogo
Se alguns arquivos estiverem ausentes ou corrompidos, isso pode impedir que o jogo seja iniciado corretamente e pode até mesmo causar travamentos durante o jogo. Portanto, nesta etapa, verificaremos a integridade dos arquivos do jogo por meio do cliente da Epic Games.
- Abra o Epic Games Client e faça login em sua conta.
- Clique em “ Biblioteca ” no painel esquerdo.
- Clique no “ ícone de engrenagem ” ao lado da opção “ Iniciar ” na guia Fortnite.
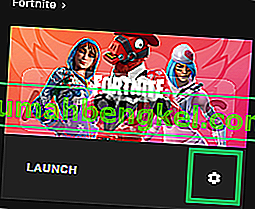
- Agora selecione “ Verificar ” e o jogo começará a examinar os arquivos do jogo.
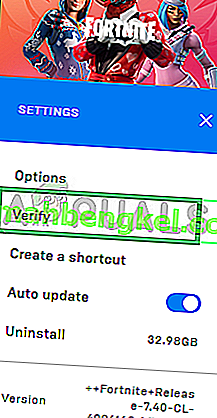
- Quando o processo de verificação terminar, execute o jogo e verifique se o problema persiste.
Solução 3: Alterando Otimizações de Tela Cheia
A otimização de tela inteira é um recurso introduzido pelo Windows para ajudar os aplicativos a melhorar sua qualidade gráfica. No entanto, às vezes esse recurso pode causar quedas de FPS ou até mesmo travar o jogo. É uma boa ideia tentar desativá-lo e ver se isso o ajuda a se livrar do erro de informações do módulo inválido. Siga as etapas abaixo para desativá-lo:
- Localize o executável principal do Fortnite e altere suas propriedades clicando com o botão direito em sua entrada na área de trabalho, no menu Iniciar ou na janela de resultados da pesquisa e escolha Propriedades . Navegue até a guia Compatibilidade na janela Propriedades e marque a caixa ao lado de Desativar otimizações de tela inteira.

- Certifique-se de confirmar todas as caixas de diálogo que podem aparecer para você confirmar com privilégios de administrador e Fortnite deve iniciar sem otimizações de tela cheia a partir de agora. Repita o mesmo processo para o lançador. Abra-o clicando duas vezes em seu ícone e tente ver se o erro Bad Module Info ainda aparece.
Solução 4: Alterar as configurações de compatibilidade
É possível que o sistema operacional Windows 10 esteja interferindo em certos elementos do jogo. Portanto, nesta etapa, usaremos o recurso “Modo de Compatibilidade” para rodar o jogo no modo de compatibilidade de outro sistema operacional.
- Navegue até a pasta de instalação do jogo.
- Direito - Clique no “ FortniteClient-Win64-envio “, selecione ‘ Propriedades ’ e clique em ‘ Compatibilidade guia’.
- Marque a caixa “ Executar este programa em modo de compatibilidade para ”, clique no menu suspenso e selecione “Windows 8 ″
- Clique em Aplicar e depois em “ OK “.
- Da mesma forma, clique com o botão direito do mouse em " FortniteClient-Win64-Shipping-BE ", selecione " Propriedades " e clique na guia " Compatibilidade ".
- Marque a caixa “ Executar este programa em modo de compatibilidade para ”, clique no menu suspenso e selecione “Windows 8 ″
- Clique em Aplicar e depois em “ OK “.
- Por fim, clique com o botão direito em “ FortniteClient-Win64-Shipping-EAC “, selecione “ Propriedades ” e clique na guia “ Compatibilidade ”.
- Marque a caixa “ Executar este programa em modo de compatibilidade para ”, clique no menu suspenso e selecione “Windows 8”
- Clique em Aplicar e depois em “ OK “.
- Além disso, repita este processo para “ FortniteLauncher.exe”.
- Agora execute o jogo e verifique se o problema persiste.
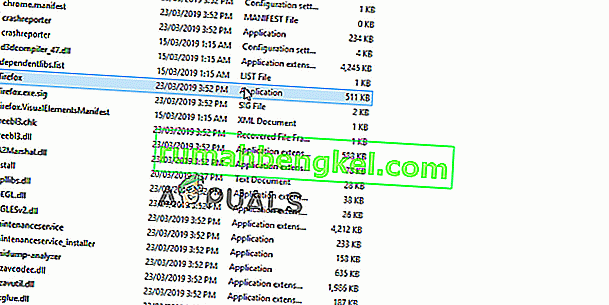
Solução 5: ativar a barra de jogos para o jogo
Este método é bastante fácil de executar, mas só pode ser usado para usuários do Windows 10 porque consiste em habilitar a Barra de Jogo para o jogo. De alguma forma, isso vai melhorar o desempenho do jogo e permitir que ele seja executado sem travar por um longo período de tempo. Siga os passos abaixo para habilitar a Barra de Jogo para Fortnite:
- Localize o executável principal do Fortnite e abra-o clicando duas vezes em sua entrada na área de trabalho, no menu Iniciar ou na janela de resultados da pesquisa.
- Enquanto estiver no jogo, use a tecla Windows + G para iniciar a Barra de Jogo. Uma mensagem aparecerá perguntando se você deseja abrir a Barra de Jogo. Selecione Sim, esta é uma opção de jogo que aparecerá.

- Quando a janela aparecer, clique no botão de engrenagem para abrir as configurações da barra de jogo . Na seção Geral , marque a caixa ao lado de Lembrar que este é um jogo. Depois disso, saia das configurações e o erro deve parar de aparecer!
Observação : as etapas acima funcionarão se a barra de jogos estiver ativada em seu computador. Se não estiver, talvez seja necessário habilitá-lo usando as configurações do Windows 10. As etapas necessárias para fazer isso são apresentadas abaixo!
- Use a combinação de teclas Windows + I para abrir as configurações em seu PC com Windows 10. Alternativamente, você pode pesquisar por “Configurações” usando a barra de pesquisa localizada na barra de tarefas ou você pode clicar no ícone de engrenagem logo acima do botão do menu Iniciar após ele abrir
- Localize e abra a subentrada “ Jogos ” no aplicativo Configurações clicando nela uma vez.

- Navegue até a guia da barra de jogos e verifique a opção Gravar clipes de jogos, capturas de tela e transmitir usando a barra de jogos. Deslize o controle deslizante abaixo para Ativado e saia das Configurações depois.
Solução 6: Atualizando os drivers da placa gráfica
O jogo é bastante recente e requer que os drivers da placa de vídeo sejam atualizados para a última versão fornecida pelo desenvolvedor para funcionar corretamente. Portanto, nesta etapa, atualizaremos os drivers da placa gráfica para tentar resolver o problema.
Para usuários Nvidia:
- Clique na barra de pesquisa no lado esquerdo da barra de tarefas

- Digite Geforce Experience e pressione Enter
- Clique no primeiro ícone para abrir o aplicativo

- Após entrar , clique na opção “ Drivers ” no canto superior esquerdo.
- Nessa guia, clique na opção “ Verificar atualizações ” no canto superior direito
- Depois disso, o aplicativo irá verificar se novas atualizações estão disponíveis

- Se as atualizações estiverem disponíveis, um botão " Download " aparecerá

- Depois de clicar nele, o driver começará a baixar
- Após o download do driver, o aplicativo oferecerá a opção de instalação “ Expressa ” ou “ Personalizada ”.
- Clique na opção de instalação “ Expressa ” e o Driver será instalado automaticamente
- Após a conclusão da instalação, execute o jogo e verifique se o problema persiste.
Para usuários AMD:
- Direito - Clique na área de trabalho e selecione AMD Radeon Configurações

- Em Configurações , clique em Atualizações no canto inferior direito

- Clique em “ Verificar atualizações ”

- Se uma nova atualização estiver disponível, uma nova opção aparecerá
- Clique na opção e selecione Atualizar

- O instalador AMD irá iniciar, clique em Atualizar quando o instalador solicitar que você
- O instalador irá preparar o pacote, marque todas as caixas e clique em Instalar
- Isso irá agora baixar o novo driver e instalá-lo automaticamente
- Reinicie seu computador e tente executar o jogo.