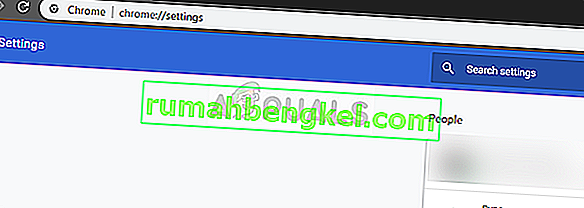Existem vários casos em que os usuários experimentam o cenário em que o YouTube não entra em tela inteira quando clicado. Este é um problema contínuo que já existe há algum tempo na plataforma. Como o YouTube usa vários plug-ins, como Flash, eles podem interagir ou interromper uma possível atualização de um navegador.

Esse problema não está apenas relacionado à atualização do navegador, mas também pode ser causado por vários outros fatores, como cache / cookies ruins, aceleração de hardware, etc. Antes de continuar a ler, tente reiniciar o computador e verifique o problema novamente. Se ainda ocorrer, você pode prosseguir com as soluções. Uma reinicialização ajuda a redefinir as configurações temporárias e se elas forem interrompidas, uma redefinição simples irá consertar.
O que faz com que o YouTube não vá para tela inteira?
Como mencionado antes, esse cenário é causado por vários motivos diferentes, que vão desde problemas no navegador até configurações internas do sistema, como aceleração de hardware. Alguns dos motivos pelos quais esse erro ocorre são, mas não se limitam a:
- Existem dois flash players instalados em seu navegador. Essa é a causa mais comum pela qual a janela não fica em tela inteira porque as duas entram em conflito.
- Se você estiver usando dois monitores e o YouTube não abrir em tela inteira, provavelmente é por causa dos temas instalados no Chrome .
- Há uma discrepância no cache e nos dados armazenados do navegador . Podemos redefinir seus cookies e cache e ver se isso resolve o problema.
Antes de prosseguir com as soluções, certifique-se de ter uma conexão ativa com a Internet e estar conectado como administrador.
Solução 1: Verificar o Flash Player e as configurações de conteúdo (Chrome)
As pessoas que usam o Chrome podem não saber disso, mas podem ter dois em vez de um flash players instalados em seu navegador (versão mais antiga). Isso acontece de forma bastante automática se você instalar versões diferentes e for incorporado ao Chrome. Iremos navegar até as configurações após desabilitar um dos flash players, verifique se isso resolve o problema. Na versão mais recente, se você não tiver as configurações de conteúdo corretas, pode ocorrer este erro.
- Navegue até “ chrome: // settings / content ” na barra de URL do Google e selecione Conteúdo protegido .

- Certifique-se de que ambas as opções estejam marcadas .
- Se você possui uma versão mais antiga do Google Chrome, digite “ chrome: // plugins ” na caixa de diálogo e pressione Enter. Aqui, se você tiver dois flash players, eles serão exibidos junto com os detalhes. Localize a entrada do player incluindo “pepflashplayer.dll” e clique em Desativar .
- Reinicie o Chrome e verifique se o problema foi resolvido.
Nota: Você também pode tentar desativar a aceleração de hardware e ver se isso resolve alguma coisa.
Solução 2: Verificando a API de tela inteira (Firefox)
Os usuários do Firefox relataram que corrigiram o fato de o YouTube não ficar em tela inteira ativando a opção 'full-screen-api.enabled' nas configurações do navegador. Isso pode ser desabilitado mesmo sem você saber por scripts automáticos ou preferências definidas por você anteriormente. Verificaremos essas configurações e alteraremos a opção se ela estiver desativada.
- Digite “ about: config ” na caixa de endereço do navegador e pressione Enter.
- Pesquise a entrada “full-screen” na barra de pesquisa presente na parte superior e certifique-se de que full-screen-api.enabled esteja marcado como verdadeiro (o valor padrão).

- Salve depois de fazer as alterações e reinicie o navegador. Veja se isso resolve o problema.
Observação: também há uma solução alternativa: antes de clicar no botão de tela inteira no Chrome, certifique-se de que a janela do Chrome esteja minimizada . Quando é minimizado e você clica no botão de tela inteira, funciona sem problemas.
Solução 3: verificar no modo de navegação anônima e limpar os dados do navegador
Agora vamos diagnosticar se o problema está presente no final dos dados do seu navegador. Você pode verificar facilmente se o YouTube está exibindo corretamente a página da web no modo de navegação anônima. Se for, significa que há algum problema com os dados do seu navegador e não com o navegador. Vamos apagá-lo e tentar novamente. Certifique-se de exportar ou fazer backup de suas informações antes de apagá-las.
- Pressione Ctrl + N quando estiver no navegador Chrome para abrir uma guia anônima. Agora navegue até o YouTube e tente abrir a tela inteira em qualquer um deles. Se a tela for exibida corretamente, continue com o restante da solução.
- Navegue até a guia normal e digite “ chrome: // settings ” na caixa de diálogo e pressione Enter.
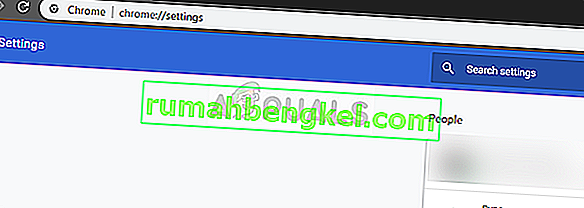
- Agora vá até o final da página e selecione Configurações avançadas .

- Uma vez que o menu Avançado foi expandido, na seção “ Privacidade e Segurança ”, clique em “ Limpar dados de navegação ”.

- Outro menu aparecerá confirmando os itens que você deseja limpar junto com a data. Selecione “ Sempre ”, marque todas as opções e clique em “ Limpar dados de navegação ”.

- Agora reinicie o computador e tente iniciar um vídeo do YouTube novamente em modo de tela inteira.
Solução 4: Sair do perfil do Google
Se as três soluções não funcionarem, podemos tentar outra solução alternativa, em que desconectamos do seu perfil de usuário. Esta solução alternativa significa que há algo errado com o mecanismo de perfil em seu navegador ou que seu perfil privado tem preferências incorretas definidas. Observe que todos os seus favoritos, dados do navegador, etc. serão removidos ao fazer logout.
- Clique uma vez na imagem do perfil no canto superior direito do seu navegador e selecione o botão Sincronizando com - .

- Agora clique em Desligar na frente do seu perfil de usuário. Após desligar, clique em Gerenciar outras pessoas .

- Clique nos três pontos no lado superior direito e clique em Remover esta pessoa .

- Reinicie seu computador e tente acessar o YouTube em modo de tela inteira novamente.
Solução 5: reinstalando o Chrome
Se todos os métodos acima não funcionarem, você pode tentar reinstalar o Chrome. Isso removerá todos os arquivos e pastas atuais do aplicativo e forçará a instalação de novos arquivos ao instalar o pacote inteiro. Lembre-se de fazer backup de todos os seus favoritos e dados importantes antes de seguir esta solução.
- Você pode baixar o arquivo de instalação mais recente do Google Chrome navegando até o site oficial.
- Pressione Windows + R, digite “ appwiz. cpl ”na caixa de diálogo e pressione Enter.
- Pesquise o Google Chrome em todos os aplicativos, clique com o botão direito e selecione “ Desinstalar ”.

- Agora navegue até o site oficial de download do Chrome e baixe a versão mais recente disponível. Inicie o executável e instale-o novamente.