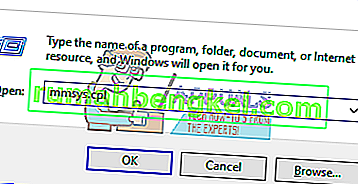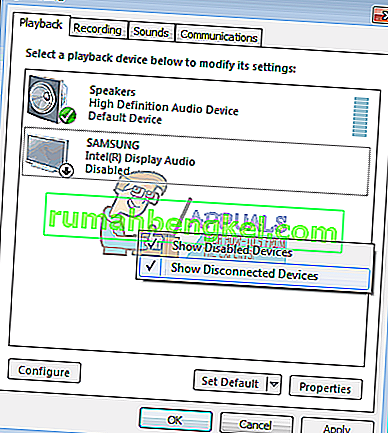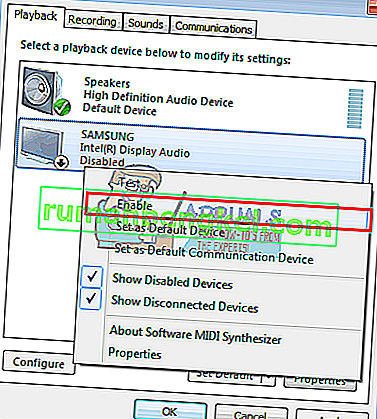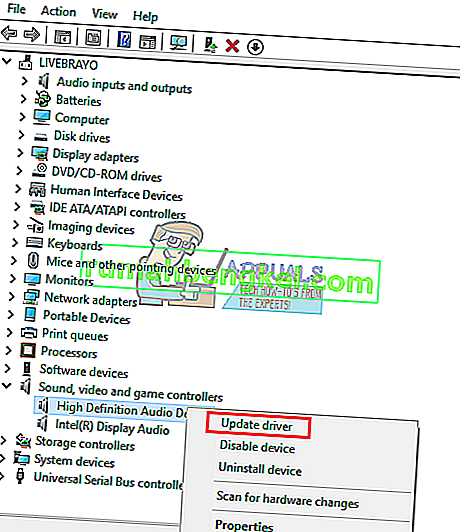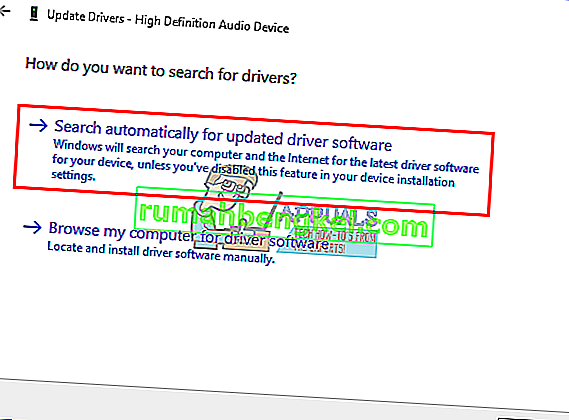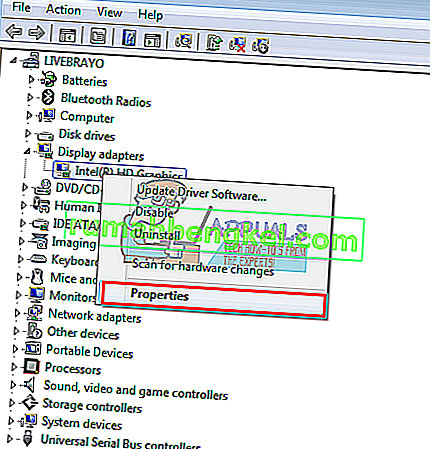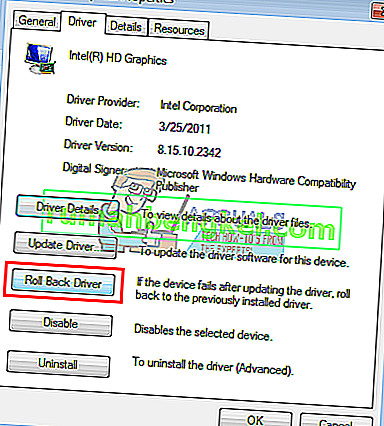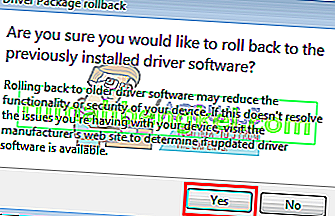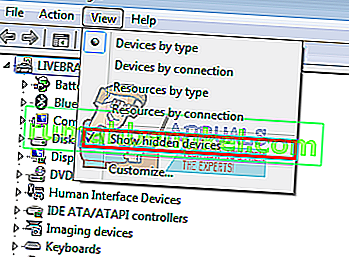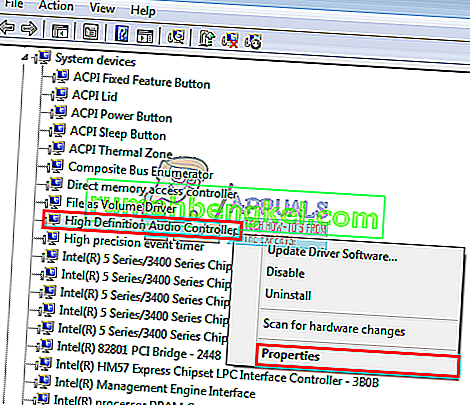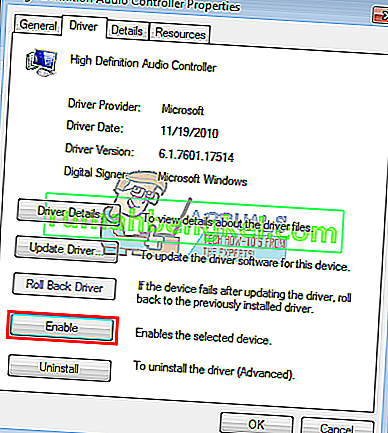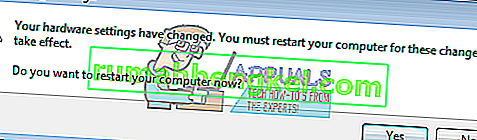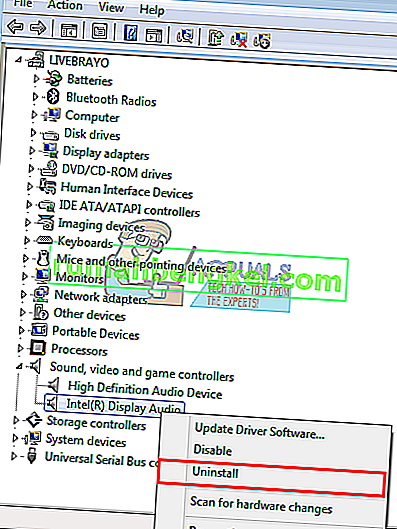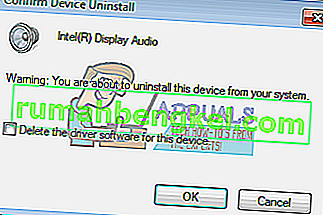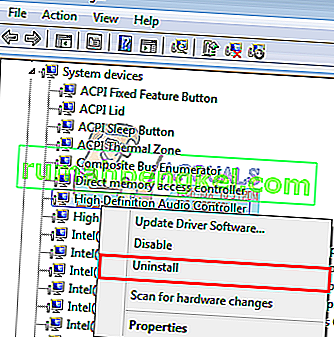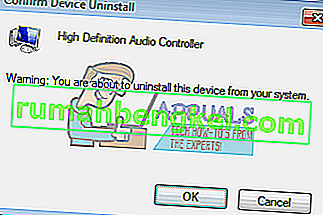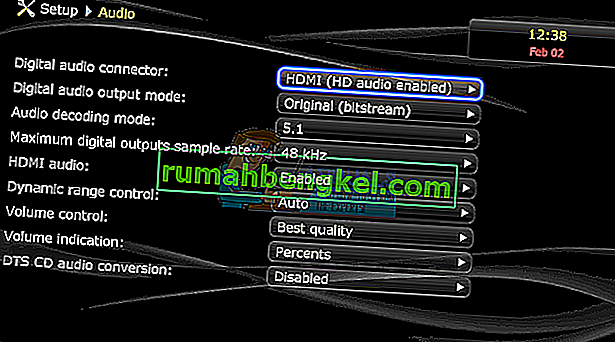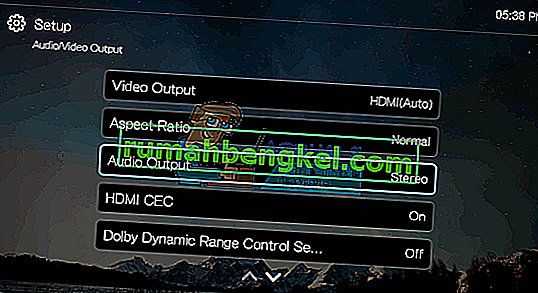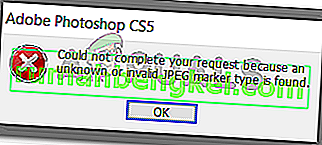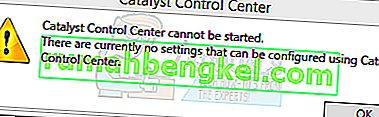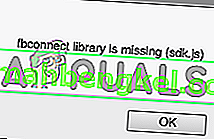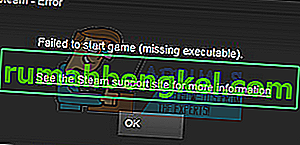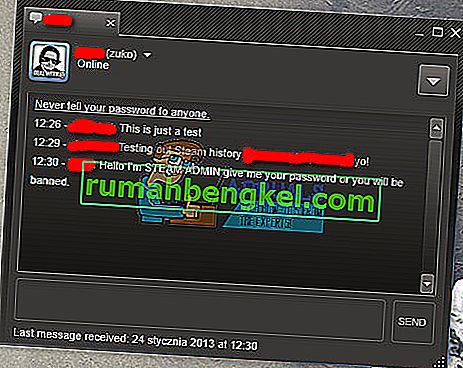O HDMI (interface multimídia de alta definição) fez um tremendo avanço no streaming de vídeo e áudio quando finalmente permitiu o streaming de mídia descompactado, portanto, imagens e sons mais claros e nítidos. Usando apenas um cabo / porta, os usuários agora podem transmitir áudio e vídeo para seus monitores e TVs, incluindo conteúdo 4K. Embora a tecnologia seja perfeita, vários usuários sempre reclamaram que sua conexão HDMI pode mostrar o vídeo, mas não há som acompanhando. Este artigo explorará esse problema e fornecerá soluções práticas para o problema.

Por que o som HDMI não funciona
Existem vários motivos pelos quais o som HDMI pode não estar funcionando. O problema pode estar em qualquer lugar de seu PC, o cabo HDMI, para seu monitor ou TV. Comece conectando seu HDMI a outro PC. Se o problema persistir, o cabo ou o monitor / TV provavelmente são o problema; caso contrário, o PC pode ser o problema. Além disso, tente usar outro cabo HDMI que esteja funcionando. Se o problema persistir, então o seu PC ou monitor / TV pode ser o problema. Você também pode tentar usar outra TV / monitor para restringir ainda mais o problema.
Os cabos HDMI podem ser facilmente substituídos. No entanto, se o problema for o PC, pode haver diferentes razões para o problema. Isso pode ser causado por um driver incompatível ou incorreto ou mesmo pela seleção do dispositivo de reprodução incorreto. A placa de som dos alto-falantes internos pode ter sido definida como o dispositivo padrão, portanto, o PC não consegue alternar dos alto-falantes para a saída de áudio HDMI. O monitor ou a TV também podem não ter sido configurados para receber áudio HDMI. Esse problema também foi observado em drivers conflitantes, nos quais os drivers que dependem uns dos outros foram desativados, portanto, a placa de som não funcionava corretamente. Abaixo estão as soluções para o problema. Mas antes de prosseguir, mantenha o cabo conectado e reinicie os dispositivos. Além disso, verifique se o cabo não está com defeito. Não se esqueça de verificar sua placa gráfica, por exemploPainel de controle da Nvidia para qualquer configuração errada. Observe que as placas Nvidia pré-GeForce série 200 não suportam áudio HDMI. Os drivers Realtek são conhecidos por terem esse problema.
Método 1: habilite e torne seu HDMI o dispositivo de reprodução padrão
O Windows permite que você alterne facilmente dos alto-falantes para a saída de áudio HDMI da bandeja do sistema. No entanto, ao tornar seus alto-falantes a reprodução padrão na saída HDMI, o computador não será capaz de alternar para a saída HDMI sempre que for conectado. Isso é bastante comum sempre que um PC tem mais de uma placa de vídeo ou de som.
- Pressione a tecla Windows + R para abrir Executar
- Digite mmsys.cpl e pressione Enter para abrir a janela de configurações do dispositivo de som e áudio.
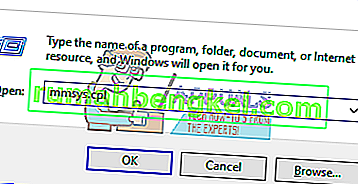
- Vá para a guia de reprodução . Agora conecte o cabo HDMI. Deve aparecer na lista geralmente com o nome do monitor ou TV. Caso contrário, clique com o botão direito em qualquer lugar da lista e certifique-se de que as opções “ Mostrar dispositivos desativados ” e “ Mostrar dispositivos desconectados ” estejam marcadas.
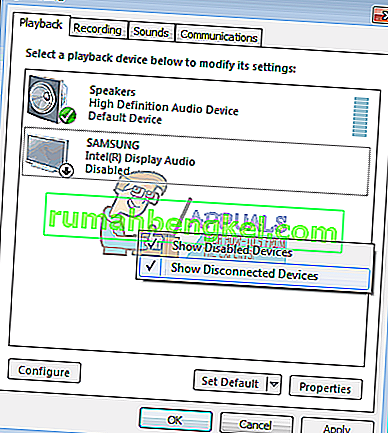
- Se houver um dispositivo de áudio HDMI desativado, clique com o botão direito nele e selecione “ Ativar ”
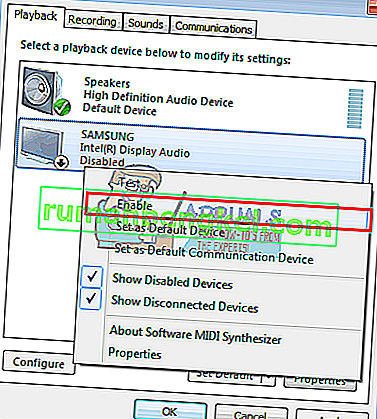
- Agora clique em seu dispositivo de saída HDMI para selecioná-lo. Na parte inferior, clique em “ Definir como padrão ” para colocá-lo online sempre que estiver conectado. Clique em OK para sair.

Método 2: atualize seus drivers
A melhor maneira de obter seus drivers é ir online ao fabricante da placa de áudio ou ao fabricante do PC (recursos de áudio adicionais serão suportados), baixar os drivers de áudio e, em seguida, instalá-los no PC. Para usuários Dell, você pode clicar aqui para baixar seus drivers. Os usuários da HP podem ir aqui. Você também pode atualizar seus drivers pela Internet seguindo as etapas abaixo.
- Pressione a tecla Windows + R para abrir Executar
- Digite devmgmt.msc e pressione Enter para abrir o gerenciador de dispositivos

- Expanda a seção 'controlador de som, vídeo e jogo'
- Clique com o botão direito em seu dispositivo de áudio e selecione ' atualizar software de driver '. Uma conexão com a Internet fornecerá melhores resultados.
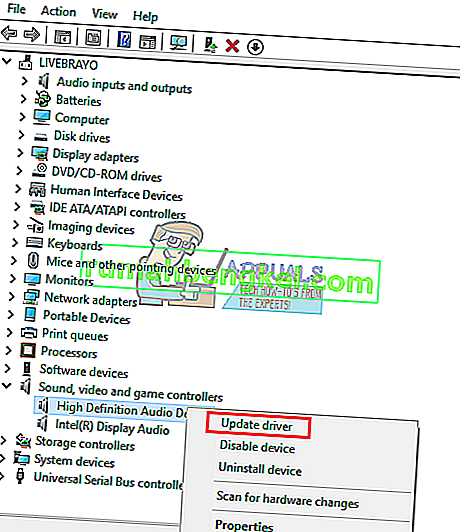
- Na janela seguinte, clique em “ Pesquisar automaticamente software de driver atualizado ”
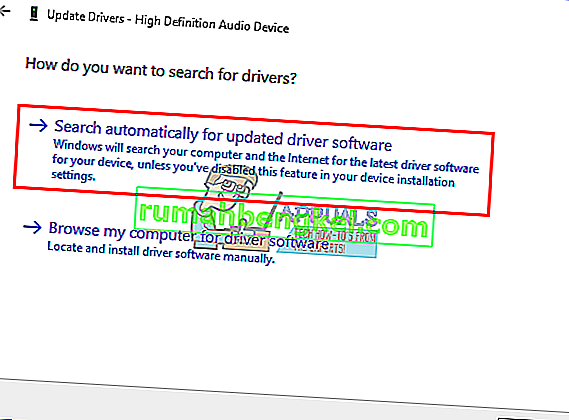
- O gerenciador de dispositivos irá procurar drivers online e instalá-los.
Método 3: reverter seus drivers gráficos
O vídeo e o áudio HDMI estão vinculados ao seu processador gráfico. Se o seu HDMI estava funcionando anteriormente e de repente não pode funcionar novamente (especialmente após alguma atualização), você precisará reverter para os drivers gráficos que funcionavam anteriormente.
- Pressione a tecla Windows + R para abrir Executar
- Digite devmgmt.msc e pressione Enter para abrir o gerenciador de dispositivos

- Expanda a seção ' Adaptadores de vídeo '
- Clique com o botão direito no seu driver e selecione ' propriedades '
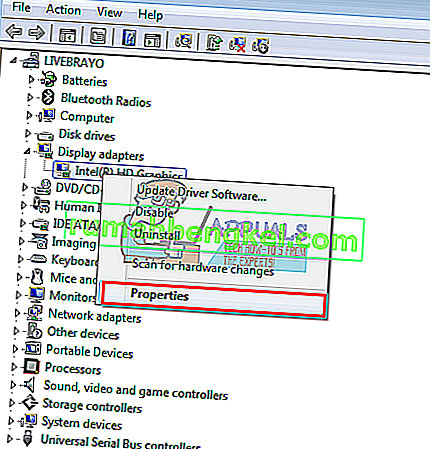
- Vá para a guia ' Driver ' e clique em “ Reverter driver ”
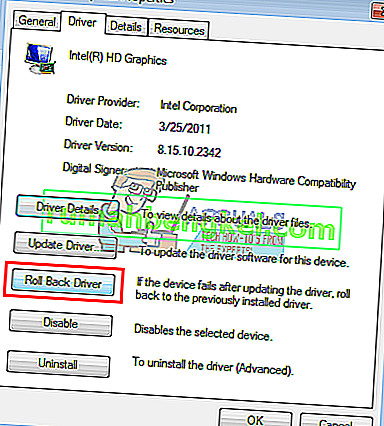
- Clique em ' Sim ' na caixa de mensagem de aviso / confirmação e aguarde até que seus drivers sejam revertidos. Pode ser necessário reiniciar o computador para que o efeito seja ativado.
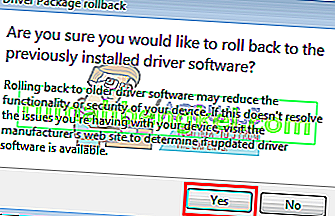
Método 4: habilitar todos os controladores de áudio
Os controladores de áudio permitem que o Windows determine automaticamente o comportamento de áudio do seu sistema. Desativar esses controladores levará ao mau funcionamento da troca de saída de áudio.
- Pressione a tecla Windows + R para abrir Executar
- Digite devmgmt.msc e pressione Enter para abrir o gerenciador de dispositivos

- No menu, clique em ' Exibir ' e selecione " visualizar dispositivos ocultos " (se ainda não estiver marcado)
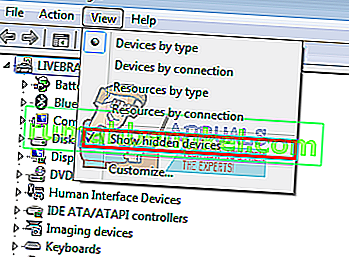
- Expanda a seção ' Dispositivos do sistema '
- Procure controladores de áudio , por exemplo, 'Controlador de áudio de alta definição'
- Clique com o botão direito no dispositivo e vá para ' Propriedades '.
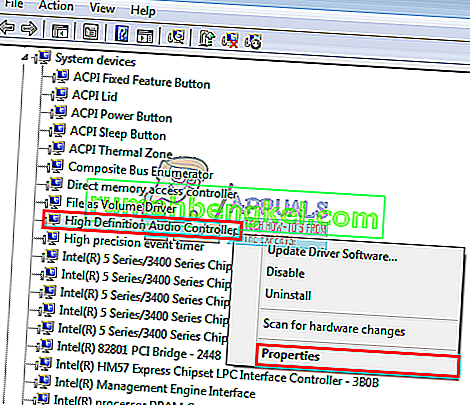
- Vá para a guia ' Driver ' e clique em ' Ativar ' se você tiver essa opção (significa que seu controlador está desativado)
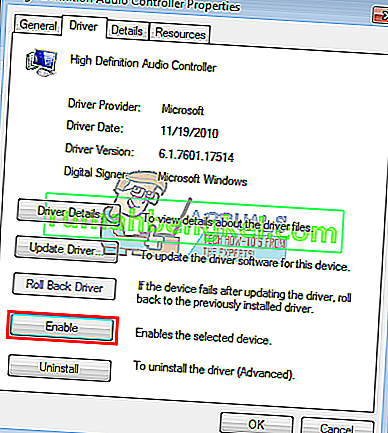
- Se você tiver mais de um controlador de áudio, certifique-se de que todos estejam ativados. Reinicie o seu PC se for solicitado; para que o efeito ocorra.
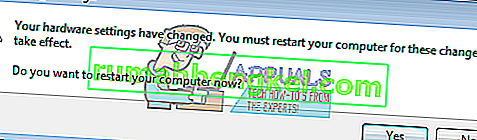
Método 5: Desinstale e reinstale o Vídeo de Áudio e Controladores de Áudio
Sempre que você conecta o HDMI, um novo dispositivo pode aparecer no gerenciador de dispositivos na seção de som. Se os drivers para isso não estiverem funcionando corretamente, pode haver um problema de saída de som. Desinstalar esses drivers e reiniciar o PC irá reinstalar automaticamente os drivers corretos do repositório do Windows.
- Plugin seu cabo de saída HDMI e ligá-lo ao seu televisor ou monitor
- Pressione a tecla Windows + R para abrir Executar
- Digite devmgmt.msc e pressione Enter para abrir o gerenciador de dispositivos

- Expanda a seção ' controlador de som, vídeo e jogo '
- Clique com o botão direito do mouse no dispositivo ' Intel Display Audio ' (você pode encontrar o equivalente para o seu PC conectando e desconectando o HDMI e ver qual dispositivo é afetado) e selecione ' Desinstalar '.
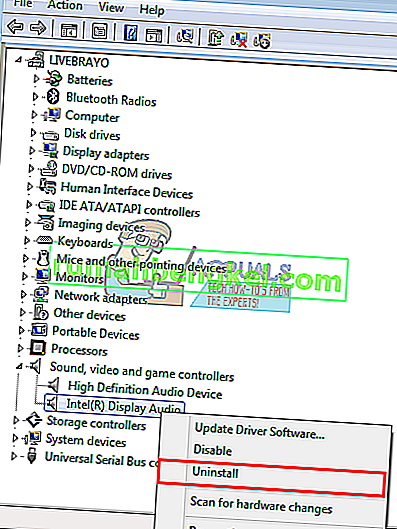
- Confirme que deseja desinstalar clicando em ' OK ' na mensagem de aviso
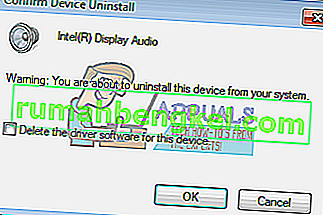
- Agora expanda a seção ' Dispositivos do Sistema '
- Procure controladores de áudio , por exemplo, 'Controlador de áudio de alta definição'
- Clique com o botão direito no dispositivo e vá para ' Desinstalar .
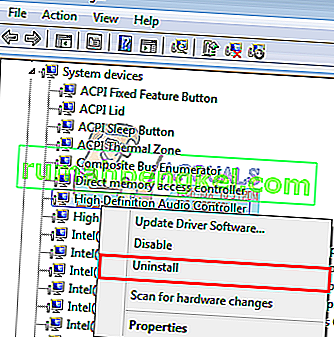
- Confirme que deseja desinstalar clicando em ' OK ' na mensagem de aviso
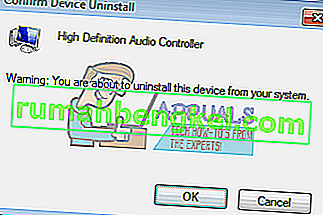
- Se você tiver mais de um controlador de áudio, certifique-se de desinstalar todos eles.
- Com o HDMI ainda conectado, reinicie o PC. O Windows instalará automaticamente os drivers corretos de seu repositório. Pode ser necessário reiniciar o PC novamente, se solicitado.
Você também pode querer verificar a seção “ Outros dispositivos ” e instalar todos os dispositivos com exclamações amarelas.
Método 6: alterar as configurações do monitor ou do áudio da TV
Além de alterar as coisas óbvias, como definir a fonte de entrada da TV para a porta de entrada HDMI correspondente e certificar-se de que o cabo está encaixado corretamente e com firmeza ou que a TV não está muda, você também pode tentar ajustar as propriedades de som da TV / Monitor.
- Vá para o menu TV / Monitor > Configurações> áudio e tente alterar a codificação de áudio para automática ou HDMI . Certifique-se de que o áudio seja automático ou que o áudio HDMI esteja ativado.
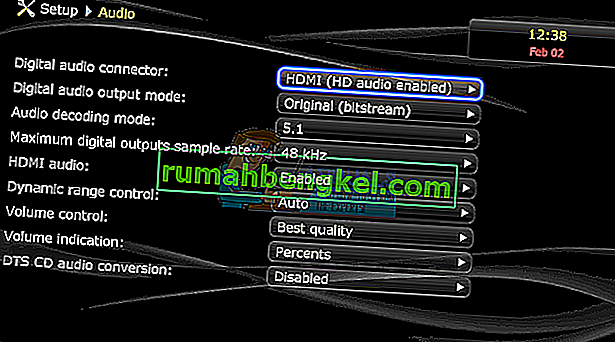
- Você também pode tentar alternar o ' Modo de volume Dolby ' para DESLIGADO e ver se isso ajuda (problema conhecido em algumas TVs)
- Tente alternar a ' Faixa de áudio ' entre WIDE e NARROW ou qualquer outra configuração que você tenha (estéreo, mono, padrão, etc.).
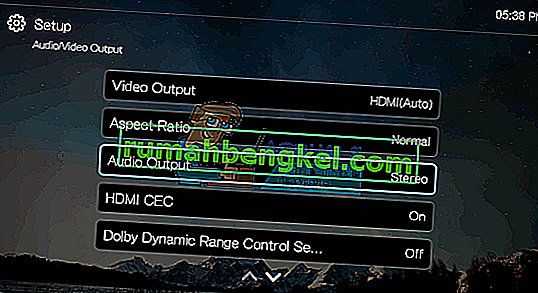
A placa gráfica HDMI pode suportar vídeo HDMI, mas pode não suportar áudio HDMI; Se sua placa de vídeo HDMI não suportar áudio, pode ser necessário conectar cabos de áudio adicionais entre o PC e a TV.
Método 7: usar o solucionador de problemas de som
O Windows tem vários solucionadores de problemas internos para solucionar problemas comuns do Windows. Um deles é o solucionador de problemas de som. Como o nome sugere, este solucionador de problemas testa seu hardware de som atual com os componentes de software e, se encontrar alguma discrepância, ele corrige automaticamente reiniciando / reinicializando qualquer um dos componentes. Certifique-se de estar conectado como administrador antes de prosseguir.
- Pressione a tecla Windows , digite Solução de problemas e, na lista resultante, clique em Configurações de solução de problemas .

- No painel direito da janela, role para baixo até encontrar e clique em Reproduzindo Áudio e , em seguida, clique em Executar este solucionador de problemas .

- Siga as instruções mostradas na tela para concluir o solucionador de problemas. Reinicie o computador após o progresso e concluído e verifique se você pode acessar o som via HDMI ou não.
Nota: Se você não conseguir ouvir o som através de HDMI mesmo depois de executar todas as soluções acima, recomendamos que você verifique a mesma fonte HDMI / HDMI com outro sistema. Se também estiver ocorrendo lá, significa que não há problema com o computador. Se o outro sistema funcionar bem, considere fazer uma instalação limpa ou inspecionar suas portas.