O erro 1067 pode ocorrer com vários serviços do Windows e a mensagem geralmente aparece quando você está tentando executar uma ação que normalmente faria com que um serviço fosse iniciado. A ocorrência mais comum para essa mensagem de erro seria o serviço SQL e serviço semelhante a ele.
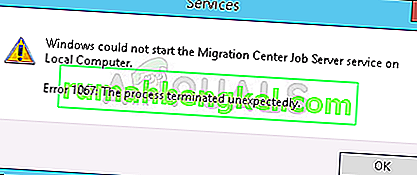
Existem alguns métodos que podem ser usados para resolver este problema e nós escolhemos vários métodos que provaram ser bem-sucedidos para outros usuários que tiveram o mesmo problema. Siga os métodos abaixo e boa sorte!
Solução 1: Assuma o controle do serviço
Este problema está geralmente relacionado a várias permissões e pode ser resolvido dando ao seu perfil de usuário pessoal o acesso aos controles do serviço. Este método deve ser sua prioridade número um por vários motivos.
Em primeiro lugar, é universal e pode ser aplicado independentemente do serviço que apresente a mensagem de erro 1067. Em segundo lugar, é fácil de fazer e as alterações podem ser revertidas em nenhum momento.
- Abra o utilitário Executar usando a combinação de teclas Windows + R em seu teclado (pressione essas teclas ao mesmo tempo .. Digite “services.msc” na caixa recém-aberta sem as aspas e clique em OK para abrir os Serviços ferramenta.

- A forma alternativa é abrir o Painel de Controle localizando-o no menu Iniciar. Você também pode pesquisá-lo usando o botão de pesquisa do menu Iniciar.
- Depois que a janela do Painel de Controle abrir, altere a opção “Exibir por” na parte superior direita da janela para “Ícones Grandes” e role para baixo até localizar a entrada Ferramentas Administrativas. Clique nele e localize o atalho Serviços na parte inferior. Clique nele para abri-lo também.

- Localize o serviço que está apresentando o erro na lista de serviços, clique com o botão direito nele e selecione Propriedades no menu de contexto que aparece.
- Se o serviço for iniciado (você pode verificar isso ao lado da mensagem de status do serviço), você deve interrompê-lo agora clicando no botão Parar no meio da janela. Se estiver parado, deixe-o parado até prosseguirmos. Navegue até a guia Logon e clique no botão Procurar….

- Na caixa de entrada “Digite o nome do objeto a ser selecionado”, digite o nome da sua conta, clique em Verificar nomes e espere que o nome fique disponível.
- Clique em OK quando terminar e digite a senha na caixa Senha quando for solicitado, se você configurou uma senha. Agora deve começar sem problemas!
Solução 2: Reinstale o serviço problemático
Esse método também pode ser usado para resolver o erro 1067 com qualquer serviço problemático, desde que possa ser excluído por meio do editor de registro. Esta é uma forma mais avançada de reiniciar um serviço que foi corrompido e que não pode ser corrigido simplesmente reiniciando-o em Serviços.
- Uma vez que você irá excluir uma chave de registro, recomendamos que você verifique este artigo que publicamos para que você faça um backup seguro do seu registro para evitar outros problemas. Ainda assim, nada de errado ocorrerá se você seguir as etapas cuidadosa e corretamente.
- Abra a janela do Editor do Registro digitando “regedit” na barra de pesquisa ou na caixa de diálogo Executar, que pode ser aberta com a combinação de teclas Windows + R. Navegue até a seguinte chave em seu registro navegando no painel esquerdo:
HKEY_LOCAL_MACHINE \ SYSTEM \ CurrentControlSet \ Services

- Na chave de serviços aberta, localize a chave de serviço problemática, clique com o botão direito nela e escolha a opção Excluir. Confirme todos os diálogos pendentes e reinicie o computador depois.
Nota : Se você não conseguir excluir esta chave, pode ser necessário adicionar acesso extra à sua conta de usuário. Isso pode ser feito ainda no Editor do Registro.
- Clique com o botão direito na chave do serviço problemático no painel de navegação esquerdo e escolha a opção Permissões no menu de contexto.
- Na opção Nomes de grupo ou usuário, tente localizar o nome de usuário do seu computador na lista. Se você não conseguir encontrar, clique em Adicionar >> Avançado >> Encontre agora. Você deve conseguir ver sua conta de usuário nos resultados da Pesquisa, então escolha-a e clique em OK duas vezes até voltar à pasta Permissões.

- Selecione sua conta na seção Nomes de grupo ou de usuário e marque a caixa de seleção Controle total em Permissões para (Seu nome de usuário) e aplique as alterações feitas.
- Depois disso, você pode tentar excluir a chave novamente. Depois reinicie o seu computador.
- Após a reinicialização, siga as instruções neste artigo para executar uma varredura SFC que deve ajudá-lo a localizar o serviço excluído do registro e recuperá-lo facilmente. Verifique se o problema desapareceu.
Solução 3: Excluir certos arquivos
Se o erro 1067 estiver relacionado ao serviço MySQL em seu computador, existem alguns métodos que podem ser usados para resolver o problema. O primeiro pode ser o mais fácil e requer que você pare o serviço MySQL e exclua alguns arquivos de log do diretório de instalação.
- Abra o Painel de Controle localizando-o no menu Iniciar. Você também pode pesquisá-lo usando o botão de pesquisa do menu Iniciar.
- Depois que a janela do Painel de Controle abrir, altere a opção “Exibir por” na parte superior direita da janela para “Ícones Grandes” e role para baixo até localizar a entrada Ferramentas Administrativas. Clique nele e localize o atalho Serviços na parte inferior. Clique nele para abri-lo também.

- Localize o serviço MySQL que está na lista de serviços, clique com o botão direito sobre ele e selecione Propriedades no menu de contexto que aparece. No meio da janela, clique em Parar e clique em OK.
- Navegue até a pasta onde você instalou o MySQL. Geralmente é a pasta C >> Program Files ou C >> Program Files (x86). Abra a pasta e clique duas vezes na pasta “dados” dentro dela.
- Localize os dois arquivos chamados ib_logfile0 e ib_logfile1 , clique com o botão direito em ambos e escolha a opção Excluir no menu de contexto.

- Volte para a janela Serviços, abra as Propriedades do serviço MySQL e clique no botão Iniciar. Verifique se o problema desapareceu.
Solução 4: ajuste os arquivos de configuração do MySQL
Este arquivo de configuração do MySQL é chamado de “my.ini” e há uma opção dentro dele que é conhecida por causar este problema. Você pode excluí-lo ou defini-lo como desabilitado, mas, de qualquer forma, você definitivamente deve considerar este método se o erro 1067 estiver ocorrendo com o MySQL.
- Navegue até a pasta raiz onde você instalou o MySQL. Geralmente é o caminho C >> Program Files ou C >> Program Files (x86). Abra a pasta e tente localizar o arquivo “my.ini”.
- Clique com o botão direito no arquivo localizado e escolha a opção Abrir com ... Bloco de notas é o programa padrão criado para abri-lo, mas ainda não é Bloco de notas.

- Dentro, você deve ver uma lista de vários comandos e opções. Use a combinação de teclas Ctrl + F ou clique em Editar no menu superior e escolha Localizar.
- Digite “innodb_flush_method” e verifique se há algum resultado da pesquisa. Se houver, certifique-se de configurá-lo para normal:
innodb_flush_method = normal
- Se tal comando não existir, você pode adicioná-lo ao final do arquivo “my.ini” colando o texto acima. Certifique-se de salvar as alterações usando a combinação de teclas Ctrl + S e reinicie o computador em seguida. Verifique se o problema desapareceu.
O segundo arquivo de configuração que deve ser editado se o processo acima falhou em resolver seu problema é o arquivo “my-default.ini”. Este método é útil se as pastas do diretório forem bagunçadas após uma atualização.
- Na mesma pasta raiz para a qual você navegou antes, localize e abra o arquivo “my-default.ini”.
- Clique com o botão direito nele e escolha a opção Abrir com ... Bloco de notas é o programa padrão criado para abri-lo, mas ainda não é Bloco de notas.

- Na linha “[mysqld]” do arquivo, certifique-se de que tudo esteja como neste artigo, abaixo desta linha. Se algumas opções estiverem faltando, adicione-as, mas você deve editar as existentes.
basedir = "Caminho completo para o local de instalação do MySql (a pasta onde você está localizado atualmente)" datadir = "O mesmo caminho, mas com a pasta de dados aberta; por exemplo, C: \ MySql \ data" port = 3306 server-id = 1 endereço de ligação = 127.0.0.1
- Use the Ctrl + S key combination in order to save the changes and restart your computer in order to apply them. Check to see if the problem is gone now.
Solution 5: Reinstall SQL Server
This method appeals to SQL Server users which is another tool which deals with databases It’s time to perform a clean install of the program as that should solve the problem immediately. A clean install is absolutely needed if you definitely want to get rid of all files since sometimes even the temporary files can cause this problem.
- First of all, make sure you have logged in with an admin account as you won’t be able to uninstall SQL Server if you are not an admin.
- Make sure you create backups of the databases you want to preserve since this process will delete them.
- Click on the Start menu and open Control Panel by searching for it and clicking it. Alternatively, you can click on the gear icon in order to open Settings if you are running Window 10
- In Control Panel, select the View as: Category option at the top right corner and click on Uninstall a Program under the Programs section.

- If you are using the Settings app, clicking on Apps should open a list of all installed apps and programs on your computer.
- Locate the SQL Server entry on the list and click on it. Click on the Uninstall button above the list and confirm any dialogs which may appear. Follow the instructions on-screen in order to uninstall SQL Server and make sure you restart your computer afterwards.
After this, you will need to delete Spotify’s registry data left behind on your computer by following the set of steps below:
- Open the Registry Editor window by typing “regedit” in either the search bar or the Run dialog box which can be opened with the Windows Key + R key combination. Locate and delete the following keys in the Registry:
HKEY_LOCAL_MACHINE\SOFTWARE\Microsoft\Microsoft SQL Server
HKEY_LOCAL_MACHINE\SOFTWARE\Microsoft\MSSQLServer

- After that, navigate to following location in the registry and delete all keys which reference SQL Server:
HKEY_LOCAL_MACHINE\SOFTWARE\Microsoft\Windows\CurrentVersion\Uninstall
HKEY_LOCAL_MACHINE\SYSTEM\CurrentControlSet\Services
- Search for SQL on your computer and rename all folders referencing it. Restart your computer after you have performed these steps.
- Navigate to this link in order to download the SQL tool you have installed, save the file to your computer, and run it. Follow the steps below in order to install it and check to see if the problem is still there.
Solution 6: Method for EAServer Windows Service
If the error 1067 appears when the EAServer service is about to start, you can fix it with this method without much problems. It only involved editing a registry key representing the name of the service which might have gone corrupt in a recent period, possibly after an update of either your operating system or the program you are using.
We hope you still have your registry backup ready and that you have made it way back in the first solution!
- Open the Registry Editor window by typing “regedit” in either the search bar or the Run dialog box which can be opened with the Windows Key + R key combination. Navigate to the following key in your registry by navigating in the left pane:
HKEY_LOCAL_MACHINE\SYSTEM\CurrentControlSet\Services

- Try to locate the EAServer entry in the list under Services and click on it once to open its list of related registry keys.
- Locate the SERVERNAME key, right-click on it, and choose the Modify option. Under the Value data bar, make sure you type EAServer and apply the changes. Check to see if the problem is gone.








