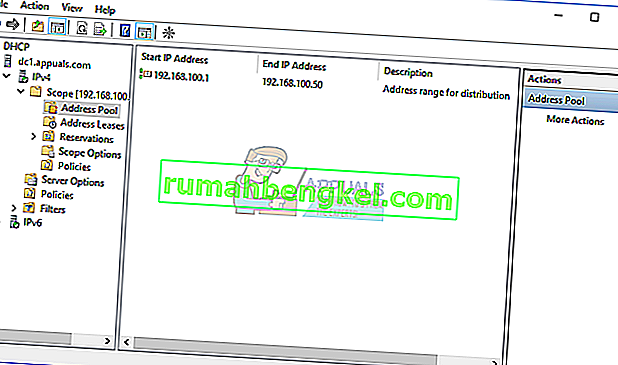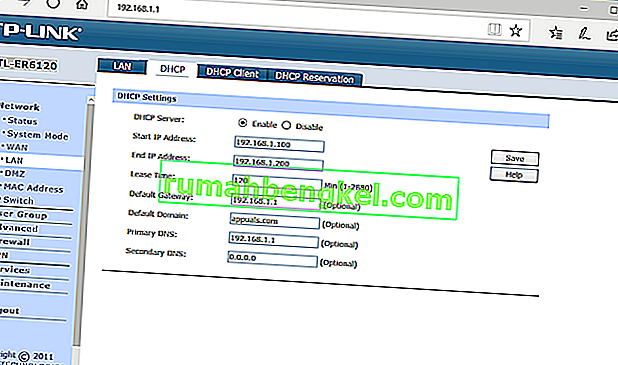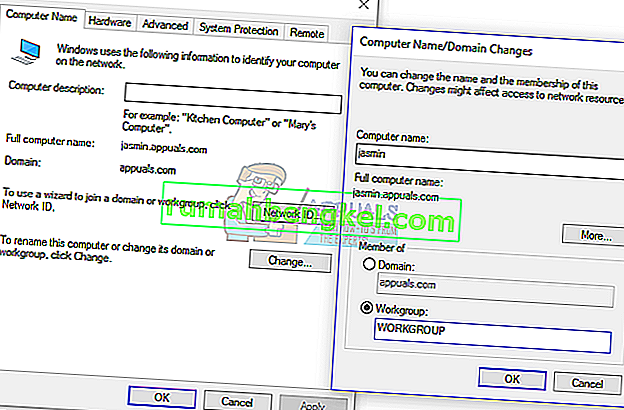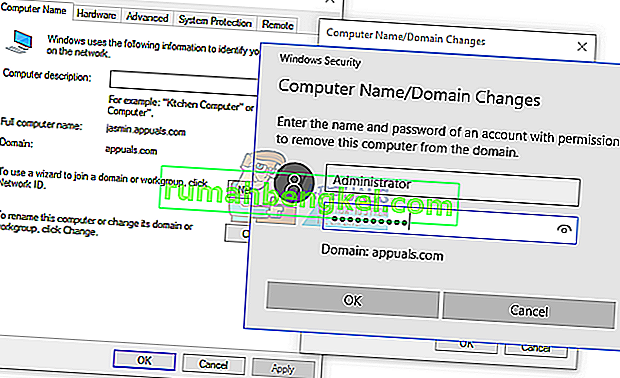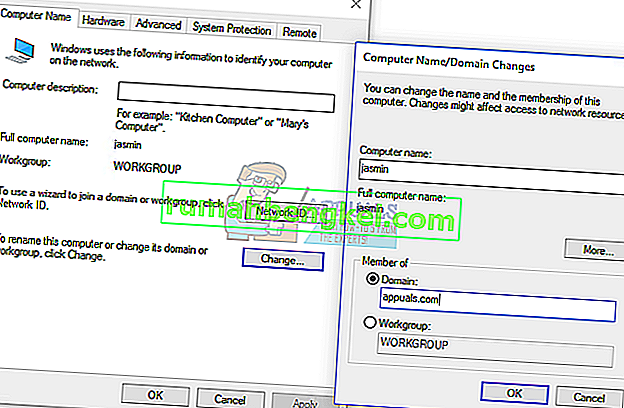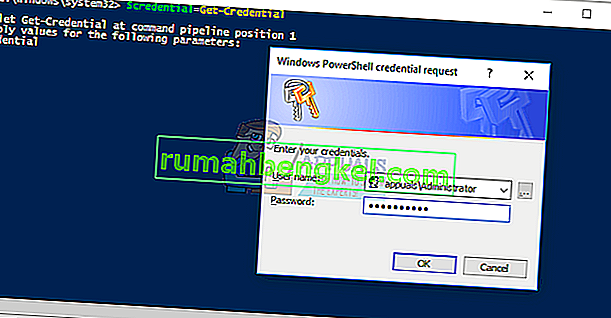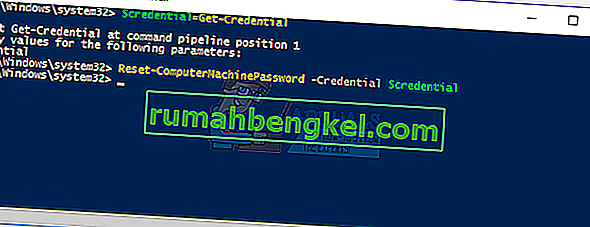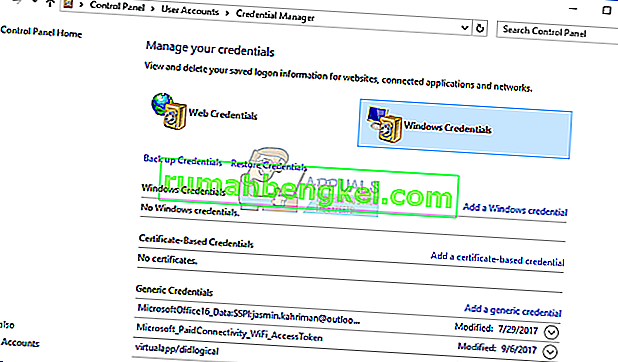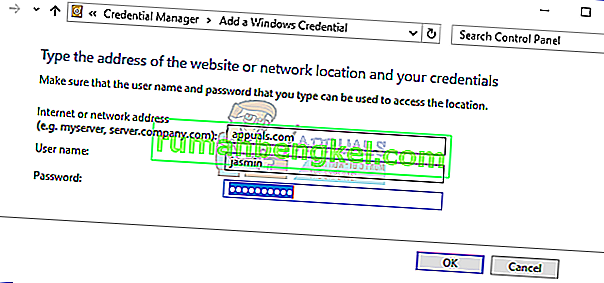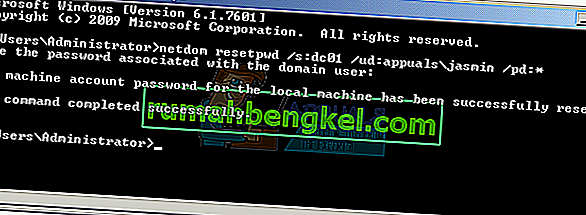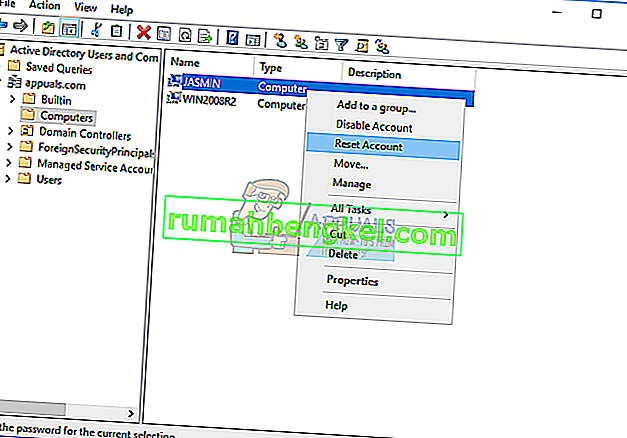Existem duas maneiras de gerenciar suas máquinas cliente e servidor em ambiente doméstico ou empresarial, incluindo a infraestrutura de grupo de trabalho e domínio. O grupo de trabalho é uma infraestrutura de rede descentralizada usada para redes domésticas e de pequenas empresas de até 10 máquinas. O Workgroup não requer um servidor dedicado para gerenciar as máquinas, cada máquina tem uma conta de usuário diferente. Por outro lado, a infraestrutura de domínio é uma infraestrutura de rede centralizada que dá suporte a milhares de máquinas. Para a implementação da infraestrutura de domínio, você precisará adquirir, no mínimo, um servidor que atuará como Serviços de Domínio Active Directory e Serviços de Nomes de Domínio. Depois de implementar o AD DS e o DNS, você precisará juntar todas as máquinas da rede ao seu domínio e criar contas de usuário de domínio para cada usuário. Próxima vez,o usuário fará logon usando a conta de usuário de domínio, e não a conta de usuário local. Há muitos benefícios em usar a infraestrutura de domínio, incluindo gerenciamento centralizado e simplificado, tolerância a falhas, uma conta de usuário para vários serviços e outros. Poucos usuários incentivaram problemas ao fazer login no domínio, incluindo erro:A relação de confiança entre esta estação de trabalho e o domínio primário falhou.

Esse problema ocorre no sistema operacional cliente e servidor, do Windows XP ao Windows 10 e do Windows Server 2003 ao Windows Server 2016. Existem diferentes razões para esse problema ocorrer, incluindo um problema com uma conta de usuário, o problema com o relacionamento entre o cliente e servidor de domínio e outros. Para este artigo, criei a infraestrutura de domínio appuals.com no Windows Server 2008 R2 e Windows Server 2016.
Existem sete métodos que o ajudarão a resolver este problema.
Método 1: verificar a configuração de DHCP
Você adicionou um novo servidor DHCP ou reconfigurou seu pool DHCP atual? Caso contrário, leia o próximo método. Se sim, por favor, continue lendo este método. Existem duas maneiras de atribuir endereços IP a hosts em sua rede de computadores, incluindo endereçamento estático e dinâmico. O endereçamento estático é a atribuição manual de endereços IP às suas máquinas, o que consome muito mais tempo e diminui a produtividade do administrador de TI. Recomendamos que você use o endereçamento dinâmico usando o protocolo DHCP (Dynamic Host Computer Protocol). A prática recomendada incluirá endereçamento estático para servidores, armazenamento e impressoras de rede e endereçamento dinâmico para outros hosts na rede. Poucos usuários incentivaram o problema depois de adicionar outro servidor DHCP na rede atual. O problema era o pool de DHCP incorreto para hosts na rede. Baseado nisso,recomendamos que você verifique se o DHCP está funcionando corretamente e se você está usando a sub-rede correta. Mostraremos como verificar o DHCP no Windows Server 2016 e no roteador TP-Link TL-ER6120. Imagine, a rede certa está funcionando na classe C, 192.168.1.0/24. Então vamos começar.
- Segure o logotipo do Windows e pressione R
- Digite dhcpmgmt.msc e pressione Enter para abrir a ferramenta de gerenciamento DHCP
- Expanda seu servidor conforme a seguir appuals.com \ IPv4 \ Scope. Como você pode ver, este DHCP não está configurado corretamente. Nossa rede é 192.168.1.0/24 e a rede configurada é 192.168.100.1/24. Nesse caso, você precisará alterar a configuração DHCP.
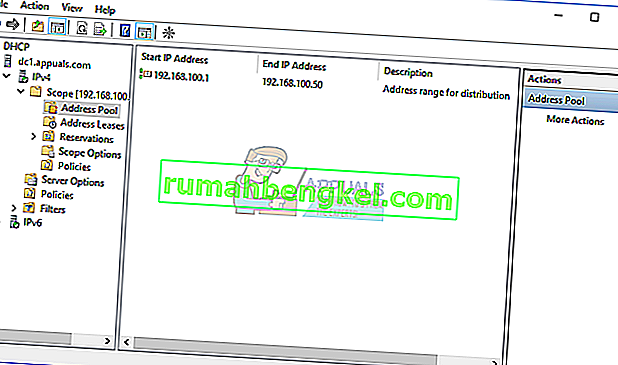
- Fechar gerenciamento de dispositivos
No segundo exemplo, mostraremos como verificar a configuração DHCP no roteador TP-Link. Se você não sabe como acessar o roteador, leia a documentação técnica do roteador.
- Abra o navegador da Internet (Google Chrome, Mozilla Firefox, Edge ou outro)
- Digite o endereço IP do roteador para acessar o roteador
- Na guia Rede, escolha LAN e, em seguida, DHCP para verificar a configuração do DHCP. Em nosso exemplo, o DHCP está habilitado e configurado conforme 192.168.1.100 - 192.168.1.200, o que está OK.
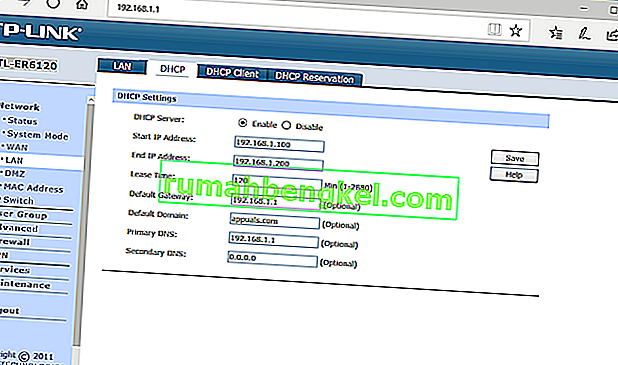
- Fechar borda
Método 2: reingressar em um computador de um domínio
Neste método, você precisará reingressar em sua máquina cliente de um domínio. Para esta ação, você precisa usar a conta de administrador de domínio, que tem permissão para fazer alterações como ingressar ou reingressar na máquina do domínio. Mostraremos como retornar ao Windows 10 Pro a partir do Windows Server 2016 Standard. O mesmo procedimento é compatível com outro sistema operacional de cliente e servidor, incluindo o sistema operacional do cliente do Windows XP ao Windows 8 e o sistema operacional do servidor do Windows Server 2003 ao Windows Server 2012 R2.
- Faça logon no Windows 10 usando uma conta de administrador local
- Segure o logotipo do Windows e pressione E para abrir o Explorador de Arquivos
- No lado direito do Explorador de Arquivos, clique com o botão direito em Este PC e escolha Propriedades
- Clique em Configurações avançadas do sistema
- Escolha a guia Nome do Computador
- Clique em Alterar para adicionar máquina ao Grupo de Trabalho
- Escolha Workgroup e digite Workgroup. Em nosso exemplo, o nome do Workgroup é WORKGROUP . Você pode digitar o que quiser.
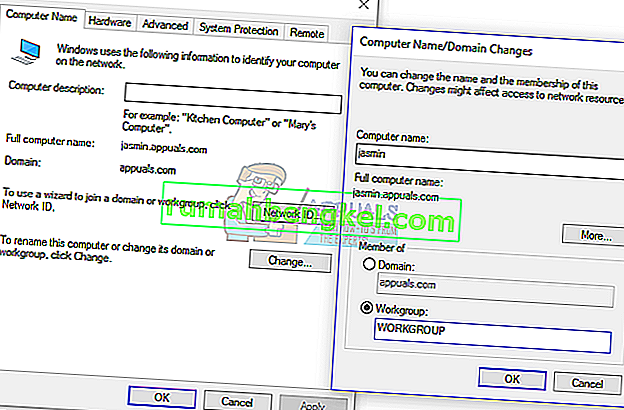
- Clique OK
- Digite a conta e a senha do administrador do domínio e clique em OK
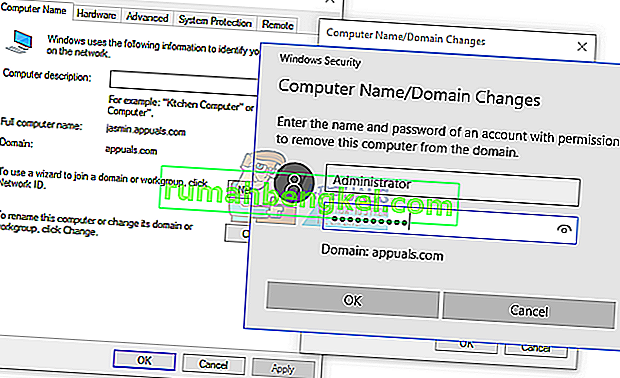
- Clique em OK e depois em OK
- Fechar Propriedades do Sistema
- Reinicie sua máquina Windows
- Faça logon no Windows 10 usando uma conta de administrador local
- Segure o logotipo do Windows e pressione E para abrir o Explorador de Arquivos
- No lado direito do Explorador de Arquivos, clique com o botão direito em Este PC e escolha Propriedades
- Clique em Configurações avançadas do sistema
- Escolha a guia Nome do Computador
- Clique em Alterar para adicionar máquina ao domínio
- Escolha um domínio e digite o domínio. Em nosso exemplo, é appuals.com.
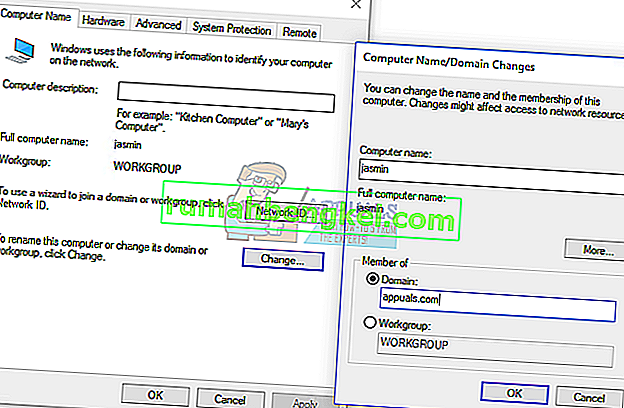
- Clique OK
- Digite a conta e a senha do administrador do domínio e clique em OK
- Clique em OK e depois em OK
- Fechar Propriedades do Sistema
- Reinicie sua máquina Windows
- Faça logon no Windows 10 usando uma conta de usuário de domínio
- Divirta-se trabalhando em sua máquina
Método 3: restabelecer a confiança por meio do PowerShell
Neste método, vamos restabelecer a confiança entre o controlador de domínio e o cliente usando o PowerShell. Você precisará fazer logon usando uma conta de administrador local.
- Faça logon no Windows 10 usando uma conta de administrador local
- Clique no menu Iniciar e digite PowerShell
- Clique com o botão direito em PowerShell e escolha Executar como Administrador
- Pressione Sim para confirmar a execução como Administrador
- Digite $ credential = Get-Credential e pressione Enter
- Insira a conta e a senha do administrador do domínio e clique em OK
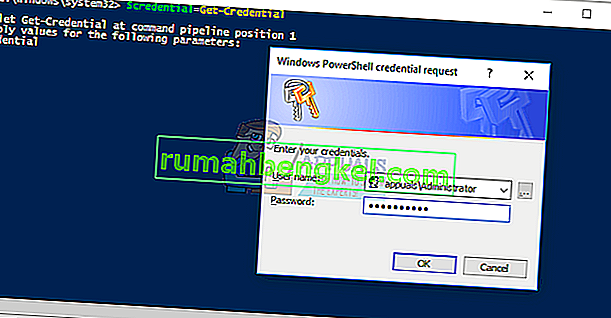
- Digite Reset-ComputerMachinePassword -Credential $ credential e pressione Enter
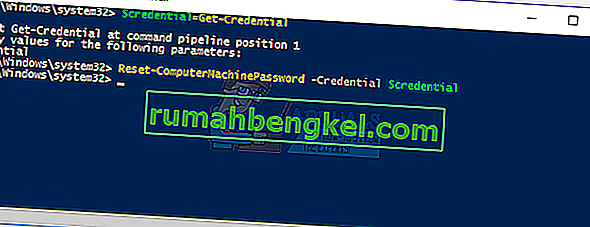
- Fechar PowerShell
- Reinicie sua máquina Windows
- Faça logon no Windows 10 usando uma conta de usuário de domínio
Método 4: Adicionar controlador de domínio ao Credential Manager
Neste método, você usará o Credential Manager, onde adicionará uma conta de controladores de domínio na Credencial do Windows. Mostraremos como fazer no Windows 10.
- Faça logon no Windows 10 usando a conta de administrador local
- Segure o logotipo do Windows e pressione R
- Digite control.exe / name Microsoft.CredentialManager e pressione Enter para abrir o Credential Manager
- Escolha a credencial do Windows
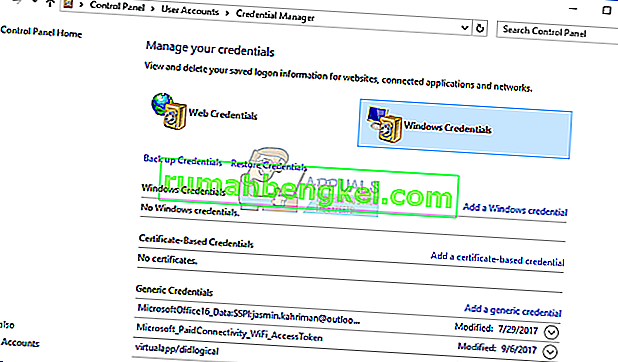
- Digite o endereço do site ou local da rede e suas credenciais
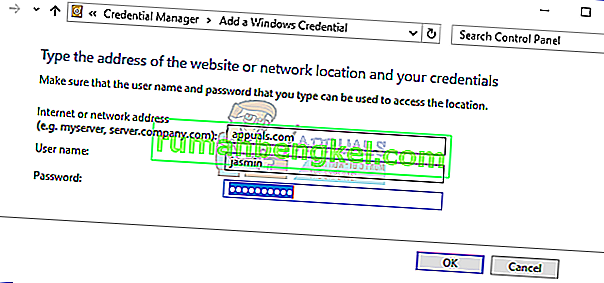
- Clique OK
- Fechar gerenciador de credenciais
- Reinicie sua máquina Windows
- Faça logon no Windows 10 usando uma conta de usuário de domínio
Método 5: Use Netdom.exe para redefinir a senha de uma conta de máquina
Este método é compatível com Windows Server 2003 e Windows Server 2008 R2. Se você estiver usando uma versão mais recente de sistemas operacionais de servidor, leia o próximo método. Mostraremos como redefinir a senha de uma conta de máquina no Windows Server 2008 R2.
- Faça logon no Windows Server usando a conta de administrador do domínio
- Segure o logotipo do Windows e pressione R
- Digite cmd e pressione Enter para abrir o Prompt de Comando
- Digite netdom resetpwd / s: server / ud: domain \ User / pd: * e pressione Enter, onde s é o nome do servidor de domínio, domínio é o nome do domínio e Usuário é a conta do usuário que não pode se conectar ao controlador de domínio
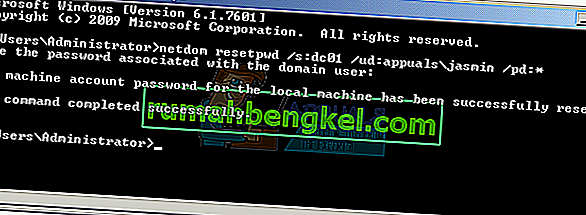
- Fechar Prompt de Comando
- Mover para máquina cliente Windows
- Reinicie a máquina Windows
- Faça logon na máquina Windows usando a conta de usuário de domínio
- Divirta-se trabalhando em sua máquina
Método 6: redefinir a conta do computador
Neste método, você precisará redefinir a conta do computador usando a ferramenta Usuários e Computadores do Active Directory, que é integrada aos servidores com a função Serviços de Domínio Active Directory. O procedimento é simples e compatível com sistemas operacionais de servidor do Windows Server 2003 ao Windows Server 2016.
- Segure o logotipo do Windows e pressione R
- Digite dsa.msc e pressione Enter para abrir Usuários e Computadores do Active Directory
- Expanda o nome do domínio. Em nosso exemplo, é appuals.com
- Escolha o computador
- Navegue até a conta do computador que não pode se conectar a um domínio. Em nosso exemplo, é o computador Jasmin
- Clique com o botão direito no computador (Jasmin) e escolha Redefinir conta
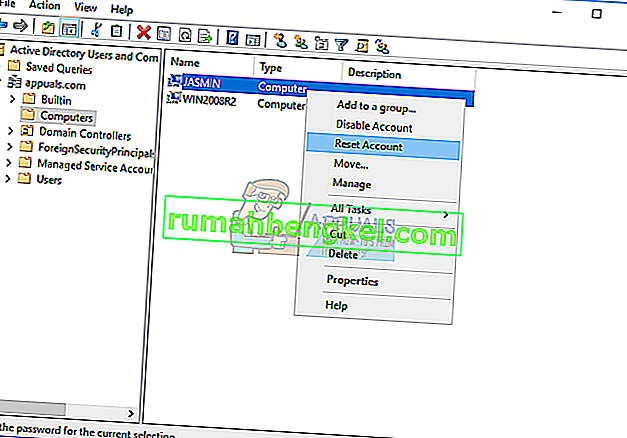
- Clique em Sim para confirmar a redefinição da conta do computador
- Clique OK
- Fechar usuários e computadores do Active Directory
- Reinicie a máquina Windows 10
- Faça logon em sua conta de usuário de domínio
- Divirta-se trabalhando em uma máquina Windows
Método 7: Executar uma restauração do sistema
Conversamos muito sobre a Restauração do sistema porque ela nos ajudou muitas vezes na solução de problemas do sistema ou aplicativo. Além disso, a restauração do sistema pode ajudá-lo a resolver o problema de reverter o sistema ao estado anterior, quando tudo funcionava corretamente. Observe que você não pode restaurar sua máquina Windows ao estado anterior se a Restauração do Sistema estiver desativada. Leia como executar uma restauração do sistema.