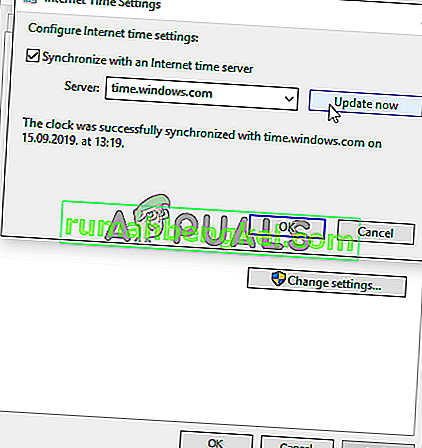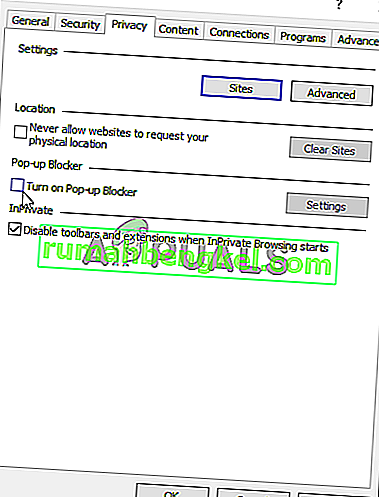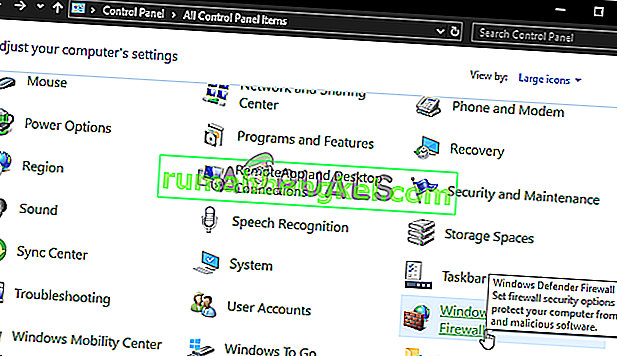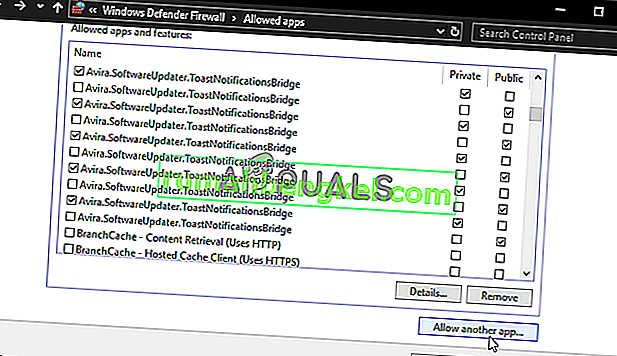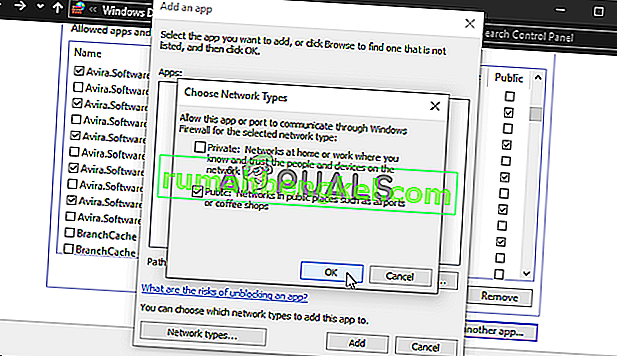O erro “Login online do Origin está indisponível no momento” aparece para usuários que tentam fazer login em sua conta Origin. É um problema bastante frustrante, pois os usuários afetados por ele relataram que ele causou confusão, pois nenhum Origin pode ser reproduzido antes de fazer o login corretamente.

Felizmente, outras pessoas que tiveram o mesmo problema postaram os métodos que usaram para resolver o problema em seu cenário. Reunimos esses métodos e os colocamos em um único artigo para você verificar, com instruções passo a passo.
O que causa o erro de login online do Origin que não está disponível no Windows?
Existem algumas causas distintas para o problema descrito neste artigo. Por isso, decidimos criar uma lista de possíveis causas para você verificar. Certifique-se de verificar todos eles antes de prosseguir, para que possa determinar o cenário possível em seu computador!
- A hora e a data estão configuradas incorretamente - Muitos serviços online exigem que a hora e a data no seu PC sejam configuradas corretamente. Mesmo alguns minutos podem fazer com que o serviço pare de funcionar. Tente configurar a hora e a data em seu computador corretamente para resolver o problema!
- Configurações do Internet Explorer - O iniciador Origin depende do Internet Explorer para alguns recursos. Se as configurações do Internet Explorer estiverem incorretas, isso pode afetar o Origin. Considere redefinir as configurações do Internet Explorer.
- Problemas relacionados à rede - os problemas de rede podem ser bastante complexos e os usuários têm dificuldade em descobrir o que exatamente causa o problema. No entanto, é recomendável que você tente desbloquear o Origin no Firewall do Windows, redefinindo o arquivo hosts ou limpe o cache do Origin.
Solução 1: verifique a hora e a data no seu computador
O uso de muitos serviços online pressupõe que a hora e a data no computador estejam configuradas corretamente. Isso é feito para evitar vários problemas de segurança e ter essas configurações definidas corretamente é uma obrigação. Siga as instruções abaixo para configurar a hora e a data corretamente no seu computador!
- Abra as configurações do Windows 10 abrindo Iniciar me nu e abrindo o aplicativo Configurações clicando no ícone de engrenagem acima do ícone de energia.
- Como alternativa, você pode usar a combinação de teclas Windows + I para o mesmo efeito. Clique para abrir a seção Hora e idioma e navegue até a guia Data e hora no lado esquerdo da janela.

- Na guia Data e hora, certifique-se de que a data e a hora do seu computador estão corretas. Se a hora não estiver correta, você pode tentar ligar ou desligar a opção Definir hora automaticamente , dependendo do estado padrão.

- Para alterar a data, em Data, clique no menu suspenso para localizar o mês atual no calendário e, em seguida, clique na data atual.
- Para alterar a hora, em Hora, clique na hora, minutos ou segundos que você deseja alterar e deslize os valores até definir o correto de acordo com sua localização.
- Quando terminar de alterar as configurações de hora, clique em OK .
Alternativa : As pessoas que não conseguiram corrigir o problema ajustando as configurações dessa forma também podem fazer isso no Painel de Controle. As configurações são semelhantes, mas agora você pode definir sua hora para sincronizar com a hora da Internet.
- Abra o Painel de Controle procurando o utilitário no botão Iniciar ou clicando no botão Pesquisar ou no botão Cortana na parte esquerda da barra de tarefas (parte inferior esquerda da tela). Você também pode abri-lo usando a combinação de teclas Windows + R , digitando “ control.exe ” na caixa Executar e clicando em OK para executar o Painel de Controle .

- Depois que o Painel de controle for aberto, altere a exibição para ícones grandes ou pequenos e navegue para baixo na lista para abrir a opção Data e hora . Na guia Data e hora, clique no botão Alterar data e hora na parte superior e você pode configurá-lo aqui.
- Como alternativa, você pode optar por sincronizar a hora com um servidor online seguindo estas etapas. Navegue até a guia Horário na Internet na janela Data e Hora e clique em Alterar configurações Marque a caixa ao lado da opção Sincronizar com um servidor de horário na Internet e clique no botão Atualizar agora . Em seguida, clique em OK, Aplicar, OK e feche o Painel de controle.
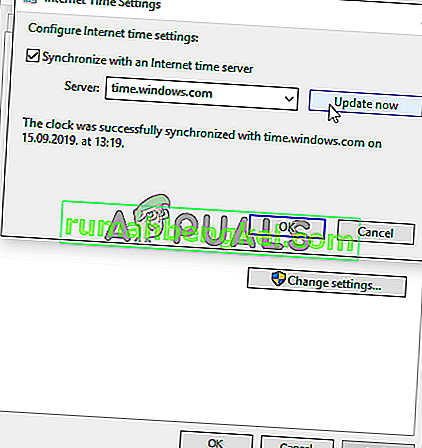
- Depois de concluir a sincronização, o problema deve ser corrigido imediatamente.
Solução 2: redefinir as configurações do Internet Explorer para o padrão
Embora muitas pessoas pensem que o Internet Explorer simplesmente ocupa espaço no seu computador sem nenhum propósito real, isso não é totalmente verdade. Muitas configurações de conexão com a Internet passam pelo Internet Explorer. Os usuários até relataram que conseguiram resolver o erro “Login online Origin está indisponível no momento” simplesmente redefinindo as configurações do Internet Explorer. Siga as etapas abaixo para fazer isso também!
- Abra o Internet Explorer procurando por ele ou clicando duas vezes em seu atalho na área de trabalho, selecione o botão Ferramentas na parte superior direita da página e selecione Opções da Internet .
- Se você não conseguir acessar as Opções da Internet como estas, abra o Painel de Controle procurando por elas, altere a opção Exibir por para Categoria e clique em Rede e Internet . Clique no botão Opções da Internet , que deve ser o segundo na nova janela, e prossiga com a solução.

- Navegue até a guia Avançado e clique em Redefinir Marque a caixa de seleção Excluir configurações pessoais se desejar remover o histórico de navegação, provedores de pesquisa, aceleradores, páginas iniciais e dados da Filtragem InPrivate. Isso é recomendado se você deseja redefinir seu navegador, mas selecionar isso é opcional para este cenário.

- Na caixa de diálogo Redefinir Configurações do Internet Explorer, clique em Redefinir e aguarde o Internet Explorer terminar de aplicar as configurações padrão. Clique em Fechar >> OK .
- Quando o Internet Explorer terminar de aplicar as configurações padrão, clique em Fechar e em OK. Verifique se você pode entrar no Origin agora sem problemas.
Solução 3: desative o bloqueador de pop-ups no Internet Explorer
Esta é outra correção do Internet Explorer que funciona bem quando combinada com o método acima. Não está claro por que o bloqueador de pop-up pode interferir com o Origin, mas isso tem funcionado para muitos usuários, então certifique-se de experimentar!
- Abra o Internet Explorer em seu computador pesquisando-o na área de trabalho ou no menu Iniciar. Clique no ícone de engrenagem localizado no canto superior direito. No menu que é aberto, clique em Opções da Internet para abrir uma lista de configurações de conexão relacionadas.
- Se você não tiver acesso ao Internet Explorer, abra o Painel de Controle pesquisando-o no menu Iniciar ou usando a combinação de teclas Windows + R , digitando “ control.exe ” na caixa Executar e clicando em OK para executar o Controle Painel .

- No Painel de Controle, selecione Exibir como: Categoria no canto superior direito e clique no botão Rede e Internet para abrir esta seção. Dentro desta janela, clique em Opções da Internet para navegar até a mesma tela que você faria se abrisse o Internet Explorer.
- Navegue até a guia Privacidade e verifique a seção Bloqueador de pop-ups. Desmarque a caixa ao lado de Ativar bloqueador de pop-ups .
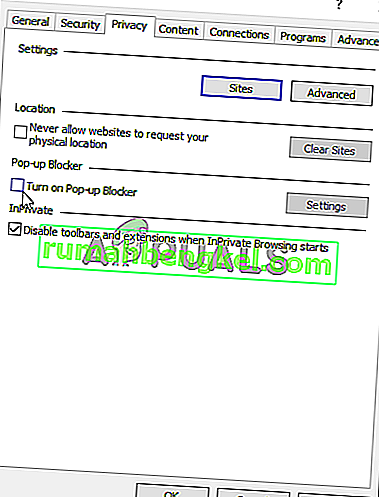
- Certifique-se de aplicar as alterações feitas e reiniciar o computador antes de verificar se você pode fazer o login no Origin agora sem problemas.
Solução 4: limpar o cache de origem
Limpar o cache do Origin muitas vezes pode ajudar a corrigir problemas comuns e esse método simples foi suficiente para resolver o problema para muitos usuários. Eles afirmam que o Battlefield 1 parou de travar após limpar o cache do Origin e recomendamos que você experimente!
- Navegue até o seguinte local em seu computador abrindo o Windows Explorer e clicando em Este PC :
C: \ Users \ YOURUSERNAME \ AppData \ Roaming \ Origin
- Se você não conseguir ver a pasta AppData, pode ser necessário ativar a opção que permite visualizar arquivos e pastas ocultos. Clique na guia “ Exibir ” e, em seguida, clique em “ Itens ocultos ” na seção Mostrar / ocultar. O Explorador de Arquivos mostrará os arquivos ocultos e se lembrará dessa opção até que você a altere novamente.

- Exclua a pasta Origin na pasta Roaming. Se você receber uma mensagem informando que alguns arquivos não podem ter sido excluídos porque estavam em uso, tente sair do Origin e encerrar o processo no Gerenciador de Tarefas . Volte para a pasta AppData , abra a pasta Local e exclua a pasta Origin de dentro.
- Clique no botão Iniciar ou no botão de pesquisa próximo a ele e digite “ Executar ” ou use a combinação de teclas Windows + R para abrir a caixa de diálogo Executar. Digite “% ProgramData %” e clique em Enter.

- Localize a pasta Origin na pasta que é aberta, abra-a e selecione todos os arquivos e pastas dentro, exceto a pasta LocalContent . Clique com o botão direito na seleção e escolha Excluir do menu de contexto que aparecerá
- Verifique se o erro “Login online Origin está indisponível no momento” ainda aparece após reiniciar o computador!
Solução 5: redefinir o arquivo de hosts
Se você tentou resolver outros problemas em seu computador, pode ter editado o arquivo hosts localizado na pasta System32 em várias subpastas. O arquivo hosts é usado para mapear nomes de host para endereços IP. Se, por algum motivo, você descobrir que o arquivo hosts foi comprometido ou se começar a ter esse problema com o Origin, pode redefinir o arquivo para o padrão seguindo as etapas abaixo.
- Navegue até o local C >> Windows >> System32 >> Drivers >> Etc navegando até ele depois de abrir o Explorador de Arquivos. Primeiro, clique Este PC ou meu computador a partir do painel do lado esquerdo para localizar e abrir o seu Disco Local C .
- Se você não conseguir ver a pasta do Windows, pode ser necessário ativar a opção que permite ver arquivos e pastas ocultos. Clique na guia “ Exibir ” no menu superior do Explorador de Arquivos e clique na caixa de seleção “ Itens ocultos ” em Mostrar / ocultar o Explorador de Arquivos mostrará os arquivos ocultos e se lembrará dessa configuração até que você a altere novamente.
- Localize o arquivo hosts na pasta Etc, clique com o botão direito sobre ele e escolha Abrir com o Bloco de notas . Use a combinação de teclas Ctrl + A para selecionar todo o texto e clique em Excluir ou Backspace para excluí-lo. Depois disso, cole o seguinte texto dentro:
# Copyright (c) 1993-2006 Microsoft Corp. # # Este é um arquivo HOSTS de exemplo usado pelo Microsoft TCP / IP para Windows. # # Este arquivo contém os mapeamentos de endereços IP para nomes de host. Cada # entrada deve ser mantida em uma linha individual. O endereço IP deve # ser colocado na primeira coluna seguido pelo nome do host correspondente. # O endereço IP e o nome do host devem ser separados por pelo menos um # espaço. # # Além disso, comentários (como estes) podem ser inseridos em # linhas individuais ou seguindo o nome da máquina indicado por um símbolo '#'. # # Por exemplo: # # 102.54.94.97 rhino.acme.com # servidor de origem # 38.25.63.10 x.acme.com # x host do cliente # resolução de nome de host local é tratada dentro do próprio DNS. # 127.0.0.1 localhost # :: 1 localhost
- Clique em Arquivo >> Salvar para salvar as alterações. Saia do Bloco de notas e reinicie o computador. Verifique se o problema persiste em relação ao Origin para fazer o login corretamente.

Solução 6: permitir origem por meio do firewall do Windows Defender
Se o serviço Origin não puder se conectar à Internet em seu computador, você precisará permitir por meio do Firewall do Windows Defender. É muito fácil de fazer e pode resolver seu problema quase instantaneamente. Confira abaixo!
- Abra o Painel de Controle procurando o utilitário no botão Iniciar ou clicando no botão Pesquisar ou no botão Cortana na parte esquerda da barra de tarefas (parte inferior esquerda da tela).
- After Control Panel opens, change the view to Large or Small icons and navigate to the bottom to open the Windows Defender Firewall option.
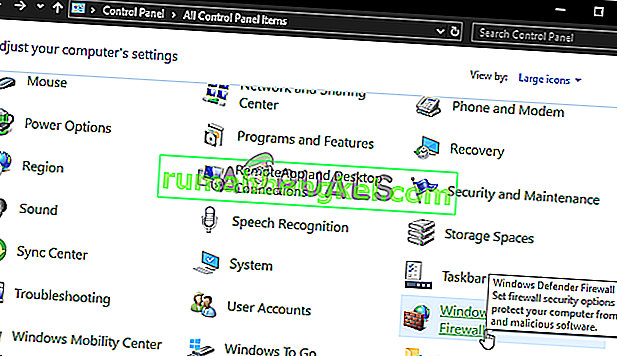
- Click on Windows Defender Firewall and click on the Allow an app or feature through Windows Firewall option from the left side list of options. A list of installed apps should open. Click the Change settings button at the top of the screen and provide administrator permissions. Try locating the executable inside. If it’s not there, click the Allow another app button below.
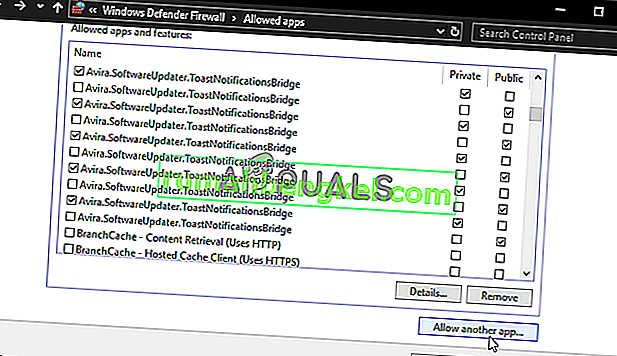
- Navigate to where you installed Origin (C:\Program Files (x86) by default), open the Origin folder, and choose the app’s executable file Origin.exe.
- After locating it, click the Network types button at the top and make sure you check the boxes next to both Private and Public entries before clicking OK >> Add.
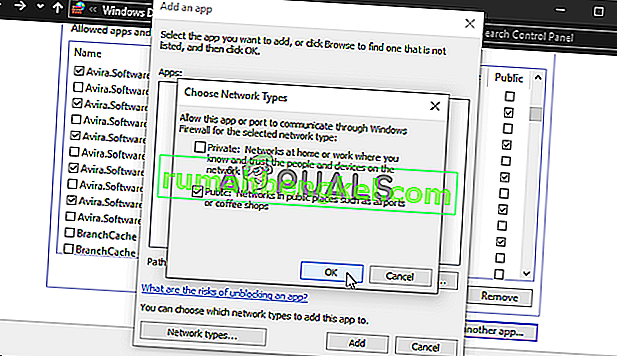
- Click OK and restart your computer before checking whether you can log into Origin properly!