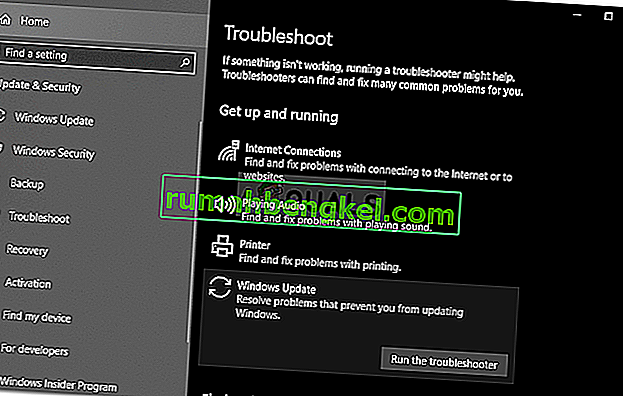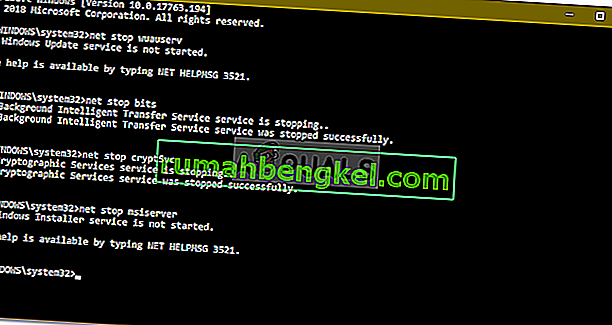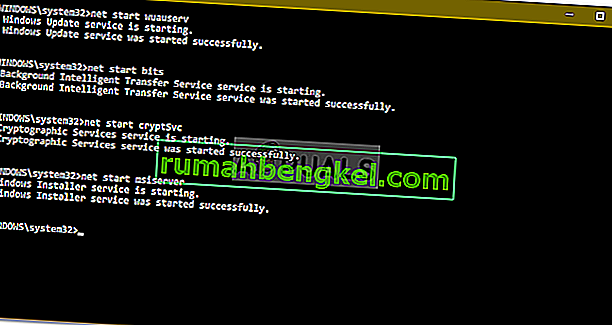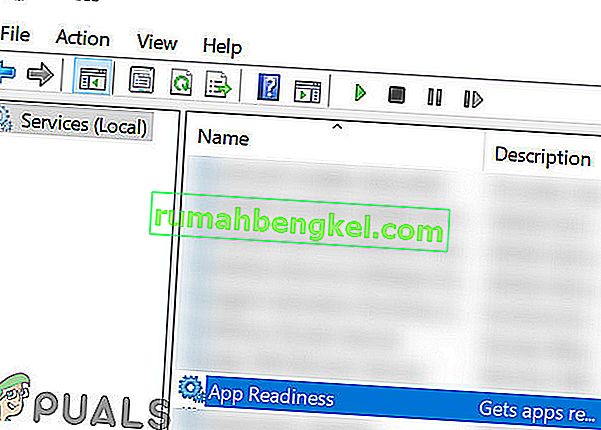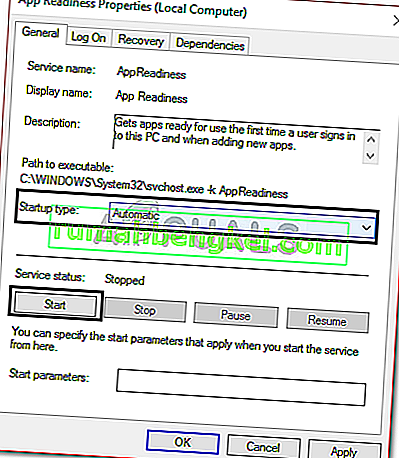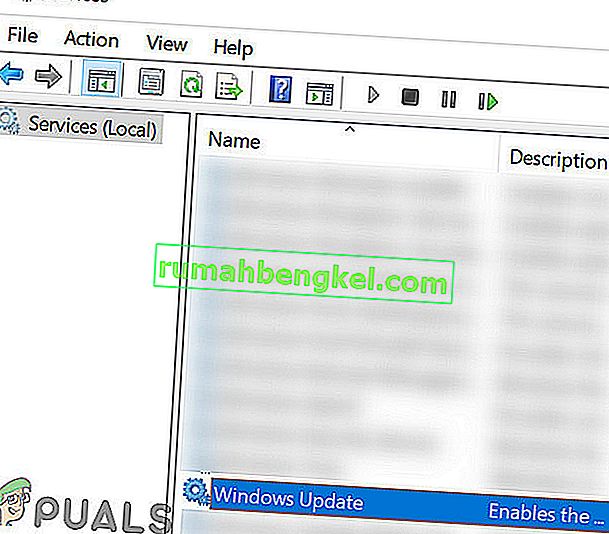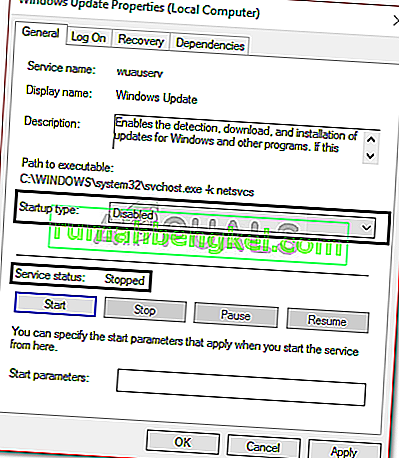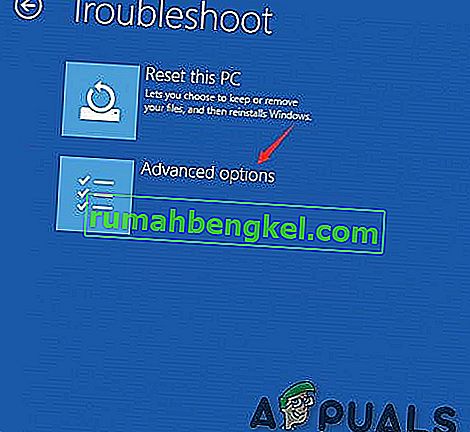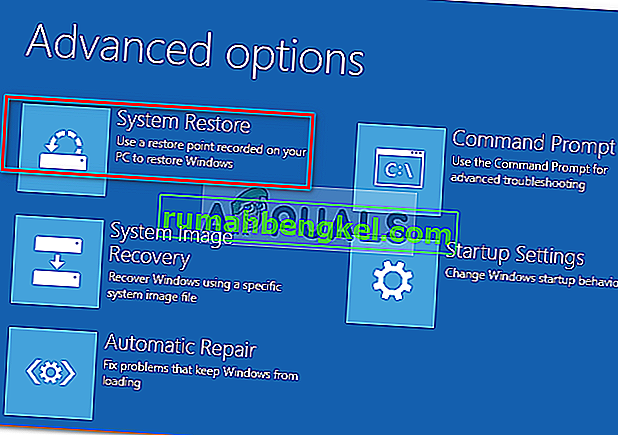O ' Não foi possível concluir as atualizações. Desfazer o loop de alterações geralmente é causado se os arquivos de atualização do Windows não forem baixados corretamente, se seus arquivos de sistema estiverem corrompidos, etc., devido ao qual os usuários terão que encontrar um loop eterno da mensagem em questão sempre que tentarem inicializar o sistema. Esse problema é frustrante porque continua promovendo a mesma mensagem repetidamente a cada inicialização.
No entanto, o erro ocorre com freqüência e você o encontrará, na maioria das vezes quando uma atualização do Windows falha. Os usuários tentaram reiniciar o sistema inúmeras vezes, no entanto, o problema permaneceu o mesmo. Este artigo o ajudará a resolver seu problema aplicando algumas soluções simples e claras. Não há muito o que fazer quando o Windows não consegue inicializar, portanto, para sair dessa miséria, siga as instruções fornecidas abaixo.

O que causa o problema 'Não foi possível concluir as atualizações desfazendo as alterações' no Windows 10?
Bem, como mencionamos, o erro é genérico e geralmente se deve aos seguintes fatores -
- A atualização do Windows não pôde ser baixada sem problemas . Se a atualização que o Windows estava tentando instalar não for baixada corretamente, o problema pode surgir.
- Espaço em disco insuficiente . Em alguns casos, se você não tiver espaço suficiente para a atualização do volume do sistema, o problema também pode ser causado por isso.
- Atualização interrompida durante a instalação . Se a atualização foi interrompida durante o processo de instalação, como o PC foi desligado, etc., o erro pode ser devido a isso.
- Arquivos de sistema corrompidos . Outro fator devido ao qual o problema aumenta podem ser os arquivos corrompidos do seu sistema.
Para resolver este problema, você terá que primeiro inicializar no Modo de Segurança. Se você tiver um sistema de inicialização dupla, pode facilmente inicializar no Modo de segurança clicando em ' Alterar padrões ou escolher outras opções ' e navegando até Solução de problemas> Opções avançadas> Configurações de inicialização . Quando estiver nas configurações de inicialização, pressione 4 para ativar o Modo de segurança .

Se você não estiver usando a inicialização dupla, terá que pressionar F8 , F9 ou F11 (varia em casos diferentes) durante o processo de inicialização para entrar na tela de solução de problemas . Depois, siga as mesmas instruções acima para entrar no Modo de segurança . Depois de inicializar o sistema no Modo de segurança , siga as soluções abaixo. Se você ainda está tentando descobrir como acessar a tela de solução de problemas, basta usar uma unidade USB, DVD ou CD inicializável do Windows e selecionar ' Reparar seu computador ' quando a janela de configuração do Windows aparecer e, a partir daí, navegar para Solução de problemas> Opções avançadas> Configurações de inicialização .
Antes de prosseguir com as soluções, verifique se a unidade do sistema tem espaço livre suficiente. Se você estiver usando um proxy ou VPN para se conectar à Internet, desconecte o proxy / VPN e conecte-se diretamente.
Solução 1: execute o Windows Update Troubleshooter
Sua primeira etapa deve ser, sempre que estiver lidando com problemas de atualização do Windows, executar o solucionador de problemas do Windows Update. O solucionador de problemas pesquisará em seu sistema quaisquer problemas relacionados à atualização e tentará corrigi-los. Nem sempre pode ser bem-sucedido, entretanto, há momentos em que o solucionador de problemas corrige o problema. Veja como executar o solucionador de problemas:
- Pressione a tecla Windows + I para abrir as configurações .
- Vá para Atualização e segurança .

- Navegue até o painel Solucionador de problemas .
- Selecione a atualização do Windows e clique em ' Executar o solucionador de problemas '.
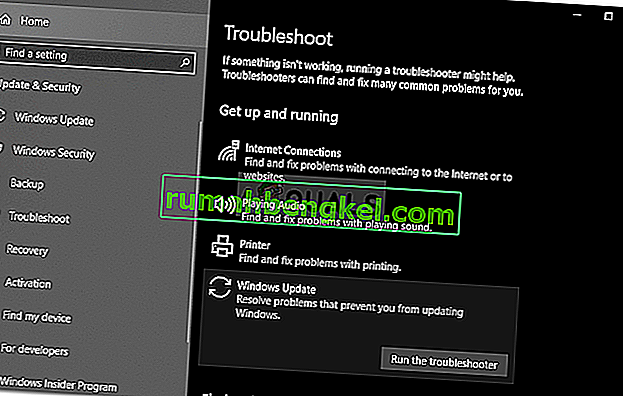
Solução 2: exclua a pasta de distribuição de software
A pasta SoftwareDistribution é responsável por armazenar todos os arquivos de atualização do Windows. Em alguns casos, se esta pasta estiver corrompida ou danificada, pode fazer com que o problema apareça. Nesse cenário, você terá que excluir o conteúdo da pasta SoftwareDistribution. Veja como fazer:
- Antes de pular para a própria pasta, você terá que desativar alguns serviços de atualização do Windows. Pressione a tecla Windows + X para abrir um prompt de comando elevado.
- Digite os seguintes comandos um por um:
net stop wuauserv net stop bits net stop cryptSvc net stop msiserver
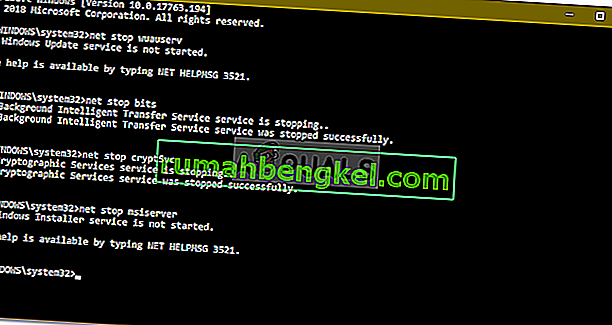
- Em seguida, abra o Windows Explorer e navegue até o seguinte endereço:
C: \ Windows \ SoftwareDistribution
- Exclua todos os arquivos e pastas.
- Por fim, inicie os serviços novamente digitando os seguintes comandos no prompt de comando elevado:
net start wuauserv net start bits net start cryptSvc net start msiserver
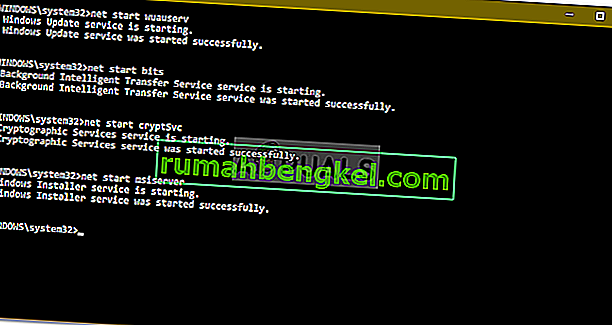
- Reinicie seu sistema e tente atualizá-lo.
Solução 3: ativar o serviço de preparação de aplicativos
O App Readiness é um serviço necessário ao executar uma atualização do Windows. Alguns usuários relataram que ativar o serviço App Readiness resolveu o problema. Veja como fazer:
- Pressione a tecla Windows + R para abrir Executar .
- Digite ' services.msc ' e pressione enter.

- Localize o App Readiness Service e clique duas vezes nele para abrir as Propriedades .
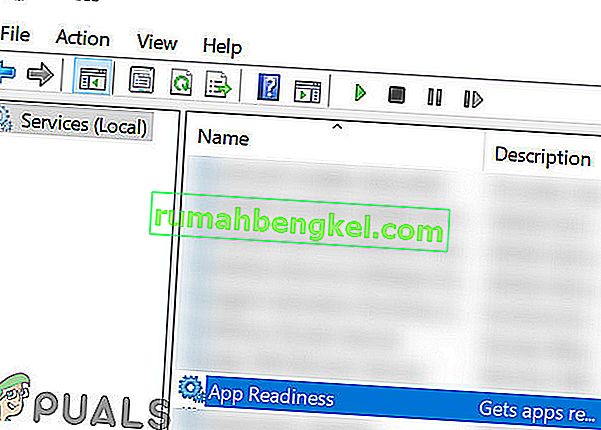
- Defina o tipo de inicialização como Automático e clique em Iniciar para executar o serviço.
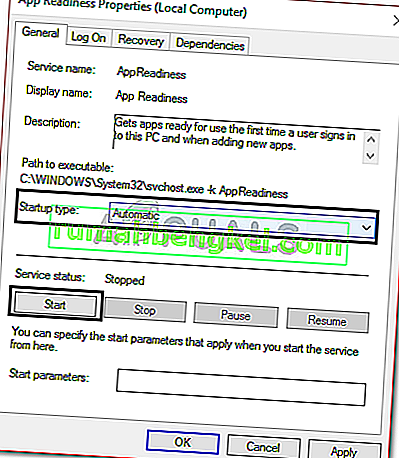
- Clique em Aplicar e em OK .
- Reinicie seu sistema.
Solução 4: desative a atualização automática do Windows
Você também pode tentar corrigir o problema impedindo que o Windows seja atualizado automaticamente. Para isso, você terá que desabilitar o serviço de atualização do Windows. Veja como fazer:
- Abra as janelas de serviços conforme mostrado na solução 3.
- Localize o serviço Windows Update e clique duas vezes nele.
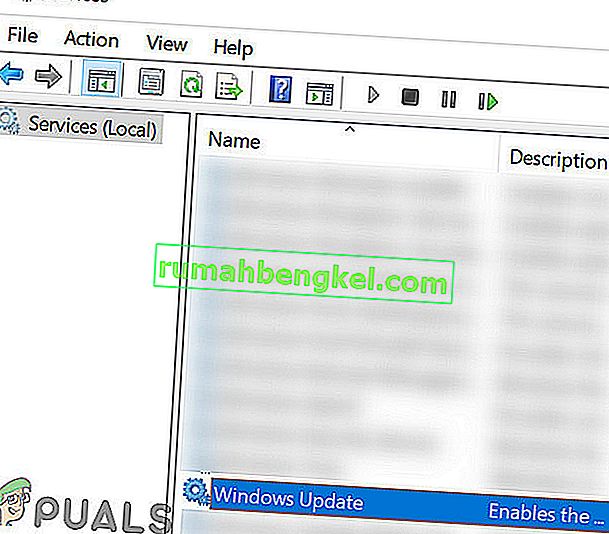
- Defina o tipo de inicialização como Desativado e clique em Parar para interromper o serviço se ele estiver em execução.
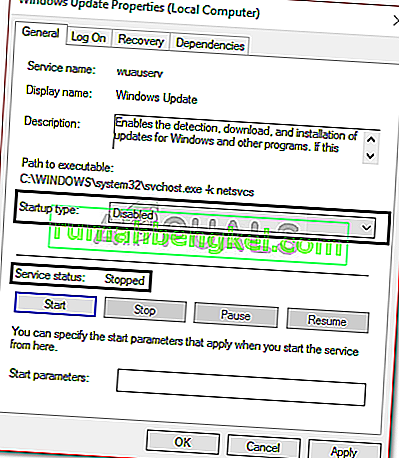
- Clique em Aplicar e em OK .
- Reinicie seu sistema.
Solução 5: instalar manualmente a atualização
A corrupção das dependências dos componentes do Windows Update pode fazer com que as atualizações travem. Uma atualização do Windows é uma coleção de diferentes módulos trabalhando juntos. Se algum deles parar de funcionar corretamente, a instalação manual das atualizações pode resolver o problema. Para instalar manualmente a atualização do Windows, siga o método 2 em nosso artigo sobre Como corrigir o erro 0x800703e3 do Windows Update?
Solução 6: Faça uma restauração do sistema
Na maioria das vezes, você pode corrigir esse problema executando uma Restauração do sistema. Para isso, você terá que acessar a tela 'Opções de solução de problemas'. Se você não sabe como fazer isso, pode aprender como acessá-lo lendo os parágrafos acima da Solução 1. Quando estiver lá, siga as instruções abaixo:
Nota: Todos os dados ou alterações feitas em seu computador após a data de restauração serão removidos e não estarão acessíveis. Considere fazer backup de dados / configurações e arquivos.
- Na tela Solução de problemas , escolha as opções avançadas .
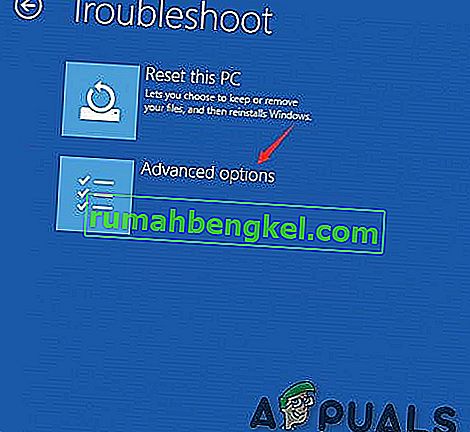
- Selecione ' Restauração do sistema '.
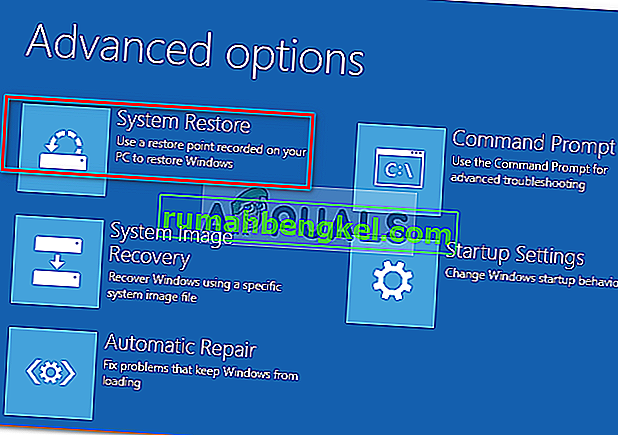
Se nada o ajudou até agora, reinicie o PC com Windows ou faça uma instalação limpa do Windows.