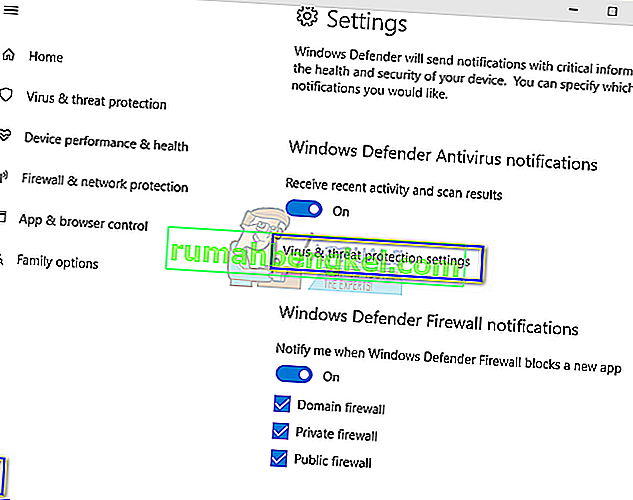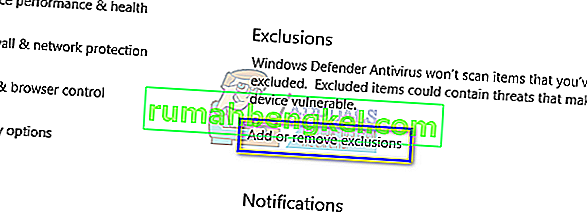igfxTray.exe é um componente de software desenvolvido pela Intel Corporation para o módulo Intel Common User Interface. Este processo está presente em seu computador como parte do driver do Graphics Media Accelerator que é enviado junto com as placas de vídeo NVIDIA e drivers do Windows para Intel. Ele exibe um ícone na bandeja de notificação da barra de tarefas, por meio do qual qualquer usuário pode acessar a configuração do Intel Graphics.
igfxTray significa I ntel G ra ph ic s Ícone do System Tray Helper
Muitos usuários relataram que uma caixa de diálogo do igfxTray sempre é exibida ao iniciar o sistema, ao mesmo tempo que exibe um aviso de segurança. Não importa se você seleciona Executar ou Cancelar; o aviso aparece novamente quando você inicia o computador na próxima vez. Embora este aplicativo seja um processo legítimo da Intel® Common User Interface, ele entra em conflito com o seu sistema e pode ser um verdadeiro incômodo.
Como verificar se igfxTray é autêntico?
Existem vários aplicativos de malware e vírus que se disfarçam sob o nome e invadem seu computador, causando danos. Você pode verificar facilmente se o processo é legítimo usando duas verificações; deve estar no diretório do sistema correto e deve ter uma assinatura digital verificada.
- Clique com o botão direito do mouse no aplicativo no gerenciador de tarefas e selecione “ Propriedades ”.
- Na guia “ Geral ” , verifique se a localização do executável é “ C: \ Windows \ System32 ”. A localização é uma das principais coisas que denunciam um programa falso.

- Após verificar a localização, selecione a aba “ Assinaturas Digitais ”. Aqui estarão presentes todas as assinaturas contra as quais o seu pedido foi assinado. Você pode ver os detalhes da assinatura clicando em “ Detalhes ” após selecionar um.

Se o aplicativo passou nas duas verificações, significa que é um processo legítimo e não está causando danos ao computador.
Método 1: Excluindo o Processo usando o Windows Defender
Se estiver recebendo um prompt de aviso sempre que iniciar o computador, você pode excluir igfxTray.exe usando a janela Exclusão presente no Windows Defender. Isso colocará automaticamente o processo na lista segura e o desconsiderará sempre que fizer uma varredura em seu computador.
Nota: Você só deve realizar esta operação se tiver 100% de certeza de que o processo é legítimo e não contém nenhum tipo de malware ou antivírus. Se você excluir um processo prejudicial, estará indiretamente dando a ele acesso total ao seu computador.
- Pressione Windows + S, digite “ Configurações do Windows Defender ” na caixa de diálogo e abra o aplicativo que retorna o resultado.
- Clique em “ Open Windows Defender Security Center ” presente abaixo do título.

- Clique em “ engrenagens ” ícone presente no canto inferior esquerdo da tela e , em seguida, “imprensa configurações de proteção contra vírus e ameaças ”.
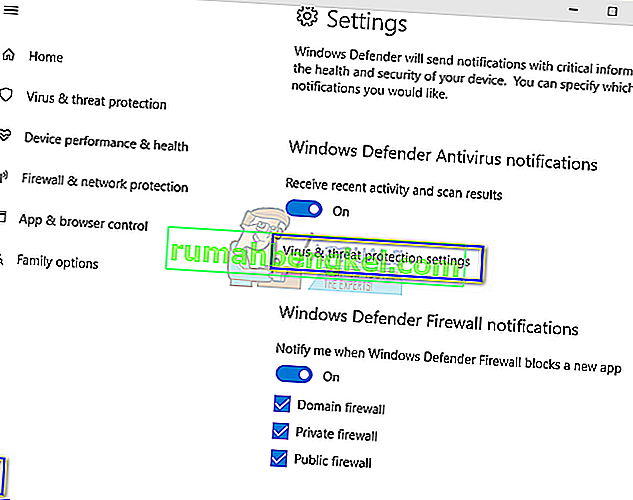
- Sob o título “ Exclusões ”, clique em Adicionar ou remover exclusões .
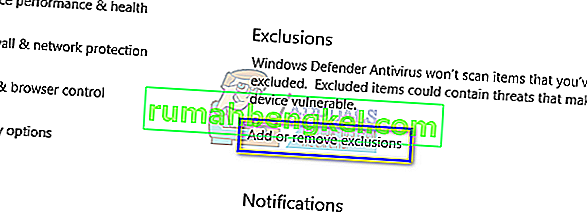
- Antes de adicionar a exclusão, certifique-se de que o processo está realmente presente em “C: \ Windows \ System32 \ igfxTray.exe ”.

- Clique em “ Adicionar uma exclusão ” e selecione “ Processo ”.

- Existem várias maneiras de excluir um processo. Você pode usar o nome do caminho completo , apenas o nome do processo ou colocar uma estrela no espaço de extensão do programa. Após adicionar a extensão, reinicie o computador e verifique se o problema foi resolvido.

Método 2: usando a configuração do sistema
Se o problema não resolver usando o primeiro método, você deve verificar se pode desativar o serviço usando a configuração do sistema. A configuração do sistema contém uma guia “Inicialização” que contém todos os processos que são executados na inicialização.
- Pressione Windows + R, digite “ msconfig ” na caixa de diálogo e pressione Enter.
- Selecione a guia de inicialização e desmarque “ IgfxTray ” presente sob IntelCorp ou Intel. Existem muitas entradas na Intel, mas se você mantiver o mouse sobre cada uma, encontrará o processo facilmente. Você também pode verificar o comando para encontrar a palavra-chave do processo.

Método 3: Usando o Editor do Registro
Se todos os métodos acima falharem e a caixa de diálogo ainda aparecer de vez em quando, você pode tentar excluir a entrada do registro. Excluiremos a entrada de Executar, o que excluirá a entrada da execução; portanto, forçando-o a não estourar mais.
Nota: Observe que o editor de registro é uma ferramenta muito poderosa. A exclusão de chaves incorretas pode tornar seu computador inutilizável e induzir outros problemas em seu computador.
- Pressione Windows + R, digite “ regedit ” na caixa de diálogo e pressione Enter. Uma vez no editor de registro, navegue até o seguinte caminho de arquivo:
HKLM \ Software \ Microsoft \ Windows \ CurrentVersion \ Run
- Agora exclua a entrada “ C: \ WINDOWS \ system32 \ igfxpers.exe ”. Ao excluir por Executar, você garantirá que o processo não seja iniciado sozinho quando o computador for inicializado.

- Reinicie o seu computador e verifique se o problema foi resolvido. Você pode precisar de privilégios de administrador para executar esta solução.
Nota: Se ambas as soluções não resolverem o problema, você deve considerar a reinstalação dos drivers corretos. Procure seus drivers gráficos Intel HD / UHD e veja qual driver é adequado para o seu computador. Depois de determinar o driver, vá para o gerenciador de dispositivos e atualize de acordo. Você também pode instalar os drivers padrão desinstalando o driver e reiniciando o computador. Os drivers de estoque são reinstalados automaticamente.