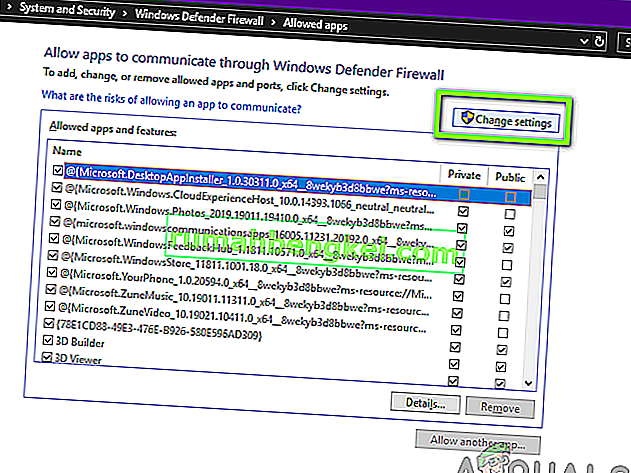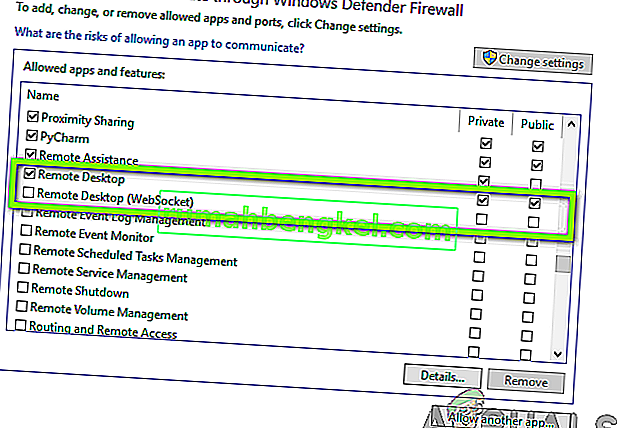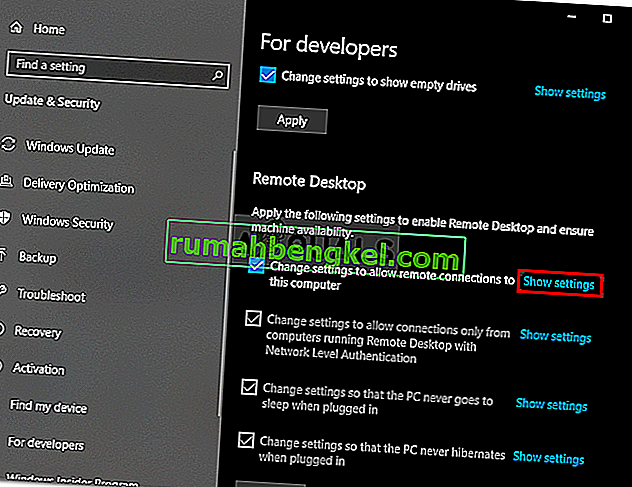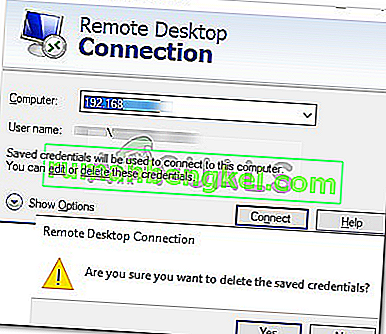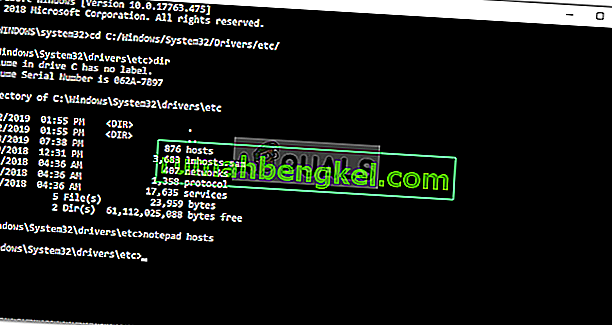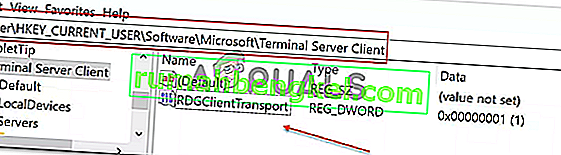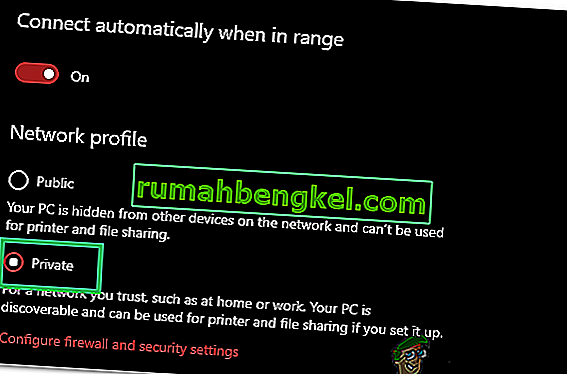O erro 'A área de trabalho remota não consegue se conectar ao computador remoto por um desses motivos ' pode ocorrer por vários motivos, incluindo credenciais de login incorretas, problemas de conectividade ou o uso de protocolo HTTP / UDP. A mensagem de erro indica três dos seguintes motivos:
- O acesso remoto ao servidor não está habilitado
- O computador remoto está desligado
- O computador remoto não está disponível na rede

A área de trabalho remota é um recurso muito útil que permite que você se conecte a outros computadores que executam o Windows e os use sem a necessidade de estar fisicamente na frente desse computador. O computador com o qual você deseja se conectar pode estar em qualquer parte do mundo e você poderá acessá-lo e usá-lo se tiver as credenciais corretas e o software necessário. Ter uma conexão ativa com a Internet é obrigatório em ambos os sistemas para uma conexão bem-sucedida. Neste artigo, discutiremos um problema genérico da Área de Trabalho Remota em que ela falha ao se conectar à conexão remota, ou seja, as causas do problema junto com as soluções que você pode usar para se livrar do erro para sempre.
O que faz com que as conexões de área de trabalho remota falhem no Windows?
Embora possa haver uma série de razões pelas quais a conexão da Área de Trabalho Remota pode falhar no Windows, a causa mais frequente é uma conexão de Internet instável ou credenciais de login incompatíveis. Além desses motivos, existem algumas outras causas conhecidas para a falha da funcionalidade de Área de Trabalho Remota no Windows 10. São elas:
- O RDP não funciona após o Windows Update: A funcionalidade de Área de Trabalho Remota pode não funcionar corretamente após a atualização ou atualização do Windows. Bem, isso acontece porque a atualização pode ter corrompido a funcionalidade RDP do Windows e precisaria de intervenção manual para corrigi-lo.
- Problema de antivírus / firewall: às vezes, se você instalar um antivírus, ele pode bloquear alguns dos recursos do RDP no Windows, fazendo com que você não consiga se conectar a um computador Windows remoto.
- Problema de perfil de rede: na maioria das vezes, se você tiver um perfil de rede pública ou grupo de rede no Windows, as funcionalidades da área de trabalho remota serão bloqueadas.
Você pode seguir algumas das soluções abaixo para fazer o RDP no Windows funcionar corretamente.
Solução 1: alterar / ajustar suas configurações de firewall
Isso é obrigatório se você estiver tendo problemas com o RDP. Na maioria das vezes, seu firewall bloqueará algumas conexões de entrada e saída por padrão. Se você tiver uma configuração rígida de política de firewall, infelizmente não será capaz de se conectar a um computador remoto.
Se o recurso Área de Trabalho Remota foi bloqueado ou não permitido através do Firewall do Windows, você precisa permitir. Para fazer isso, é muito simples e fácil, siga as instruções fornecidas abaixo:
- Abra o menu Iniciar e digite “ Permitir um aplicativo pelo Firewall do Windows ” sem as aspas.
- Clique na primeira seleção que vem nela.
- Em seguida, clique em Alterar configurações no canto superior direito da janela que aparece.
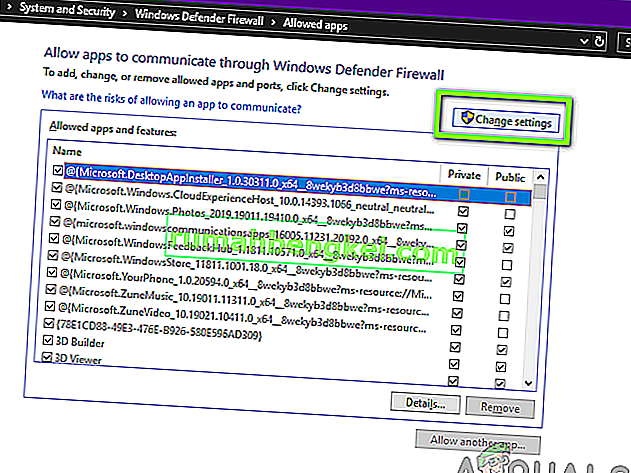
- Lá você verá uma lista de aplicativos ou recursos que foram permitidos ou não no Firewall do Windows.
- Role para baixo até ver a Área de Trabalho Remota e marque a caixa de seleção na frente dela ( Privada ).
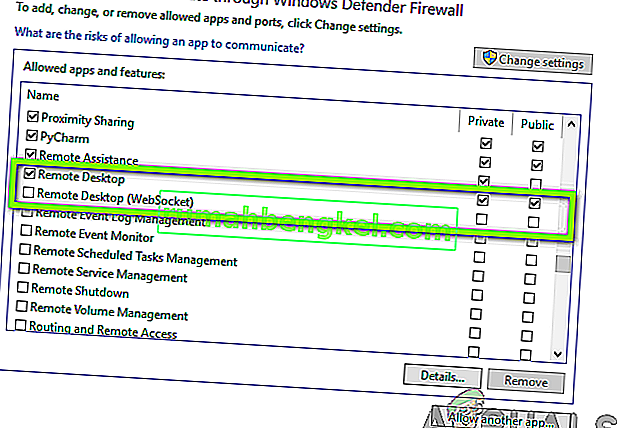
- Feche a janela e você concluiu a permissão da Área de Trabalho Remota através do Firewall do Windows.
Solução 2: permitir conexões de área de trabalho remota se não for permitido
Outra coisa que você precisa verificar é se as conexões de área de trabalho remota são permitidas no seu Windows ou não. Se essa funcionalidade for bloqueada, mesmo se você permitir a Área de Trabalho Remota por meio do Firewall, as conexões da Área de Trabalho Remota não funcionarão. Para verificar isso, faça o seguinte:
- Digite ' Permitir conexões de área de trabalho remota ' no menu Iniciar.
- Em seguida, clique na primeira seleção.
- Uma janela aparecerá; role para baixo até ver o título Remote Desktop . Clique em ' Mostrar configurações ' antes de ' Alterar configurações para permitir conexões remotas a este computador '.
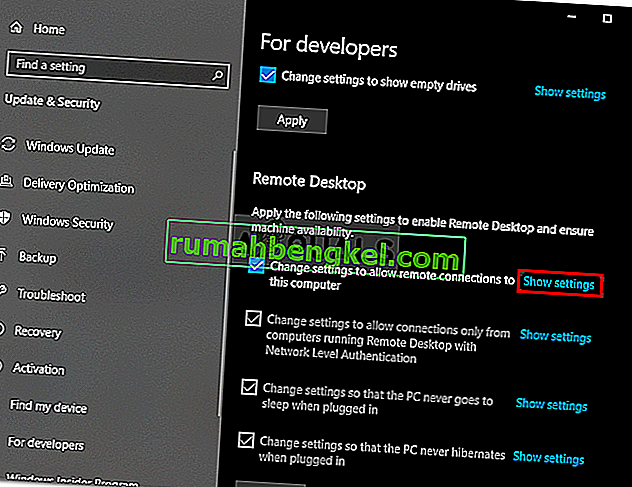
- Certifique-se de que a opção ' Permitir conexões de assistência remota a este computador ' esteja marcada. Clique em Aplicar e em OK para fechar a janela.
Solução 3: redefina suas credenciais de área de trabalho remota
Na maioria das vezes, quando você salva as credenciais de um computador remoto específico e deseja se conectar a outro computador remoto, obterá um erro porque as credenciais não são correspondentes. É porque você salvou as credenciais da Área de Trabalho Remota e o outro computador com o qual está se conectando tem credenciais diferentes.
Para redefinir ou remover credenciais RDP no Windows 10, execute as seguintes ações:
- Digite Conexão de Área de Trabalho Remota no Menu Iniciar.
- Em seguida, clique na primeira seleção que é “ Área de Trabalho Remota ”.
- Digite o endereço IP do computador. Se houver alguma credencial salva para este computador específico, você terá a opção de editar ou excluir
- Clique em excluir para remover as credenciais.
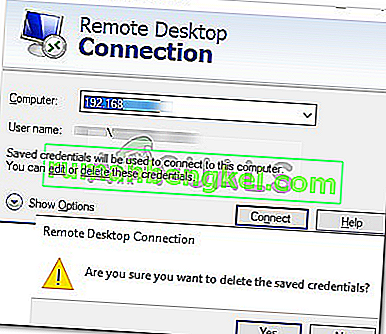
Solução 4: adicione o endereço IP do computador remoto ao arquivo hosts
Mais uma coisa que você pode fazer é adicionar o endereço IP do computador remoto ao arquivo hosts. Alguns usuários têm problemas quando desejam se conectar a um computador remoto cujo endereço IP não está em seu arquivo hosts. Para fazer isso, faça o seguinte:
- Pressione a tecla Windows + X e selecione Prompt de comando (Admin) na lista para abrir um prompt de comando elevado.
- Uma vez no cmd, digite este comando:
cd C: / Windows / System32 / Drivers / etc
- Depois, digite este comando:
hosts notepad
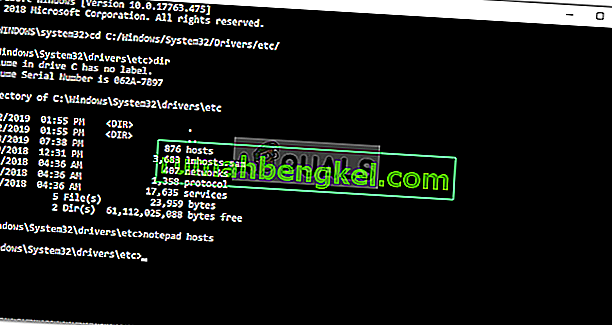
- Assim que o arquivo hosts abrir no bloco de notas, adicione o endereço IP do computador remoto ao final do arquivo. Por fim, clique no botão Fechar e quando solicitado a salvar as alterações, clique em Salvar.
Solução 5: adicionando a chave RDGClientTransport
Alguns usuários conseguiram corrigir seu problema com as Conexões de área de trabalho remota no Windows fazendo um ajuste no registro. Você terá que criar uma nova chave DWORD no Registro do Windows que forçará o RDP a usar conexões RPC / HTTP em vez de HTTP / UDP. Veja como adicionar a chave:
- Pressione Windows + R para abrir o Executar
- Digite regedit e pressione Enter.
- Em seguida, navegue até o seguinte caminho no editor de registro colando-o na barra de endereço:
HKEY_CURRENT_USER / SoftwareMicrosoft / Terminal Server Client
- Uma vez lá, clique com o botão direito do mouse no lado direito do painel e clique em Novo → DWORD (valor de 32 bits) e nomeie como RDGClientTransport .
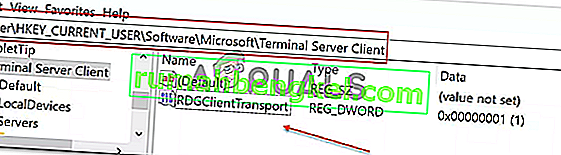
- Em seguida, clique duas vezes nesta nova chave criada para abrir suas propriedades. Agora você verá uma opção para definir dados de valor. Defina-o como 1 . Em seguida, clique em OK e feche o Registro do Windows.
Solução 6: Alterar as propriedades da rede
Em alguns casos, o erro pode ser disparado devido à rede que foi configurada como Pública. Portanto, nesta etapa, iremos alterá-lo para privado. Por isso:
- Pressione “Windows” + “I” para abrir as configurações.
- Clique na opção “Rede e Internet” e selecione “Status”.

- Clique na opção “Alterar propriedades de conexão” .

- Selecione a opção “Privado” .
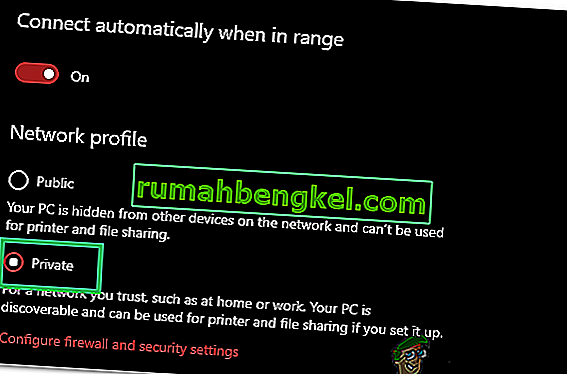
- Verifique se o problema persiste.