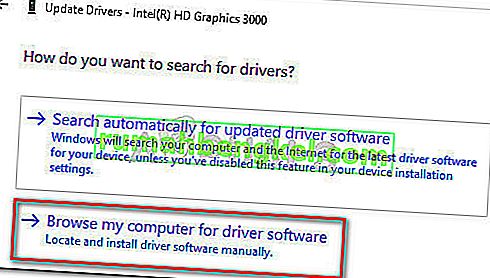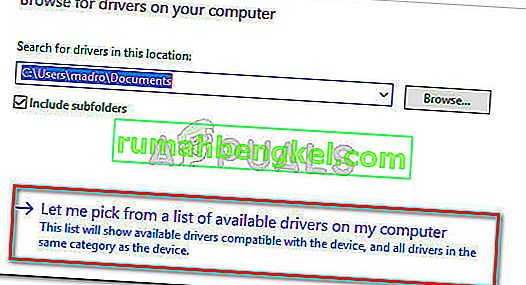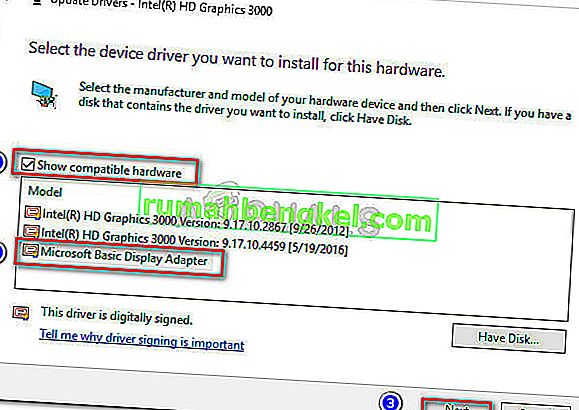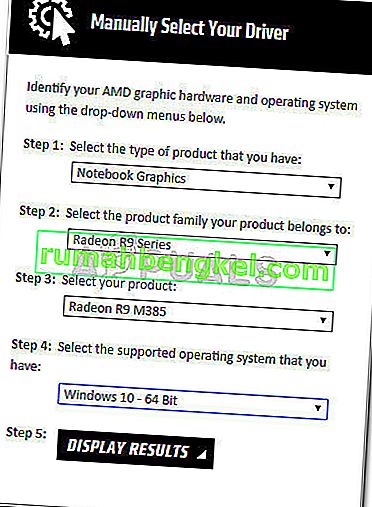Alguns usuários relataram não conseguir modificar o brilho da tela no Windows 10 depois de aplicar uma atualização ou de uma versão anterior do Windows. A maioria dos usuários relata que o brilho da tela parece permanecer sempre no máximo, independentemente do plano de energia.
Este problema pode não afetar gravemente a funcionalidade de um PC (já que o brilho também pode ser ajustado no monitor), mas os usuários de laptop relatam que a vida útil da bateria é severamente afetada pelo fato de que sua máquina está constantemente funcionando com o brilho máximo.
Se você está lutando contra esse problema, os métodos a seguir o ajudarão. Conseguimos identificar uma série de soluções potenciais que foram eficazes para outros usuários que se deparam com a mesma situação. Siga os métodos abaixo em ordem até descobrir uma correção que consiga resolver seu problema.
Método 1: ajustar o brilho nas opções de energia
Na maioria das vezes, o problema é o resultado de um caso clássico de bug nas configurações de brilho que pode ser resolvido ajustando algumas configurações de opções de energia. Embora esse bug seja tão antigo quanto o Windows 7, a Microsoft não conseguiu resolvê-lo até agora.
Nota: Este método específico também pode ser aplicado ao Windows 7 e Windows 8 para corrigir o problema de brilho.
Aqui está um guia rápido para corrigir o problema de brilho por meio das opções de energia:
- Pressione a tecla Windows + R para abrir uma caixa Executar. Em seguida, digite “ powercfg.cpl ” e pressione Enter para abrir o menu Opções de energia .
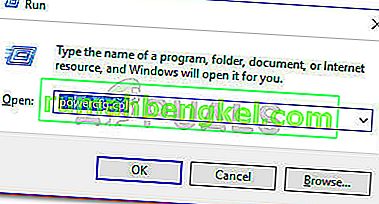
- No menu Opções de energia , clique em Alterar configurações do plano e , em seguida, clique em Alterar configurações avançadas de energia .
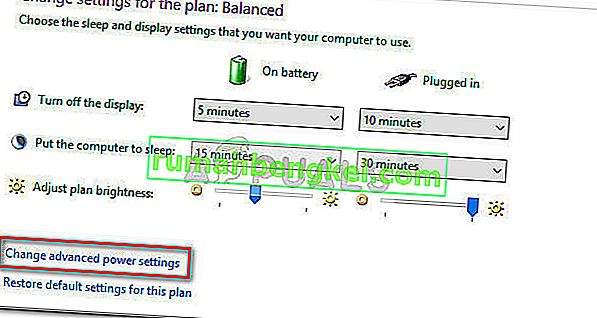
- Na próxima janela, role para baixo até Display e clique no ícone “+” para expandir o menu suspenso. Em seguida, expanda o menu de brilho da tela e ajuste manualmente os valores de acordo com sua preferência.
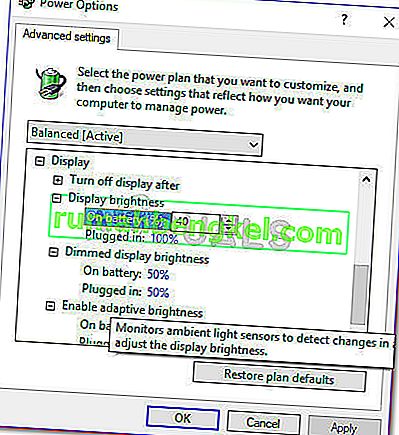
- Repita o procedimento explicado na etapa 3 com o brilho esmaecido da tela e certifique-se de que Habilitar brilho adaptável esteja desligado. Depois que todas as configurações estiverem definidas de acordo com sua preferência, clique no botão Aplicar e o brilho da tela deve ser ajustado para os valores que você definiu anteriormente.
Se, por algum motivo, esse método não funcionar ou não for aplicável, vá para o Método 2 .
Método 2: Alterar as opções de brilho no menu Propriedades Gráficas
Outra solução comum para o problema de brilho é ajustar o brilho por meio do menu Propriedades de gráficos . Lembre-se de que este menu é gerenciado pelo driver da placa de vídeo e pode ser um pouco diferente dependendo da versão que você possui.
Aqui está um guia rápido para alterar o brilho no menu de propriedades Gráficas :
Nota: As etapas a seguir foram realizadas por meio do Intel Graphics and Media Control Panel . Dependendo de quais drivers você usa, as telas a seguir podem parecer diferentes.
- Clique com o botão direito em qualquer lugar da área de trabalho e escolha Propriedades de gráficos .
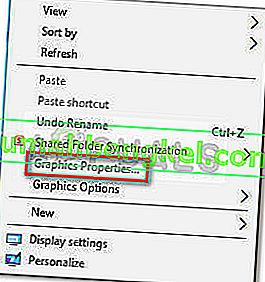
- No próximo prompt, escolha Modo Avançado e aperte o botão OK .
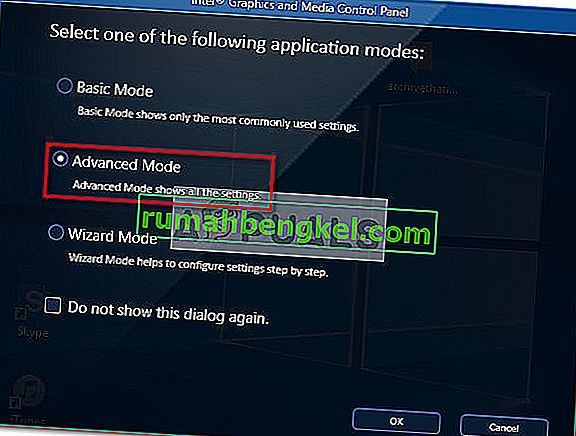
- Em seguida, expanda o menu Display e clique em Color Enhancement . Em seguida, use o controle deslizante de Brilho do lado direito para ajustar o brilho até ficar satisfeito com o resultado.
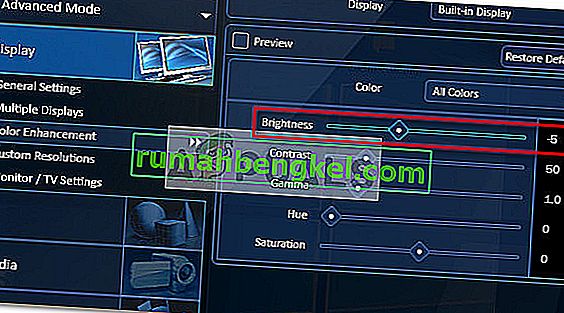
- Finalmente, clique em Aplicar para salvar sua nova configuração de brilho.
Se esse método não foi útil, vá para o Método 3 .
Método 3: Atualizar os drivers da GPU
Se os dois primeiros métodos não produziram um resultado, as etapas a seguir podem. Alguns usuários relataram que o problema estava relacionado aos drivers da placa gráfica. A maioria deles conseguiu resolver o problema para sempre desinstalando seus drivers de GPU.
Siga o guia abaixo para obter um guia passo a passo para atualizar seus drivers de GPU a fim de resolver o problema de brilho no Windows 10:
- Pressione a tecla Windows + R para abrir um comando Executar. Digite “ devmgmt.msc ” e pressione Enter para abrir o Gerenciador de Dispositivos.

- No Gerenciador de dispositivos , expanda o menu suspenso associado aos adaptadores de vídeo , clique com o botão direito em sua GPU e escolha Atualizar driver (Atualizar software de driver) .
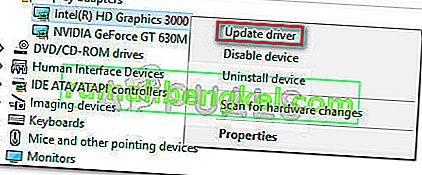 Observação: lembre-se de que, se você estiver enfrentando o problema em um laptop, provavelmente verá duas GPUs diferentes em Adaptadores de vídeo . Se for esse o caso, clique com o botão direito do mouse nos gráficos integrados (no meu caso é Intel (R) HD Graphics 3000 ).
Observação: lembre-se de que, se você estiver enfrentando o problema em um laptop, provavelmente verá duas GPUs diferentes em Adaptadores de vídeo . Se for esse o caso, clique com o botão direito do mouse nos gráficos integrados (no meu caso é Intel (R) HD Graphics 3000 ). - Na janela seguinte, clique em Pesquisar automaticamente software de driver atualizado e veja se o assistente consegue encontrar uma nova versão. Em caso afirmativo, siga as instruções na tela para instalá-lo.
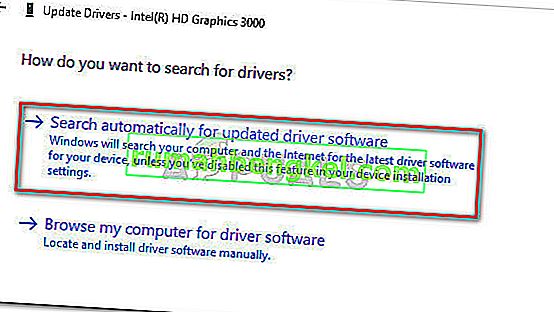 Observação: durante esta etapa, o Windows deve usar sua conexão de Internet para baixar o driver mais recente disponível. Certifique-se de ter uma conexão de Internet estável.
Observação: durante esta etapa, o Windows deve usar sua conexão de Internet para baixar o driver mais recente disponível. Certifique-se de ter uma conexão de Internet estável. - Se o Windows conseguir encontrar, baixar e instalar uma nova versão do driver para sua placa GPU integrada, reinicie o computador e veja se você consegue ajustar o brilho. Caso a pesquisa de driver determine que você já possui o driver mais recente instalado ou que o novo driver está produzindo o mesmo comportamento, continue com as outras etapas abaixo.
- Retorne à tela principal do Gerenciador de dispositivos, clique com o botão direito no driver da GPU integrado e escolha Atualizar unidade (Atualizar software do driver) novamente.
- Desta vez, em vez de escolher a primeira opção, clique em Navegar no computador para obter o software do driver .
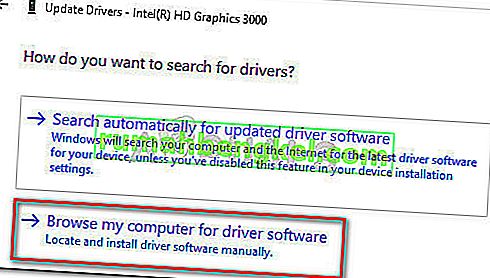
- Na próxima janela, clique em Deixe-me escolher em uma lista de drivers disponíveis no meu computador .
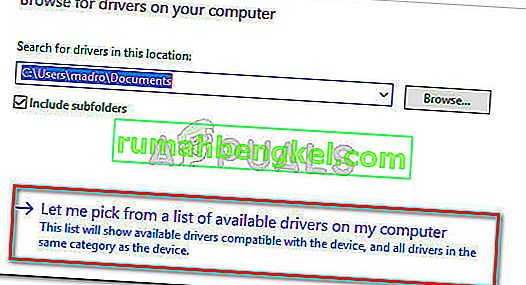
- Em seguida, marque a caixa ao lado de Mostrar hardware compatível , selecione Adaptador de vídeo básico da Microsoft e clique no botão Avançar .
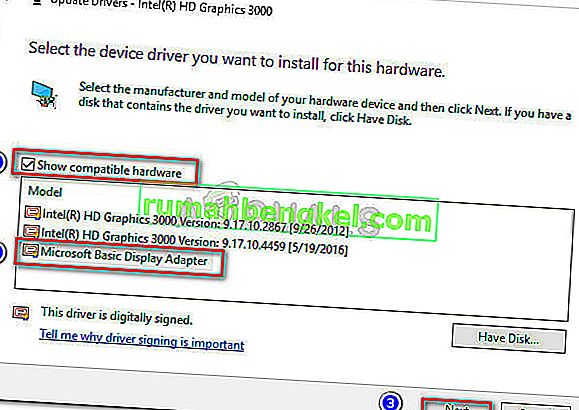
- Depois de instalar o driver do adaptador de vídeo básico , reinicie o computador novamente. Assim que o computador for reiniciado, o problema deve ser resolvido.
Se você ainda estiver lidando com o problema, vá para o Método 4.
Método 4: reativando o monitor PnP genérico
Como alguns usuários relataram, parece haver um bug específico do Windows 10 que às vezes ocorre logo após o driver gráfico ser instalado automaticamente - durante a atualização do processador por meio do Gerenciador de dispositivos.
Acontece que algo pode dar errado e desabilitar o Monitor PnP Genérico (o que impedirá o usuário de ajustar o brilho da tela.
Se esta for a origem do seu problema, reativar o Monitor PnP Genérico resolverá o problema imediatamente. Aqui está um guia rápido sobre como fazer isso:
- Pressione a tecla Windows + R para abrir uma caixa Executar. Digite “ devmgmt.msc ” e pressione Enter para abrir o Gerenciador de Dispositivos .

- No Gerenciador de Dispositivos , expanda o menu suspenso de Monitores, clique com o botão direito em Monitor PnP e escolha Ativar Dispositivo .

- Reinicie o sistema mais uma vez e veja se o problema foi resolvido e se você consegue ajustar o brilho da tela.
Se você ainda estiver lutando com o problema, passe para o método abaixo.
Método 5: Atualizar o driver GPU dedicado
Se todos os métodos acima forem um fracasso, você deve voltar sua atenção para sua placa de vídeo dedicada (se tiver uma).
É perfeitamente possível que sua GPU dedicada esteja configurada para lidar com as operações gráficas enquanto seu PC não está realizando atividades estressantes. Mesmo que o modo inativo seja normalmente controlado pela solução de GPU integrada, uma modificação do usuário ou certas instalações de software podem ter forçado a GPU dedicada a lidar com o modo inativo.
Nesse caso, a solução seria atualizar o driver GPU dedicado e depois certificar-se de que o Monitor PnP Genérico não foi desabilitado durante o processo de instalação. Aqui está um guia rápido de tudo isso:
- Visite a página de download associada ao fabricante da GPU e baixe a versão mais recente do driver de acordo com o modelo da GPU e a versão do Windows. Use este link ( aqui ) para ATI e este (aqui) para Nvidia.
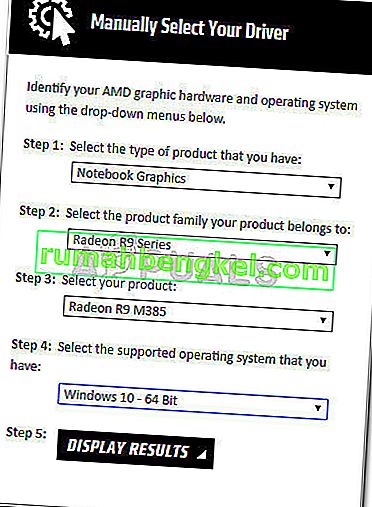
- Abra o instalador do driver e siga as instruções na tela para atualizar o driver e, em seguida, reinicie o sistema novamente.
- Assim que o computador for reiniciado, certifique-se de que o Monitor PnP Genérico não tenha sido desativado durante o processo de instalação. Para fazer isso, abra uma caixa Executar ( tecla do Windows + R ), digite “ devmgmt.msc ” e pressione Enter para abrir o Gerenciador de Dispositivos . Em seguida, expanda o menu suspenso de Monitores e verifique se o Monitor PnP Genérico está habilitado. Se não estiver, clique com o botão direito sobre ele e escolha Ativar dispositivo .

- Finalmente, veja se este método foi eficaz tentando ajustar o brilho da tela. Se ainda falhar, passe para o método abaixo.
Método 6: Alterar o tipo de monitor para discreto no BIOS (Lenovo)
Se você já passou por todos os métodos acima sem nenhum resultado, o problema pode ser causado por uma configuração do BIOS. Lembre-se de que esse problema ocorre apenas em laptops Lenovo (especialmente em Lenovo Thinkpad T400 e modelos mais antigos que usam as mesmas versões de BIOS).
Para corrigir esse problema específico do fabricante, acesse seu BIOS (pressionando F2 durante a inicialização), vá para a guia Configuração e altere o tipo de dispositivo gráfico de Switchable Graphics para Discrete Graphic . Por fim, pressione F10 para salvar suas alterações e permitir que seu computador reinicie.
Se esse método não funcionar ou não for aplicável, vá para o método final abaixo.
Método 7: Correção de bug do Catalyst por meio do Editor do Registro (GPUs ATI)
Como alguns usuários apontaram, o problema de brilho da tela também pode ser desencadeado por um bug conhecido do Catalyst (principalmente com a versão 15.7.1). Sempre que esse bug ocorre, os usuários são impedidos de controlar o brilho.
Se você estiver usando uma placa gráfica ATI e tiver o Catalyst instalado, siga as etapas abaixo e veja se conseguem resolver o seu problema:
- Pressione a tecla Windows + R para abrir um comando de execução. Digite “ regedit ” e pressione Enter para abrir o Editor do Registro .

- No Editor do Registro , navegue até a seguinte chave:
HKEY_LOCAL_MACHINE \ SYSTEM \ ControlSet001 \ Control \ Class \ {4d36e968-e325-11ce-bfc1-08002be10318} \ 0000
- Clique duas vezes em MD_EnableBrightnesslf2 e defina o valor como 0. Em seguida, repita o mesmo procedimento com KMD_EnableBrightnessInterface2.
- Em seguida, navegue até a seguinte chave:
HKEY_LOCAL_MACHINE \ SYSTEM \ CurrentControlSet \ Control \ Class \ {4d36e968-e325-11ce-bfc1-08002be10318} \ 0001
- Mesma coisa que antes, clique duas vezes em MD_EnableBrightnesslf2 e KMD_EnableBrightnessInterface2 para definir seus valores para 0.
- Feche o Editor do Registro e reinicie o computador. Depois que a próxima inicialização for concluída, o problema de brilho da tela deve ser resolvido e você deve ser capaz de controlá-lo.

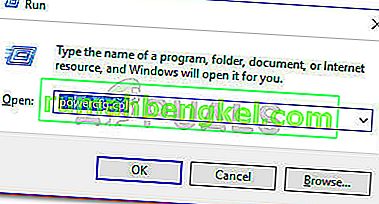
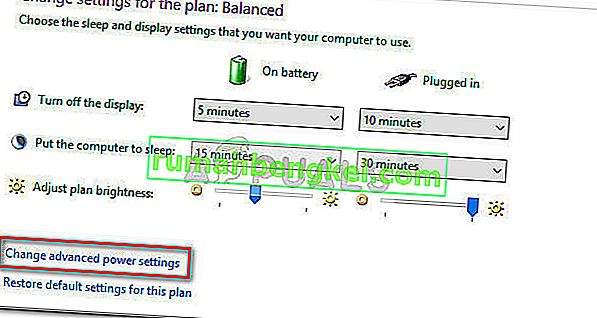
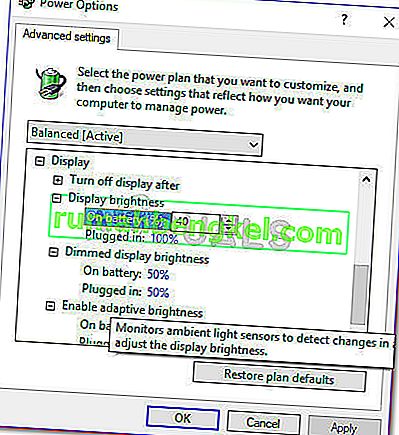
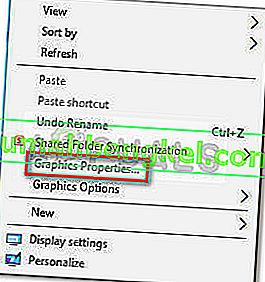
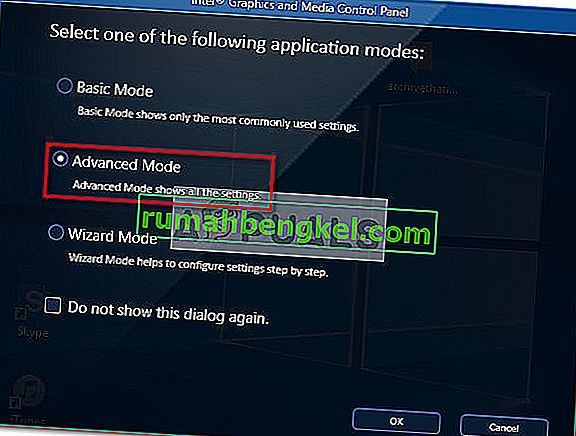
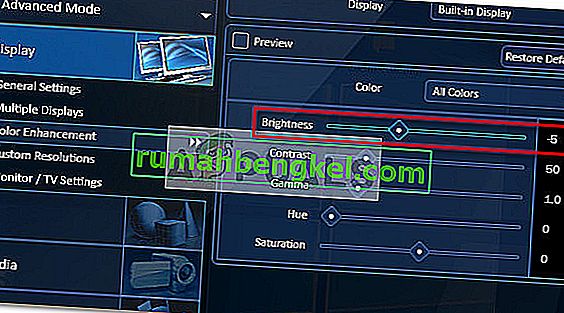

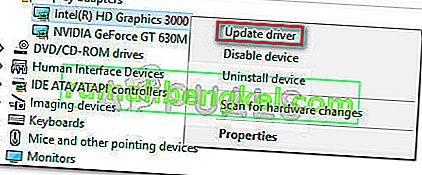 Observação: lembre-se de que, se você estiver enfrentando o problema em um laptop, provavelmente verá duas GPUs diferentes em Adaptadores de vídeo . Se for esse o caso, clique com o botão direito do mouse nos gráficos integrados (no meu caso é Intel (R) HD Graphics 3000 ).
Observação: lembre-se de que, se você estiver enfrentando o problema em um laptop, provavelmente verá duas GPUs diferentes em Adaptadores de vídeo . Se for esse o caso, clique com o botão direito do mouse nos gráficos integrados (no meu caso é Intel (R) HD Graphics 3000 ).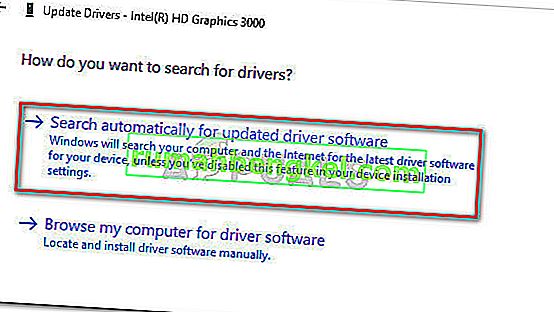 Observação: durante esta etapa, o Windows deve usar sua conexão de Internet para baixar o driver mais recente disponível. Certifique-se de ter uma conexão de Internet estável.
Observação: durante esta etapa, o Windows deve usar sua conexão de Internet para baixar o driver mais recente disponível. Certifique-se de ter uma conexão de Internet estável.