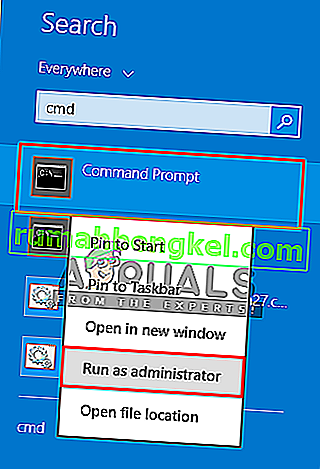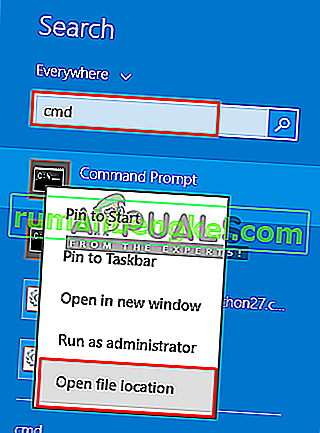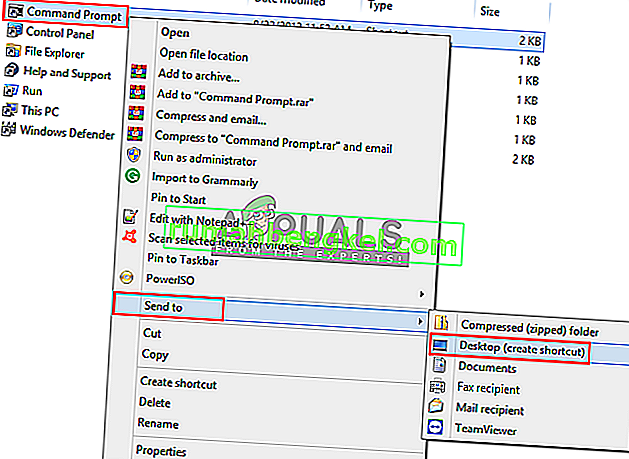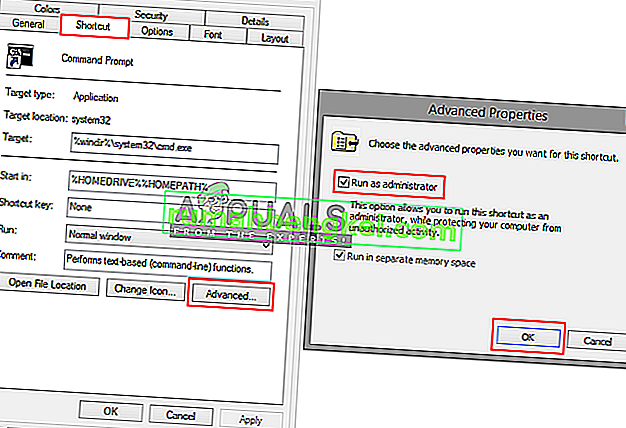Sempre que você tenta executar o utilitário SFC em seu prompt de comando, isso não significa que ele será executado sem verificar quaisquer possibilidades de erro que você possa ter acionado. Pode haver muitos erros ao executar um comando simples como “ sfc / scannow ” de vez em quando. Mas neste artigo, vamos nos concentrar no erro comum que a maioria dos usuários enfrenta ao tentar este comando, que é “ Você deve ser um administrador executando uma sessão de console para usar o utilitário SFC ”

O que causa esse erro ao solicitar que o usuário seja administrador?
Este erro indica que você está tentando acessar os arquivos do sistema através do prompt de comando e para isso você precisa de permissão ou precisa ser o administrador. Se você abrir um prompt de comando apenas clicando duas vezes ou clicando com o botão direito e clicando em abrir, ele iniciará no modo normal. Mas, se você clicar com o botão direito e executar como administrador, o CMD será aberto como um Prompt de comando elevado . Sempre que você precisar fazer alterações ou executar arquivos de sistema, deverá abrir o CMD em modo elevado. Abaixo, temos uma solução sobre como fazer isso.
Executando Prompt de Comando como Administrador
Para executar o comando do utilitário SFC, sempre precisamos executar o prompt de comando elevado, que é o prompt de comando executado com a permissão do administrador. Ao executá-lo como administrador, você permite que o CMD acesse e use os arquivos do sistema, e o utilitário SFC é um dos comandos do sistema. Para fazer isso, siga as etapas abaixo
- Quando você vir este erro, você deve estar no CMD , feche-o
- Vá para onde está o CMD , menu iniciar ou pesquise na barra de pesquisa
Observação : para janelas mais antigas, será: Iniciar> Todos os programas> Acessórios
- Clique com o botão direito em CMD
- Selecione “ Executar como administrador ”
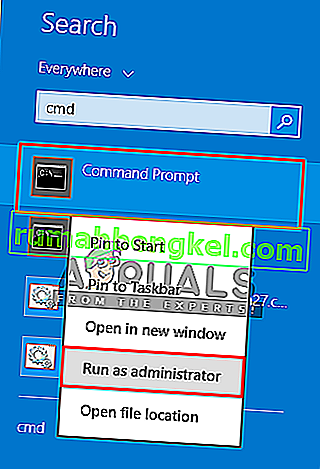
Dica: CTRL + SHIFT + Enter ( abrirá o CMD no modo de administrador sem clicar com o botão direito e selecionar a opção)
- Clique em “ Sim ” para verificação de controle do usuário
- Agora digite “ sfc / scannow” e digite
- Irá iniciar a verificação do sistema
Bônus: Configurando CMD Elevado como Padrão
Você pode fazer o CMD funcionar como administrador sempre que abri-lo, executando as seguintes etapas:
- Vá para onde está o CMD , menu iniciar ou pesquise na barra de pesquisa
Observação : para janelas mais antigas, será: Iniciar> Todos os programas> Acessórios
- Clique com o botão direito em CMD e selecione “ Abrir local do arquivo ”
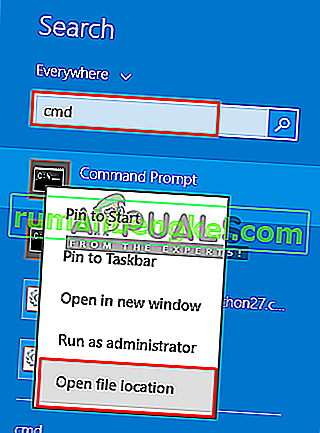
- Agora, clique com o botão direito do mouse no atalho “ CMD ” e selecione “ Enviar para> Área de trabalho ”
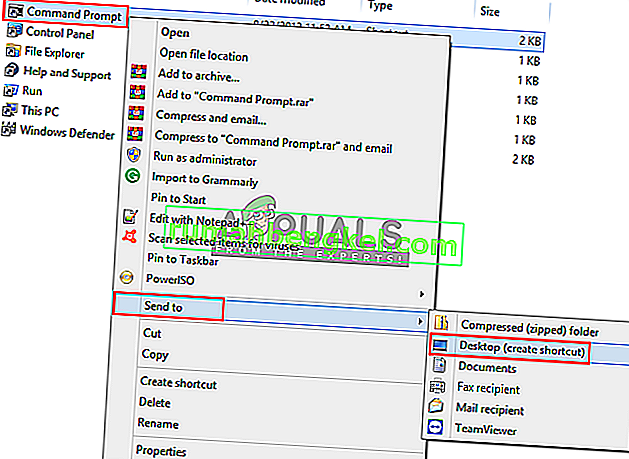
- Agora clique com o botão direito no atalho e vá para “ Propriedades ”
- Na guia de atalho, clique em “ Avançado ”
- Agora marque a opção “ Executar como administrador ”
- Clique em “ OK ” e salve as propriedades
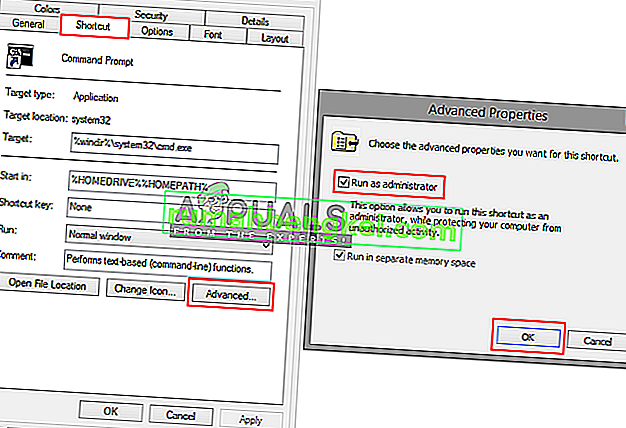
- Agora, sempre que você abrir este atalho, ele será executado automaticamente como administrador.