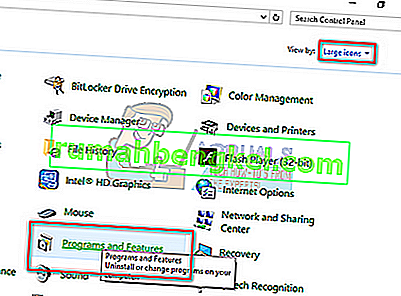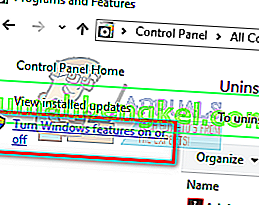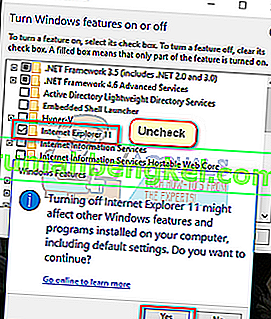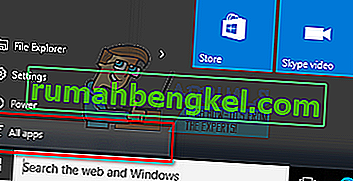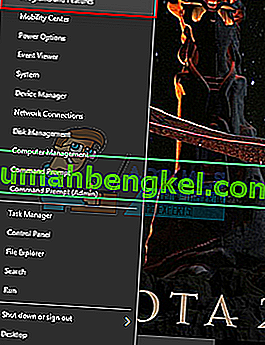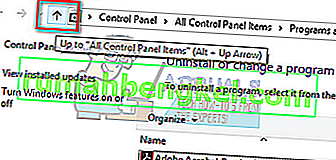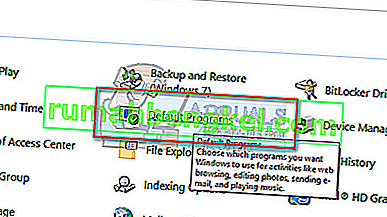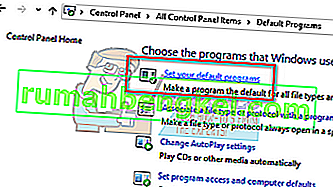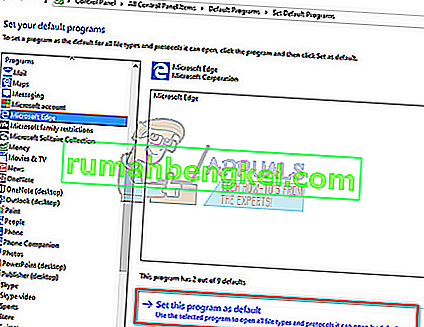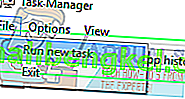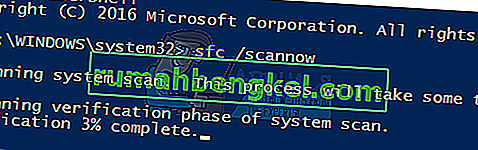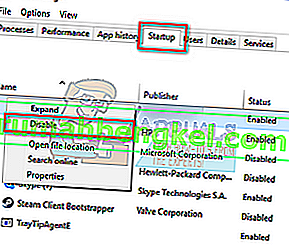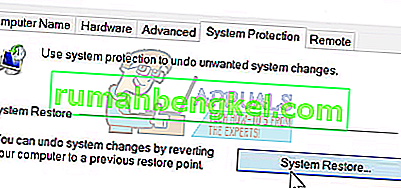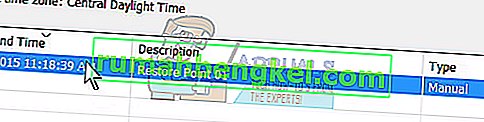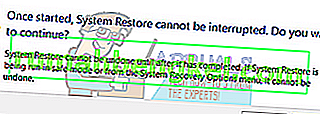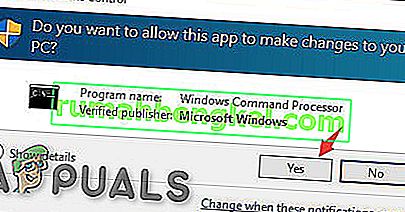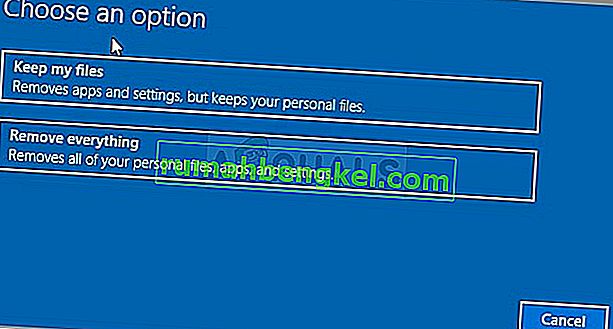Muitos usuários se depararam com o problema de não conseguir iniciar vários aplicativos vinculados ao explorer.exe, como Outlook, Edge, Internet Explorer, Windows Explorer e até mesmo o menu Iniciar.

O erro geralmente ocorre quando os arquivos de sistema de 'explorer.exe' estão corrompidos ou há alguma configuração errada. Seus arquivos de sistema também podem estar corrompidos, pois houve usuários que relataram que, devido a vírus / malware, seu software antivírus excluiu os arquivos de antivírus associados junto com alguns arquivos de sistema, o que causou o erro. Descrevemos várias correções para você resolver o problema. Comece com a primeira solução e vá descendo de acordo.
Solução 1: reinicie o Windows Explorer
Uma solução simples e uma das mais fáceis é reiniciar o Windows Explorer usando o gerenciador de tarefas. Isso irá redefinir todas as configurações atuais do processo e redefini-lo /
- Pressione Windows + R para abrir o Run Type “ taskmgr ” na caixa de diálogo para abrir o gerenciador de tarefas do seu computador.
- Clique na guia “ Processos ” localizada na parte superior da janela.
- Agora localize a tarefa do Windows Explorer na lista de processos. Clique nele e pressione o botão “ Reiniciar ” presente no canto inferior esquerdo da janela.

Solução 2: desative o Internet Explorer 11
Outra solução alternativa que resolveu o problema foi desativar o Explorer 11. Observe que você precisará de acesso de administrador para seguir esta solução e seu computador pode demorar algum tempo na próxima inicialização para inicializar alguns serviços. Seja paciente e deixe o Windows demorar.
- Pressione Windows + R, digite “ painel de controle ” e pressione Enter.
- Uma vez no painel de controle, selecione a opção “ Ver por ícones grandes ” presente no canto superior direito da tela e selecione a subcategoria “ Programas e Recursos ”.
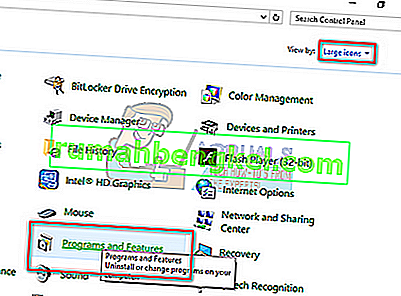
- Agora selecione “ Ativar ou desativar recursos do Windows ” opção presente no lado superior esquerdo da janela.
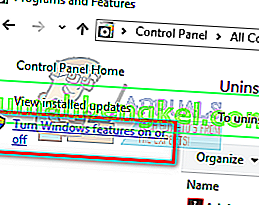
- Desmarque o recurso “ Internet Explorer 11 ”. Um UAC aparecerá solicitando que você confirme suas ações. Pressione “ Ok ” e reinicie o computador.
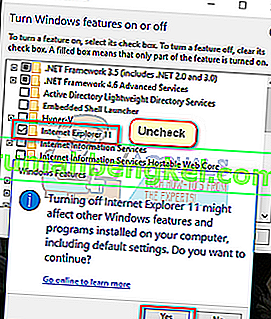
- O Windows pode precisar de um pouco de tempo na próxima reinicialização. Seja paciente e deixe o processo terminar.
Nota: também pode ser necessário fazer uma breve atualização, portanto, certifique-se de ter uma conexão ativa com a Internet.
Solução 3: lançar o Edge da lista de aplicativos
Outra solução curta se você não puder executar o Edge é executar novamente o aplicativo Edge da lista de aplicativos. Evitaremos usar todos os atalhos neste método. É um tiro selvagem, mas como funcionou para alguns PCs, pode funcionar para o seu também.
- Clique no botão “ Iniciar ” do teclado ou clique no logotipo do Windows presente no canto inferior esquerdo da tela para abrir o menu iniciar.
- Clique em “ Todos os aplicativos ” para iniciar a listagem dos aplicativos (incluindo os padrão).
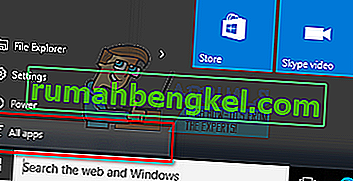
- Agora pesquise o aplicativo na lista. Clique nele para iniciar e ver se ainda há alguma discrepância presente.

Solução 4: Definir o Edge como um programa padrão
Outra solução alternativa se você obtiver o erro em discussão ao abrir o Edge para defini-lo como um programa padrão. A maioria dos usuários possui algum outro conjunto de aplicativos (como o Chrome). Parece que existem algumas funcionalidades presentes que estão relacionadas a este recurso. Você sempre pode reverter as alterações usando o mesmo método se isso não funcionar para você.
- Clique com o botão direito no menu Iniciar e selecione “ Programas e Recursos ” na lista de opções presentes.
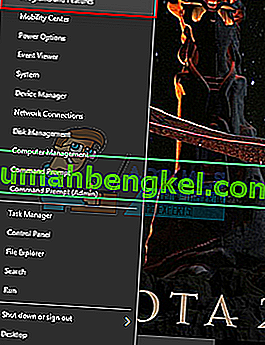
- Agora clique na “ seta para cima ” presente perto da barra de endereço da janela.
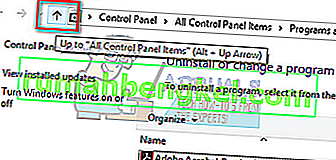
- Agora clique na subcategoria “ Programas padrão ” da lista presente.
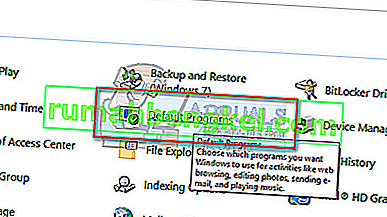
- Em seguida, selecione “ Definir seus programas padrão ” para que possamos fazer as alterações necessárias.
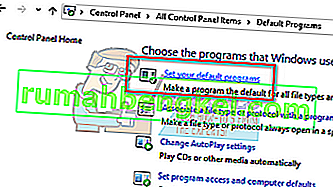
- Pesquise “ Microsoft edge ” usando o painel de navegação esquerdo e clique em “ Definir este programa como padrão ”.
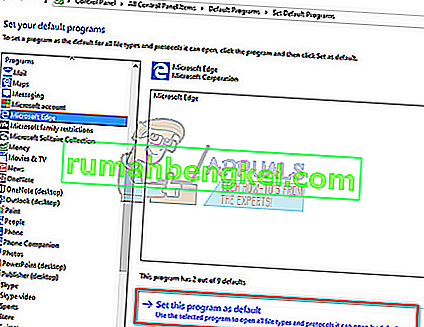
- Clique em “ OK ” para salvar as alterações e reinicie o computador. Agora verifique se o problema persiste.
Solução 5: execute o verificador de arquivos do sistema
O System File Checker (SFC) é um utilitário presente no Microsoft Windows que permite aos usuários escanear seus computadores em busca de arquivos corrompidos em seu sistema operacional. Esta ferramenta está presente no Microsoft Windows desde o Windows 98. É uma ferramenta muito útil para diagnosticar o problema e verificar se algum problema é causado por arquivos corrompidos no Windows. Também executaremos o comando DISM se o SFC não puder corrigir alguns erros indicados.
- Pressione Windows + R para iniciar o aplicativo Executar. Digite “ taskmgr ” na caixa de diálogo e pressione Enter para iniciar o gerenciador de tarefas do seu computador.
- Agora clique na opção Arquivo presente no canto superior esquerdo da janela e selecione “ Executar nova tarefa ” na lista de opções disponíveis.
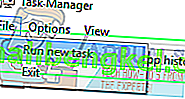
- Agora digite “ PowerShell ” na caixa de diálogo e marque a opção abaixo que afirma “ Criar esta tarefa com privilégios administrativos ”.
- Uma vez no Windows Powershell, digite “ sfc / scannow ” e pressione Enter . Esse processo pode levar algum tempo, pois todos os arquivos do Windows estão sendo verificados pelo computador e verificados quanto a fases corrompidas.
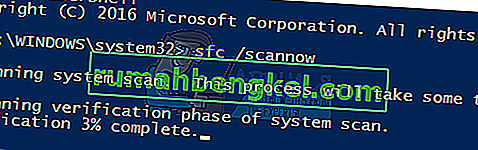
- Se você encontrar um erro no qual o Windows afirma que encontrou alguns erros, mas não foi possível corrigi-los, digite “ DISM / Online / Cleanup-Image / RestoreHealth ” no PowerShell. Isso baixará os arquivos corrompidos dos servidores de atualização do Windows e substituirá os corrompidos. Observe que este processo também pode consumir algum tempo de acordo com sua conexão com a internet. Não cancele em nenhum estágio e deixe funcionar.
Solução 6: desative / desinstale aplicativos antivírus
Outro fenômeno interessante que foi observado foi que parecia que muitos aplicativos antivírus estavam interferindo no sistema operacional e eram a raiz do problema. Além disso, seu software antivírus pode ter colocado em quarentena alguns diretórios específicos nos quais os arquivos do sistema estão presentes. Alguns desses aplicativos antivírus incluem Panda, AVG, etc. Além disso, se você estiver usando o aplicativo StartIsBack , desinstale-o.
Você deve desativar todos os aplicativos antivírus. Você pode desabilitá-los temporariamente ou, se não tiverem essa função, considere desinstalá-los (somente se você tiver a chave do produto e tiver acesso ao pacote de instalação). Você também pode verificar nosso artigo sobre como desativar o Avast Antivirus temporariamente.
Nota: Desative o antivírus por sua própria conta e risco. Este artigo é apenas para fins informativos. A Appuals não será responsável por qualquer dano causado ao seu computador no caso de estar infectado com malware / vírus.
Solução 7: Desative o iCloud e seus serviços
Houve alguns relatórios que indicaram que a mensagem de erro também é causada pelo aplicativo iCloud. Há um histórico desse aplicativo em conflito com o sistema operacional Windows. Você precisa desabilitar a execução na inicialização usando o gerenciador de tarefas e fechar todos os processos relacionados. Você sempre pode reverter as alterações usando o mesmo método se isso não funcionar conforme o esperado.
- Pressione Windows + R, digite “ taskmgr ” na caixa de diálogo e pressione Enter.
- Clique na guia “ Inicializar ” e procure o iCloud na lista de processos. Clique com o botão direito e selecione “ Desativar ”.
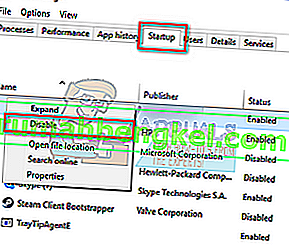
- Reinicie o seu computador e verifique se o problema foi resolvido.
Nota: Tente também encerrar todos os processos do iCloud em execução a qualquer momento usando o gerenciador de tarefas.
Solução 8: Instale as últimas atualizações do Windows
O Windows lança atualizações importantes visando as correções de bugs no sistema operacional. Se você está se segurando e não instala a atualização do Windows, é altamente recomendável que o faça. O Windows 10 é o sistema operacional Windows mais recente e novos sistemas operacionais levam muito tempo para ficarem perfeitos em todos os aspectos.
Existem muitos problemas pendentes com o sistema operacional e a Microsoft lança atualizações frequentes para resolver esses problemas.
- Pressione o botão Windows + S para abrir a barra de pesquisa do menu iniciar. Na caixa de diálogo, digite “ Windows update ”. Clique no primeiro resultado da pesquisa que aparecer.

- Uma vez nas configurações de atualização, clique no botão que diz “ Verificar atualizações ”. Agora o Windows verificará automaticamente as atualizações disponíveis e as instalará. Pode até solicitar que você reinicie.
- Após a atualização, reinicie o computador e verifique se o problema foi corrigido.
Solução 9: Faça uma restauração do sistema / uma instalação limpa
Se todos os métodos acima não funcionarem, não temos escolha a não ser restaurar o Windows para o último ponto de restauração. Se você não tiver o último ponto de restauração, poderá instalar uma versão limpa do Windows. Você pode usar o utilitário “Belarc” para obter todas as suas licenças salvas, fazer backup de seus dados usando armazenamento externo e, em seguida, executar uma instalação limpa.
Observação: certifique-se de fazer backup de seus dados antes de executar esta solução. Use um disco rígido externo ou USB para salvar todos os seus arquivos importantes para garantir.
Aqui está o método de como restaurar o Windows a partir do último ponto de restauração.
- Pressione Windows + S para abrir a barra de pesquisa do menu iniciar. Digite “ restaurar ” na caixa de diálogo e selecione o primeiro programa que vem como resultado.

- Uma vez nas configurações de restauração, pressione Restauração do Sistema presente no início da janela na guia Proteção do Sistema.
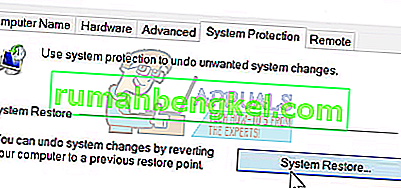
- Agora, um assistente será aberto, navegando por todas as etapas para restaurar o sistema. Pressione Avançar e prossiga com todas as instruções adicionais.

- Agora selecione o ponto de restauração na lista de opções disponíveis. Se você tiver mais de um ponto de restauração do sistema, eles serão listados aqui.
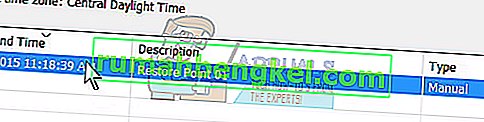
- Agora, o Windows irá confirmar suas ações pela última vez antes de iniciar o processo de restauração do sistema. Salve todo o seu trabalho e faça backup de arquivos importantes para o caso e prossiga com o processo.
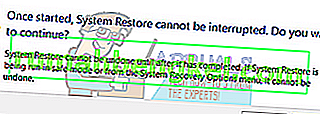
- Depois de restaurar com êxito, faça login no sistema e verifique se o erro em questão foi corrigido.
Solução 10: ajustes com o arquivo ExplorereFrame.dll
Explorerframe.dll é o arquivo que contém muitos dos recursos usados pelo explorer.exe. Esses recursos incluem bitmaps, ícones, menus, etc. Se este arquivo não estiver registrado (devido a uma falha de software) ou for corrompido, ele pode causar o erro explorer.exe atual. Nesse caso, registrar novamente o ExplorerFrame.dll pode resolver o problema.
- Clique no botão Windows (no canto inferior esquerdo da tela), digite Prompt de Comando e nos resultados da pesquisa exibidos, clique com o botão direito do mouse em Prompt de Comando e clique em Executar como Administrador .

- Se o UAC solicitar, clique em Sim .
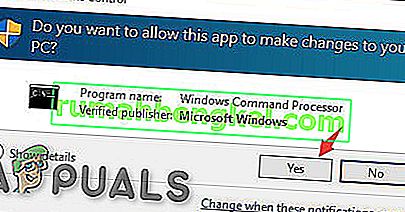
- No Prompt de Comando, digite
regsvr32 ExplorerFrame.dll
e pressione Enter .
- Agora reinicie o sistema e verifique se o problema do explorer.exe foi resolvido.
- Caso contrário, você pode copiar ExplorerFrame.dll de outro PC com Windows ou da Internet (não recomendado) e colá-lo no sistema problemático. O caminho para copiar e colar o ExplorerFrame.dll é
C: \ Windows \ System32 e \ SystemWOW64
Solução 11: Criar outra conta de administrador local
Cada conta de usuário no Windows possui configurações e preferências específicas para aplicativos e outras opções do sistema. Se o seu perfil / conta local do Windows estiver corrompido, isso pode ser o motivo para o “Erro de classe não registrado”. Nesse caso, criar um novo perfil de usuário / conta pode resolver o problema. Observe que isso removerá todas as suas preferências atuais de sua conta e você terá que defini-las novamente.
- Crie uma nova conta / perfil de usuário local para Windows.

- Agora verifique se você pode usar seu sistema sem nenhum problema. Se possível, considere mover todas as preferências do usuário para a nova conta.
Solução 12: redefinir o Windows
Se nada o ajudou até agora, reiniciar o Windows pode resolver o problema. O Windows 10 tem a funcionalidade de permitir que seus usuários redefinam seus sistemas para as configurações padrão, removendo quaisquer aplicativos / drivers instalados pelo usuário. Não se preocupe com seus arquivos, você terá a opção de mantê-los ou removê-los.
- Reinicie o seu Windows.
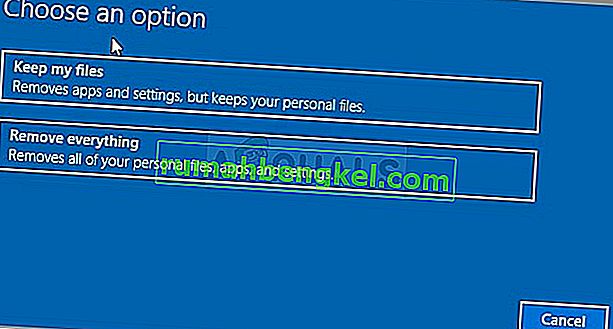
- Agora verifique se seu sistema está livre do erro de classe não registrada em seu computador.
Se você não tiver nenhum ponto de restauração ou se a restauração do sistema não funcionar, você pode fazer uma instalação limpa do Windows usando mídia inicializável. Você verifica nosso artigo sobre como criar uma mídia inicializável . Existem duas maneiras: usando a ferramenta de criação de mídia da Microsoft e usando Rufus.