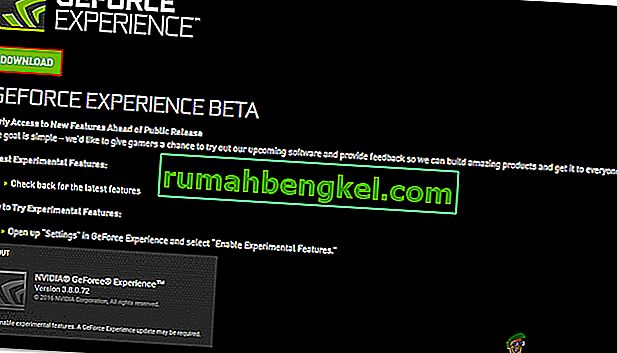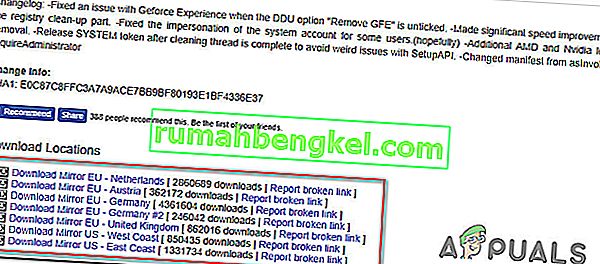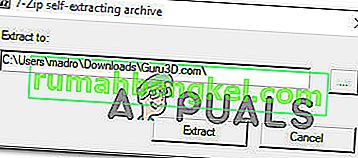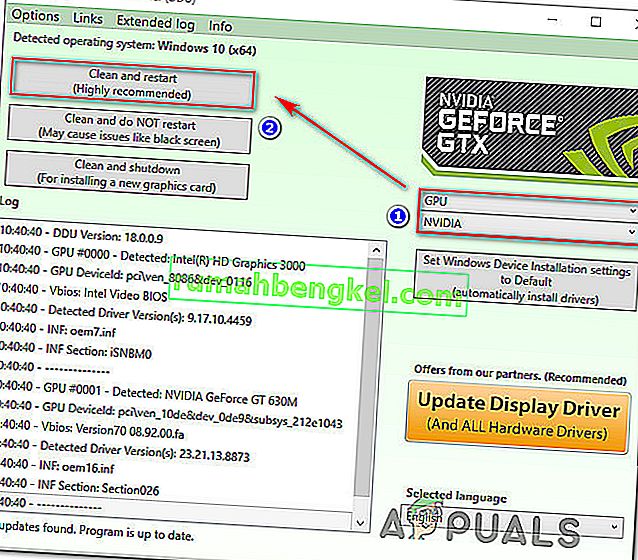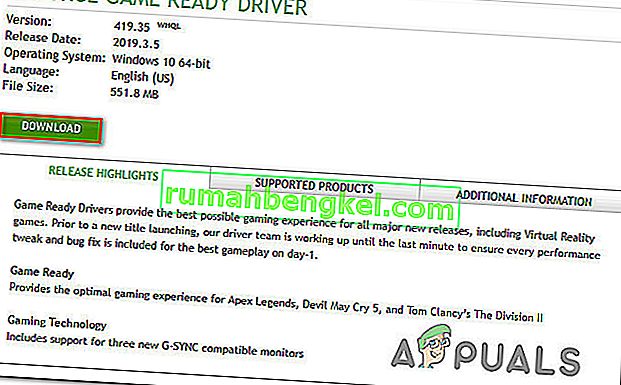Alguns usuários encontraram o código de erro 0x0001 ao tentar abrir o aplicativo Nvidia Experience. Para a grande maioria dos usuários afetados, esse problema ocorre sempre que eles tentam iniciar o utilitário, o que o torna completamente inutilizável.

O que está causando o erro GeForce Experience 0x0001?
Investigamos esse problema específico examinando vários relatórios e as estratégias de reparo comumente usadas para tratar esse problema específico. Com base no que reunimos, o problema pode ser causado por alguns culpados comuns:
- Bug do GeForce Experience - Como alguns usuários relataram, esse problema pode ocorrer devido a um bug interno que está se manifestando atualmente com a última versão 'estável'. Vários usuários afetados relataram que o problema foi resolvido após a instalação do GeForce Experience Beta.
- Os serviços de contêiner NVIDIA não têm permissão para interagir com a conta local - o serviço de contêiner Nvidia Telemetry e alguns outros serviços são conhecidos por causar esse problema específico se não tiverem permissão para se comunicar com a conta local. Nesse caso, você pode resolver o problema ajustando algumas configurações na tela Serviços.
- As pastas Nvidia não são de propriedade do sistema - esse problema específico também pode ocorrer se as pastas da Nvidia não forem propriedade do sistema. Vários usuários afetados relataram que conseguiram resolver o problema após alterar a propriedade de cada pasta Nvidia para o sistema.
- Corrupção de arquivo - Como se constatou, a corrupção de arquivo dentro da pasta Nvidia ou um driver de vídeo corrompido também pode ser responsável por essa mensagem de erro específica. Como alguns usuários não conseguiram desinstalar o utilitário convencionalmente, recomendamos o uso de um utilitário dedicado capaz de remover o GeForce Experience junto com os drivers de vídeo associados antes de instalá-los novamente em um ambiente limpo.
- Local de instalação: Em alguns casos, o Geforce Experience precisa estar na unidade do sistema operacional para funcionar corretamente. Na maioria das vezes, é a unidade “C” do computador.
Se você está lutando para resolver o mesmo código de erro da GeForce Experience, este artigo fornecerá várias etapas de solução de problemas. Abaixo, você encontrará uma coleção de métodos que outros usuários afetados implantaram para corrigir o problema em seu caso específico.
Como as possíveis correções são ordenadas por eficiência e severidade, recomendamos que você as siga na ordem em que são apresentadas. Um deles resolverá o problema independentemente de suas particularidades.
Método 1: Instalando o GeForce Experience Beta
Alguns usuários afetados relataram que o problema não estava mais ocorrendo depois que desinstalaram sua versão Nvidia Experience atual e instalaram a versão Beta mais recente usando o instalador dedicado. Os usuários afetados estão especulando que esta versão inclui um hotfix que ainda não foi integrado ao instalador principal.
Uma vez que muitos usuários confirmaram que esse método é eficaz, recomendamos que você comece com este. Aqui está um guia rápido sobre como desinstalar o instalador GeForce Experience atual e instalar a versão beta mais recente:
- Pressione a tecla Windows + R para abrir uma caixa de diálogo Executar . Em seguida, digite “appwiz.cpl” e pressione Enter para abrir a janela Programas e Recursos .

- Dentro da lista de Programas e Recursos , role pela lista de aplicativos e localize Experiência Nvidia. Depois de vê-lo, clique com o botão direito do mouse e escolha Desinstalar para iniciar o processo de desinstalação.

- Siga as instruções na tela e confirme para iniciar a desinstalação do Nvidia GeForce Experience.
- Assim que o utilitário for desinstalado, reinicie o computador.
- Na próxima inicialização, visite este link aqui e baixe a versão Beta mais recente da Experiência Nvidia .
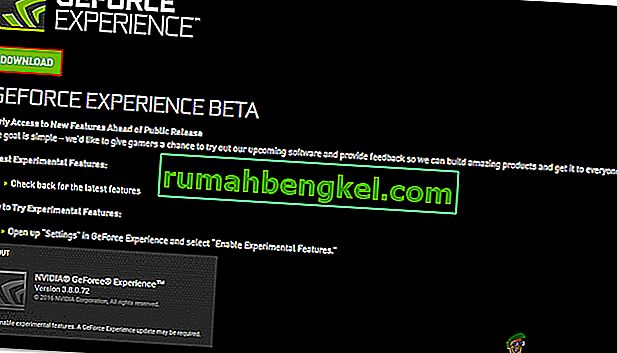
- Siga as instruções na tela para concluir o processo de instalação. Quando o processo for concluído, não inicie o aplicativo ainda. Em vez disso, reinicie o computador novamente.
- Na próxima inicialização, abra o GeForce Experience Beta e veja se ainda está encontrando o erro.
- Se estiver, repita o mesmo processo e tente baixar e instalar uma versão mais antiga do Geforce Experience da Internet, como esta.
- Além disso, certifique-se de instalar o Geforce Experience na unidade do sistema operacional do seu computador, em vez de em qualquer outro.
Se você ainda estiver vendo o mesmo código de erro 0x0001 ao tentar iniciar o utilitário, vá para o próximo método abaixo.
Método 2: Permitir que os serviços de contêiner NVIDIA interajam com a conta local
Acontece que outra possível razão pela qual esse erro específico ocorrerá é quando um serviço usado pela GeForce Experience ( serviço NVIDIA Telemetry Container ) não tem as permissões necessárias para interagir com a conta local adequadamente.
Na maioria dos casos, o culpado é o serviço NVIDIA Telemetry Container , mas há outros casos em que o problema só foi resolvido depois que os usuários afetados modificaram as configurações de todos os serviços NVIDIA Container. Aqui está um guia rápido sobre como fazer isso:
- Pressione a tecla Windows + R para abrir uma caixa de diálogo Executar . Em seguida, digite “services.msc” e pressione Enter para abrir a tela Serviços . Se solicitado pelo UAC (Controle de Conta de Usuário), clique em Sim para conceder privilégios administrativos.
- Percorra a lista de serviços até localizar os quatro serviços de contêiner usados pela NVIDIA.
- Depois de vê-los, clique com o botão direito do mouse nos primeiros serviços de contêiner e escolha Propriedades.
- Na tela Propriedades , vá para a guia Logon e certifique-se de que a alternância associada à conta do sistema local esteja marcada.
- Certifique-se de que a caixa associada a Permitir que o serviço interaja com a área de trabalho esteja marcada e pressione Appy para salvar as alterações.
- Repita as etapas 3, 4 e 5 com o restante dos serviços de contêiner da Nvidia que você consegue encontrar na tela Serviços. Além disso, certifique-se de clicar no botão “Iniciar” caso algum deles ainda não tenha sido iniciado.
- Quando você chegar ao ponto em que todos os serviços de contêiner NVIDIA estão configurados para permitir que o serviço interaja com a área de trabalho, reinicie o computador.
- Na próxima inicialização, verifique se o problema foi resolvido abrindo o Nvidia Experience um novamente.

Se você ainda encontrar o mesmo código de erro 0x0001 ao tentar abrir o Nvidia Experience, vá para o próximo método abaixo.
Nota: Além disso, você deve iniciar e definir como “Automático” todos os serviços da Nvidia para se certificar de que todos os serviços necessários estão em execução e podem ser iniciados na inicialização.
Método 3: Garantir que as pastas Nvidia sejam propriedade de SYSTEM
Acontece que esse problema específico também pode ocorrer se as pastas usadas pela NVIDIA não tiverem as permissões necessárias. Alguns usuários afetados conseguiram resolver o problema modificando a propriedade da pasta para SISTEMA. Para ter sucesso, você precisará fazer isso para todas as pastas NVIDIA em seus computadores.
Aqui está um guia rápido sobre como fazer isso:
- Abra o File Explorer e navegue até o seguinte local:
C: \ Arquivos de programas (x86)
Observação: este guia se destina a quem executa uma arquitetura de 64 bits. Se estiver executando em 32 bits, você só precisará modificar as permissões em C: \ Arquivos de programas.
- Clique com o botão direito em NVIDIA Corporation e escolha Propriedades.
- Na tela Propriedades , vá para a guia Segurança e clique no botão Avançado (em Permissões para TODOS OS PACOTES DE APLICATIVO ).
- Dentro das Configurações de segurança avançadas , certifique-se de que o proprietário esteja definido como SISTEMA. Se não estiver, clique em Alterar.
- Na caixa abaixo de Digite o nome do objeto a ser selecionado, digite Sistema, clique em Verificar nomes e em OK .
- Clique em Aplicar para salvar a configuração de permissão atual.
- Navegue até o seguinte local:
C: \ Arquivos de programas
- Repita as etapas 2 a 6 com esta pasta e reinicie o computador.
- Na próxima inicialização, abra o Nvidia Experience e veja se o problema foi resolvido.

Se você ainda receber a mesma mensagem de erro mesmo depois de seguir as etapas acima, vá para o próximo método abaixo.
Método 4: usando um utilitário dedicado para remover Geforce Experience e driver de vídeo atual
Vários usuários afetados relataram que o problema só foi resolvido depois que eles usaram um desinstalador de driver de vídeo dedicado para remover a versão atual do GeForce Experience e os drivers de vídeo que o suportam. Isso é o equivalente a fazer a desinstalação do driver gráfico.
Existem vários utilitários que são capazes de fazer isso para você automaticamente. Mas depois de testar vários utilitários, recomendamos fazê-lo com o Desinstalador do driver de vídeo . É grátis, fácil e confiável.
Aqui está um guia rápido sobre como usar o Desinstalador do driver de vídeo para GeForce GForce Experience junto com o driver de vídeo atual:
- Visite este link (aqui) para baixar a versão mais recente do Desinstalador do driver de vídeo .
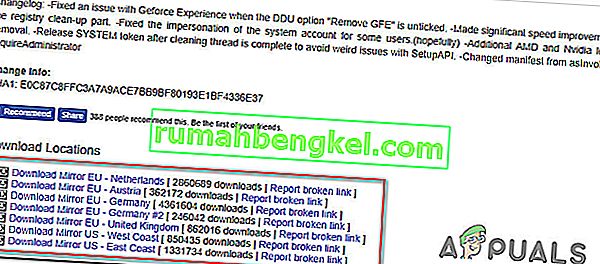
- Assim que o download for concluído, use um utilitário de extração como 7Zip ou WinZip para extrair o conteúdo do arquivo DDU.
- Clique duas vezes no executável DDU, escolha um local conveniente e clique em Extrair para descompactar o conteúdo do utilitário.
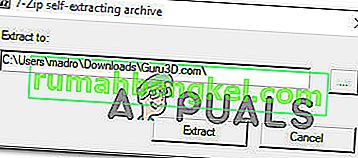
- Quando o processo de extração for concluído, clique duas vezes em Display Driver Uninstaller e clique em Yes no UAC (User Account Control) .
- Na interface de desinstalação do driver de vídeo , selecione GPU no menu suspenso Selecionar tipo de dispositivo . Em seguida, clique em Limpar e reinicie para iniciar o processo de limpeza.
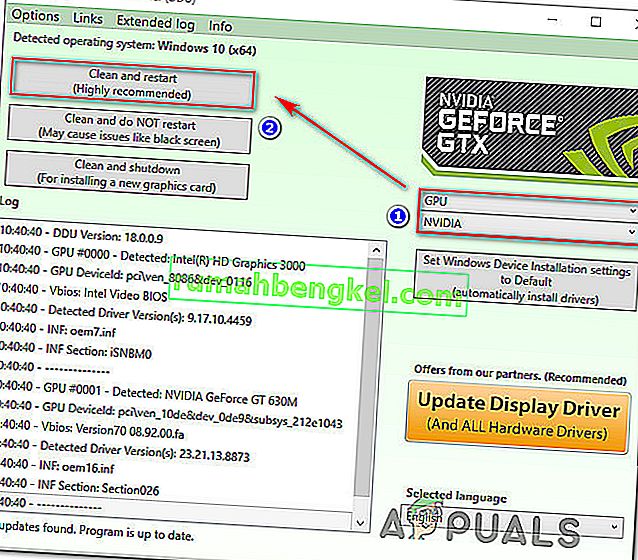
- Quando o processo for concluído e a próxima inicialização do computador for concluída, visite este link ( aqui ). Em seguida, selecione sua GPU, sistema operacional e idioma antes de clicar em pesquisar. Em seguida, siga as instruções na tela para instalar o driver Game Ready disponível mais recente .
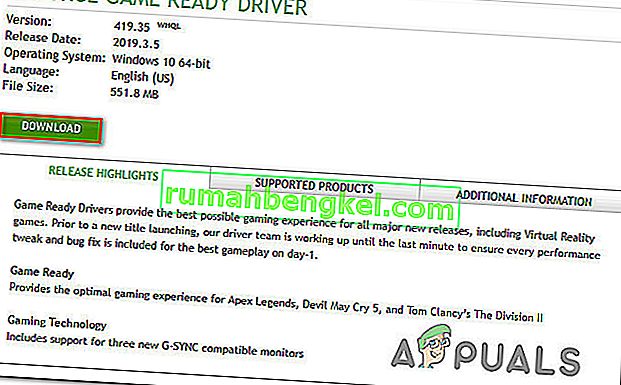
- Visite este link ( aqui ) e baixe a versão mais recente da Nvidia GeForce Experience. Assim que o download for concluído, siga as instruções na tela para concluir a instalação.
Ao iniciar o utilitário novamente, você não deverá mais encontrar o código de erro 0x0001.
Método 5: corrigindo erro de registro
Em certos casos, pode haver um erro de registro que está causando esse erro e impedindo que os drivers funcionem corretamente e iremos corrigi-lo usando o método listado abaixo.
- Pressione “Windows '+“ R ”para abrir o prompt Executar.
- Digite “Regedit” e pressione “Enter”.

- Navegue até o seguinte endereço.
Computer \ HKEY_LOCAL_MACHINE \ SOFTWARE \ Microsoft \ Windows \ CurrentVersion
- No lado direito, dê uma olhada nas entradas “ProgramFilesDIR” , observe os “Dados” que foram configurados.
- O que acontece é que seu endereço pode não ter o “\” após o nome da unidade e deve ser algo como “C: ProgramFiles (x86)”, enquanto deve ser “C: \ ProgramFiles (x86)”.
- Após alterar o valor, verifique se o problema persiste.