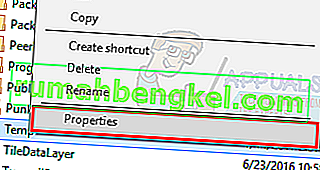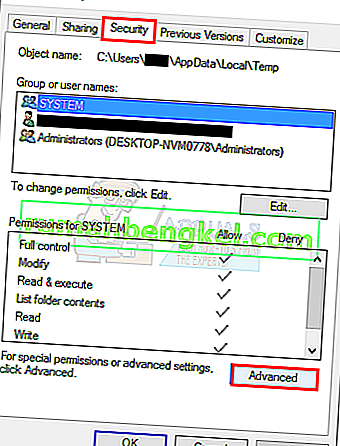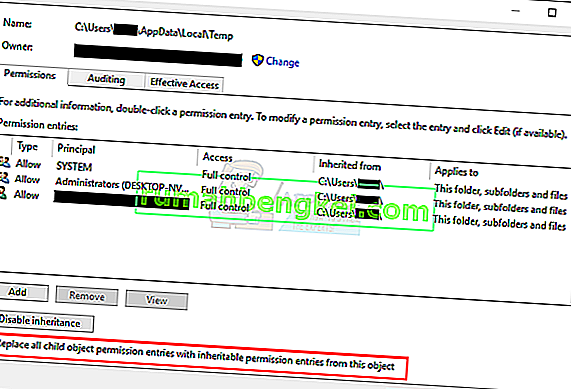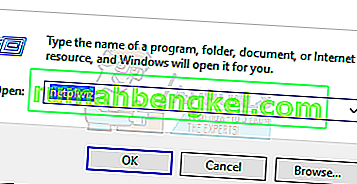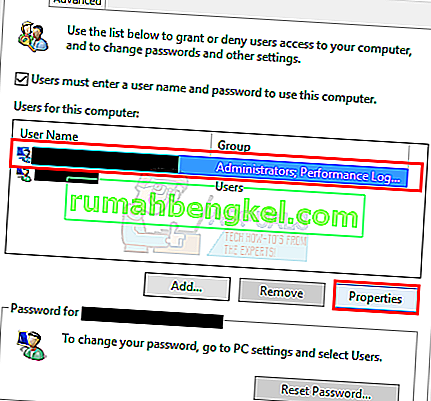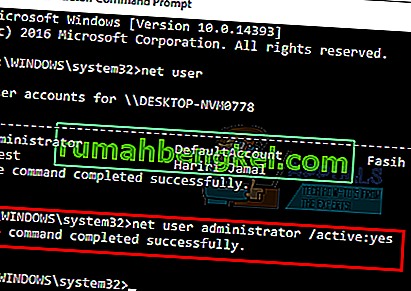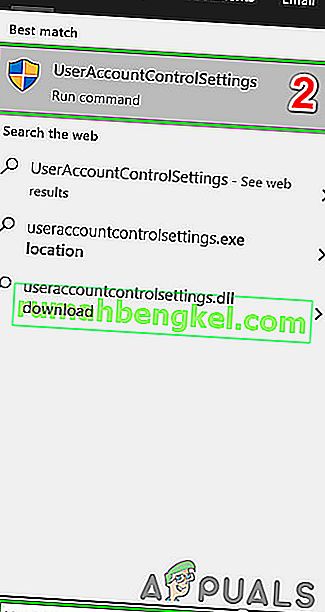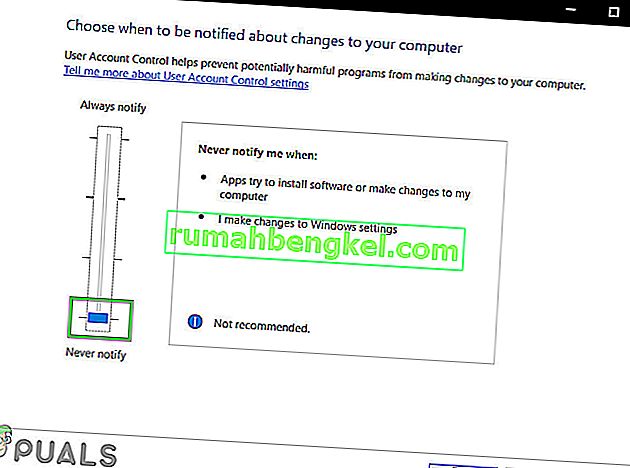Erro 5: O acesso negado é um problema conhecido no Windows 10. Esse erro impede que você instale software no computador e acesse ou modifique determinados arquivos.
O que causa o erro 5 Problemas de acesso negado?
O motivo desse problema é a indisponibilidade das permissões. O Windows 10 impedirá a instalação se você não tiver privilégios de administrador ou se sua conta não for de administrador.
Obter privilégios de administrador para sua conta no computador resolve esse problema. Mas antes de prosseguir, desative temporariamente o programa antivírus e veja se isso faz alguma diferença. Em caso afirmativo, provavelmente significa que o antivírus foi o culpado. Caso contrário, você pode continuar com as soluções abaixo e habilitar o Antivírus mais tarde.
Como corrigir o erro 5 Acesso negado?
Método 1: corrigindo as permissões de segurança da pasta Temp
- Pressione a tecla Windows uma vez e clique em File Explorer
- Digite
 na barra de endereço localizada na parte superior central do File Explorer e pressione Enter
na barra de endereço localizada na parte superior central do File Explorer e pressione Enter - Localize a pasta temporária e clique com o botão direito nela e selecione Propriedades
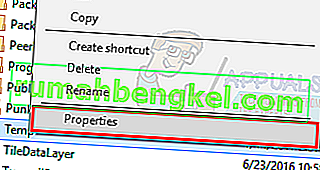
- Clique na guia Segurança e em Avançado
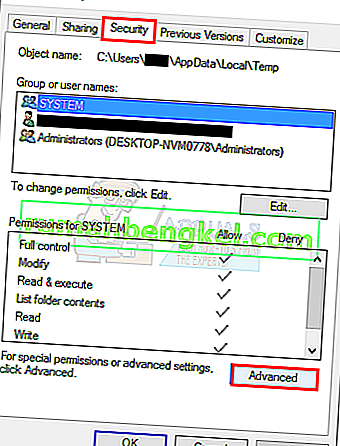
- Verifique se a opção Substituir todas as permissões do objeto filho por permissões herdáveis deste objeto está marcada. Se não estiver, verifique e clique em continuar.
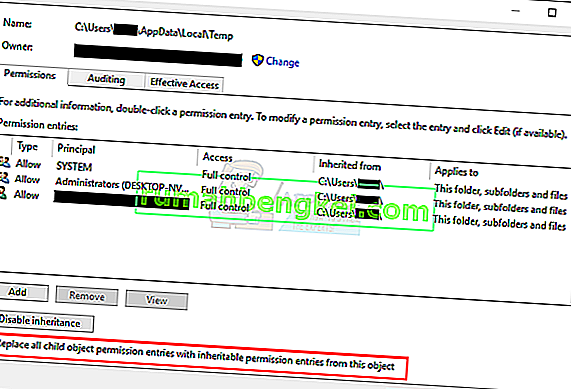
- Agora selecione qualquer entrada que não seja herdada de C: \ Usuários \ [Nome de usuário] \ pasta e clique em Remover
- Clique em Aplicar e em OK
Método 2: obter privilégios de administrador
Certifique-se de ter privilégios de administrador antes de tentar executar a configuração. Para fazer isso, clique com o botão direito do mouse na configuração na qual você está obtendo o problema e selecione Executar como Administrador .
Método 3: Torne seu perfil Administrador
- Segure a tecla Windows e pressione R
- Digite netplwiz e pressione Enter
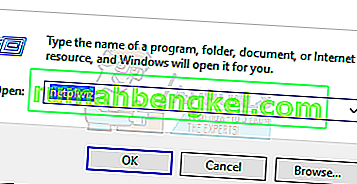
- Selecione o usuário que você deseja tornar o administrador do PC
- Clique em Propriedades
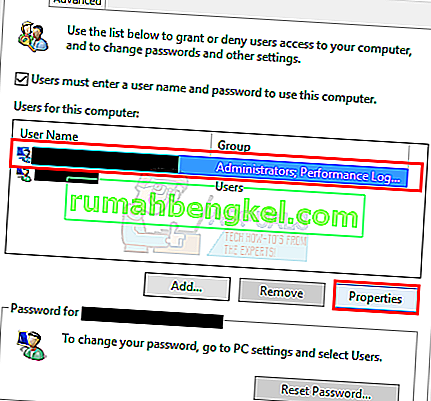
- Clique na guia Group Membership
- Clique no Administrador e clique em Aplicar . Então clique em OK

Método 4: mover o instalador
Se você estiver recebendo o erro em um instalador específico, copie ou mova-o para a unidade C ou qualquer unidade em que o Windows esteja instalado e tente executá-lo. Isso deve resolver o problema.
Método 5: habilitar conta de administrador integrada
Basicamente, quando você instala o Windows 10, o Windows cria 2 contas extras para você. Um deles é uma conta de convidado e o outro é uma conta de administrador. Ambos estão inativos por padrão.
Você pode verificar a conta executando as seguintes etapas
- Segure a tecla Windows e pressione X (solte a tecla Windows ). Clique em Prompt de Comando (Admin)

- Digite net user e pressione Enter

A principal diferença entre sua conta de administrador e a conta de administrador embutida é que a conta de administrador embutida possui acesso irrestrito total ao seu computador. Portanto, habilitar a conta de administrador integrada pode ser útil quando você está tendo problemas de privilégios no Windows 10.
Estas são as etapas para habilitar a conta de administrador integrada.
- Segure a tecla Windows e pressione X (solte a tecla Windows ). Clique em Prompt de Comando (Admin)

- Digite net user administrator / active: yes e pressione Enter . Você deve ver uma mensagem Comando executado com êxito .
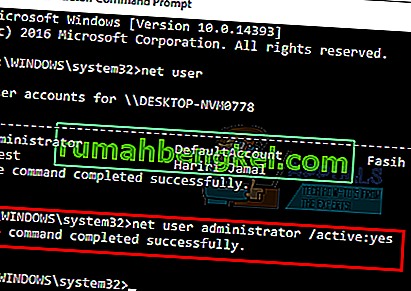
É sempre bom proteger com senha suas contas de administrador para evitar que as pessoas façam alterações no PC.
- Digite net user administrator e pressione Enter (você deve escrever a senha que deseja definir para a conta de administrador no lugar de)
OU
- Digite net user administrator * e pressione Enter . Você será solicitado duas vezes a inserir a senha que deseja definir para a conta de administrador. Basta digitar sua senha e pressionar Enter

Agora tente executar o programa e não deverá haver problema. Se você deseja desativar a conta de administrador, siga a etapa abaixo
- Segure a tecla Windows e pressione X (solte a tecla Windows ). Clique em Prompt de Comando (Admin)
- Digite net user administrator / active: no e pressione Enter .

Método 6: ajustar as configurações do UAC
Esta etapa não é recomendada, pois tornará seu sistema vulnerável a muitas ameaças. Existem alguns aplicativos que não são compatíveis ou entram em conflito com as configurações do UAC (User Account Control). Desativar o UAC (para minimizar a interferência do UAC na instalação do aplicativo e no acesso à pasta) pode resolver o problema. O UAC é o principal firewall de segurança que solicita uma senha ou autenticação quando você instala ou executa o software.
- Pressione a tecla Windows , digite UserAccountControlSettings e nos resultados, clique em UserAccountControlSettings .
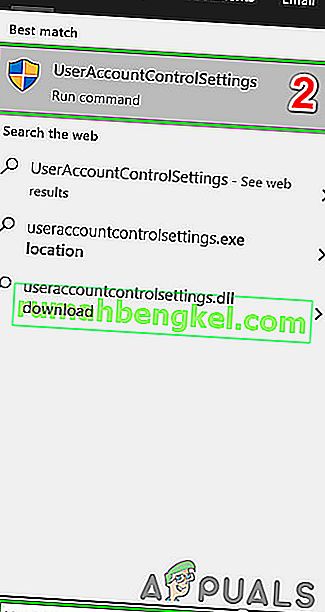
- Agora, na janela Configurações de controle de conta de usuário, ajuste o controle deslizante para Nunca notificar e clique em OK .
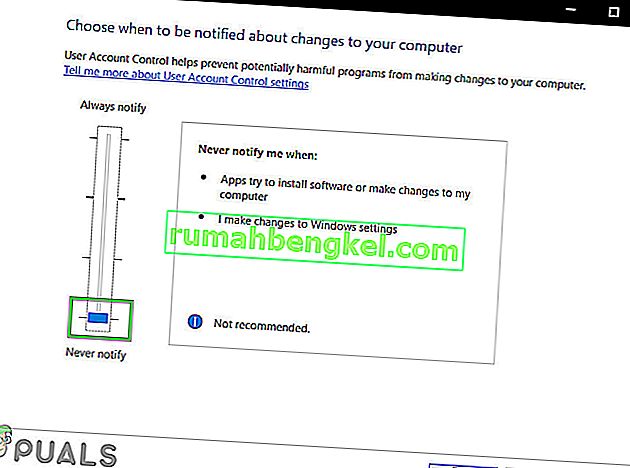
- Agora instale o aplicativo ou execute a ação que estava tentando concluir.

 na barra de endereço localizada na parte superior central do File Explorer e pressione Enter
na barra de endereço localizada na parte superior central do File Explorer e pressione Enter