Se você estiver usando o Office 2016 no Mac, poderá ver o erro O Word não pode abrir o modelo global existente. (Normal.dotm) mensagem. Esta mensagem pode aparecer ao abrir o Microsoft Office 2016 ou ao fechar o Microsoft Office 2016. Se você estiver vendo este erro ao tentar abrir o Office 2016, então você não conseguirá abrir os arquivos com êxito. Existem algumas variações dessa mensagem de erro que você pode ver. Exemplos dessas mensagens de erro variantes são “Deseja substituir o normal.dotm existente” ou “Foram feitas alterações que afetam o modelo global. Quer salvar essas alterações? ”
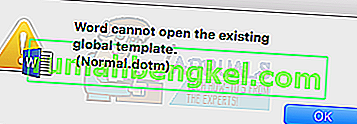
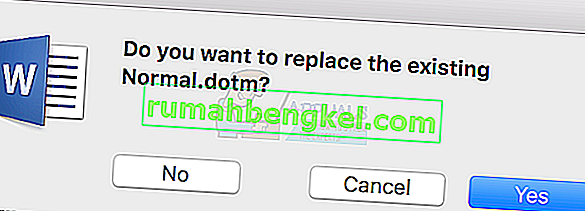
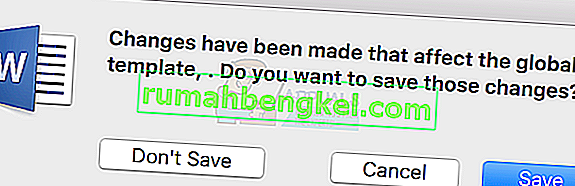
A razão por trás desse problema é o seu Normal.dotm. Normal.dotm é um modelo usado como base para a criação de novos documentos em branco. Se você estiver vendo esta mensagem, o cenário mais provável é que o Normal.dotm esteja corrompido.
Método 1: Excluído Normal.dotm
Como a causa mais provável do erro é o Normal.dotm corrompido, excluir o arquivo corrompido resolve o problema. O Microsoft Office 2016 procura esse arquivo específico toda vez que você abre o Microsoft Office. Se o Microsoft Office não conseguir encontrar o arquivo Normal.dotm, ele criará um novo automaticamente. Portanto, basta excluir o arquivo corrompido e ele será recriado automaticamente na próxima vez que você iniciar o Microsoft Office.
Siga as etapas abaixo para excluir o arquivo Normal.dotm
- Feche o Microsoft Office
- Pressione as teclas Command + Shift + G para abrir a janela Ir para a pasta
- ~ / Biblioteca / Suporte de aplicativo / Microsoft / Office / Modelos de usuário / e pressione Enter
- Localize um arquivo chamado Normal. dotm e selecione -o
- Pressione as teclas Command e Delete (Command + Delete) para excluir o arquivo.
- Exclua todos os outros arquivos que contenham Normal, mas certifique-se de estar na pasta User Templates.
Nota: Se você encontrar vários arquivos normal.dotm ou um arquivo ~ normal.dotm, exclua-os também.
Agora basta abrir o Microsoft Office e tudo ficará bem.
Observação: se você não conseguir encontrar o arquivo normal.dotm no local fornecido na etapa 2, insira o local ~ / Biblioteca / Group Containers / UBF8T346G9.Office / User Content / Templates na etapa 2 e procure o arquivo normal.dotm lá.
Método 2: Atualizar o Microsoft Office
Certifique-se de baixar e instalar as atualizações mais recentes do Microsoft Office. As atualizações mais recentes resolveram os problemas para muitos usuários.
Aqui estão as etapas para atualizar seu Microsoft Office
- Abra o Microsoft Office
- Clique em Ajuda e selecione Verificar atualizações . Observação: se você não conseguir ver a opção Verificar atualizações, clique aqui , role para baixo e clique em Microsoft_AutoUpdate para baixar o Microsoft AutoUpdate. Depois de baixado, execute o arquivo baixado e a opção Verificar por atualizações deve estar disponível
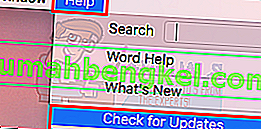
- Clique em Verificar atualizações e siga as instruções adicionais na tela
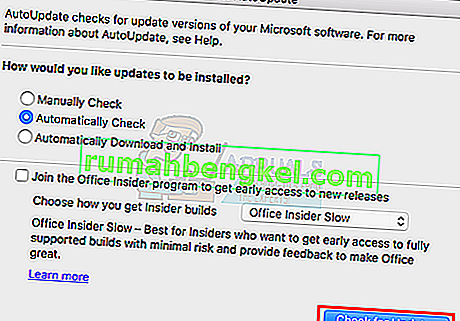
Assim que o Office for atualizado, você estará pronto para ir.
Nota: Se você tiver o Zotero, um programa de citação, atualize o Zotero também.








