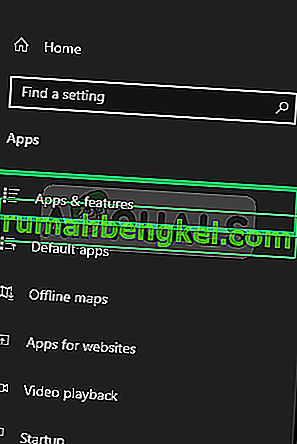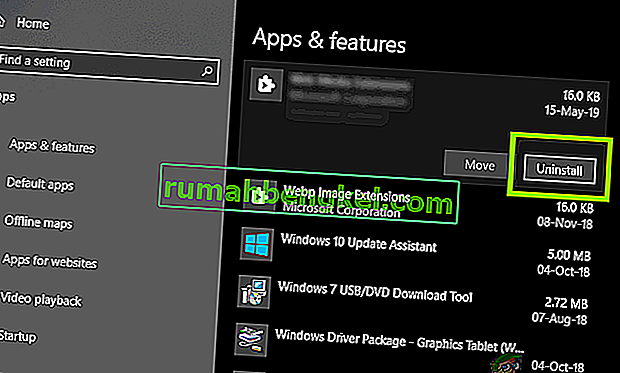Muitos usuários do Windows (7, 8 e 10) relataram experimentar como um problema em que recebem uma mensagem de erro informando “ COM Surrogate parou de funcionar ” enquanto navegavam em pastas contendo arquivos de vídeo ou mídia. Alguns usuários também receberam esse erro ao tentar imprimir. COM Surrogate é o processo host executável ( dllhost.exe ) que é executado em segundo plano, enquanto você navega por arquivos e pastas. Devido a este processo, você é capaz de visualizar miniaturas e quando o processo travar, o erro pop-up aparecerá na tela. Isso também pode ser causado por codecs corrompidos necessários para visualizar a mídia. Neste guia, listamos algumas etapas para você que, com sorte, resolverão o problema.
Reparar arquivos corrompidos do sistema
Baixe e execute o Restoro para verificar se há arquivos corrompidos a partir daqui , se os arquivos estiverem corrompidos e faltando, repare-os e verifique se isso corrige o problema; caso contrário, prossiga com as soluções listadas abaixo.
Método 1: Reverter para o driver do adaptador de vídeo anterior
Para fazer isso, segure a tecla Windows e Imprensa R . Na caixa de diálogo de execução, digite hdwwiz.cpl e clique em OK . Role até a seção Adaptadores de vídeo no Gerenciador de dispositivos. Clique com o botão direito nele e selecione Propriedades. Clique em Reverter driver e prossiga com as instruções na tela. Em alguns casos, esta opção fica desabilitada; se for o caso, tente os Métodos abaixo.

Método 2: adicionar dllhost.exe à exceção DEP
- Vá para Iniciar > Painel de controle > Sistema > Configurações avançadas do sistema > Configurações de desempenho > Prevenção de execução de dados.
- Selecione “ Ativar DEP para todos os programas e serviços, exceto aqueles que eu selecionar:”
- Clique em “ Adicionar “ e navegue até C: \ Windows \ System32 \ dllhost.exe em uma máquina Windows de 32 bits e em uma máquina de 64 bits, adicione C: \ Windows \ SysWOW64 \ dllhost.exe
- Depois de adicionar dllhost.exe à lista de exceções, aplique as alterações ou clique em OK

Método 3: registrar novamente as DLLs
Execute os seguintes comandos em um prompt de comando escalado. Clique em Iniciar, digite cmd ; Clique com o botão direito no programa “ cmd ” nos resultados da pesquisa e selecione Executar como Administrador .

Na janela do Prompt de Comando , digite os seguintes comandos e pressione a tecla Enter um por um:
regsvr32 vbscript.dll regsvr32 jscript.dll

Método 4: verificar se há erros no disco
Se ocorrer esse erro ao abrir arquivos salvos em um determinado UNIDADE outro C, em seguida: \ então você deve verificar que a unidade para erros, caso contrário, se há unidades adicionais, em seguida, o C: \ deve ser verificado.
Segure a tecla Windows e pressione E . No Windows 7 / Vista - você verá as unidades listadas. No Windows 8/10, escolha Este PC no painel esquerdo para visualizar as unidades. Clique com o botão direito do mouse na unidade de disco rígido selecionada que deseja verificar e selecione “ Propriedades” .

Clique na guia Ferramentas na parte superior e, em seguida, clique em Verificar agora em Verificação de erros.

Verifique as opções e clique em Iniciar .
Método 5: Atualizar Codecs
Outro método manual para resolver este erro é atualizar todos os Codecs do Windows (7, 8 ou 10) para suas últimas versões atualizadas. Você pode baixar e instalar o seu Windows Codec Pack mais recente aqui:
Pacote de codecs do Windows 7: //www.windows7codecs.com/
Pacote de codecs do Windows 8 e 10: //www.windows8codecs.com/
Método 6: redefinir o Internet Explorer
O problema também pode ser causado por arquivos em cache, que estavam corrompidos. Neste caso, seria melhor reiniciar o IE. Para fazer isso, segure a tecla Windows e Imprensa R . Na caixa de diálogo de execução, digite inetcpl.cpl e clique em OK. Vá para a guia Avançado e escolha Redefinir. Marque Excluir configurações pessoais e aperte o botão reset novamente. Uma vez feito isso, reinicie o PC e teste.
Método 7: desinstalar o EaseUS Data Recovery
Em alguns casos, foi relatado que o aplicativo EaseUS Data Recovery estava causando problemas com o processo COM Surrogate, interferindo em alguns de seus elementos importantes. Portanto, é recomendável desinstalá-lo e verificar se o problema persiste. A fim de fazer isso:
- Pressione as teclas “ Windows ” + “ I ” simultaneamente para abrir as configurações.
- Clique em “ Aplicativos ” e selecione “ Aplicativos e recursos ” no painel esquerdo .
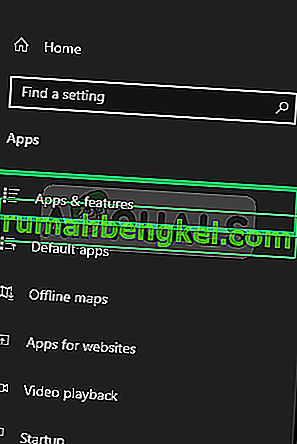
- Role para baixo e clique na opção “ EaseUS Data Recovery ” e selecione “ Desinstalar “.
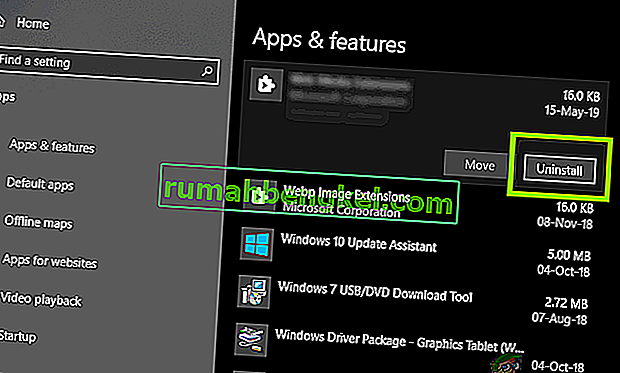
- Siga as em - tela instruções para completamente desinstalar -lo do seu computador.
- Verifique se o problema persiste.
Método 8: Execução de inicialização limpa
Em alguns casos, executar uma inicialização limpa pode contornar esse problema porque em um estado de inicialização limpa os aplicativos de terceiros são impedidos de iniciar. Portanto, verifique se esse erro ocorre durante a inicialização limpa e, caso não ocorra, significa que um aplicativo de terceiros o está causando. Tente habilitar os aplicativos um por um e ver qual deles faz com que o erro volte. Além disso, você pode optar por desinstalar este aplicativo ou verificar se há alguma solução alternativa que corrija o erro.
Nota: Além disso, tente desativar a visualização de miniaturas e verifique se isso corrige o problema para você.