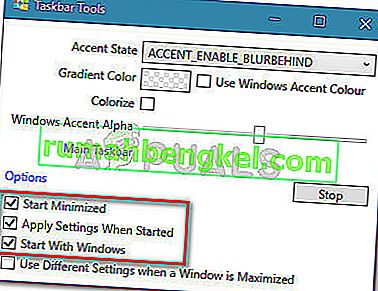Por padrão, a barra de tarefas do Windows 10 é um pouco transparente e muda com a cor que você selecionar. Já parece bem liso, mas você pode conseguir um efeito ainda mais legal aumentando sua transparência. Infelizmente, não há uma maneira integrada de tornar sua barra de tarefas completamente transparente.
A maneira embutida
O Windows 10 inclui uma opção para adicionar ou remover a transparência da barra de tarefas, mas o efeito é quase imperceptível. Aqui está um guia rápido para desativar (ou ativar) a configuração de transparência padrão da barra de tarefas (e alguns outros elementos):
- Pressione a tecla Windows + R para abrir uma caixa Executar. Em seguida, digite ou cole “ ms-settings: personalização ” e pressione Enter para abrir o menu Personalização .

- No menu Personalização , selecione Cores no menu do lado esquerdo.
- No menu Cores , role para baixo até o menu Mais opções e ative a alternância associada aos efeitos de Transparência .
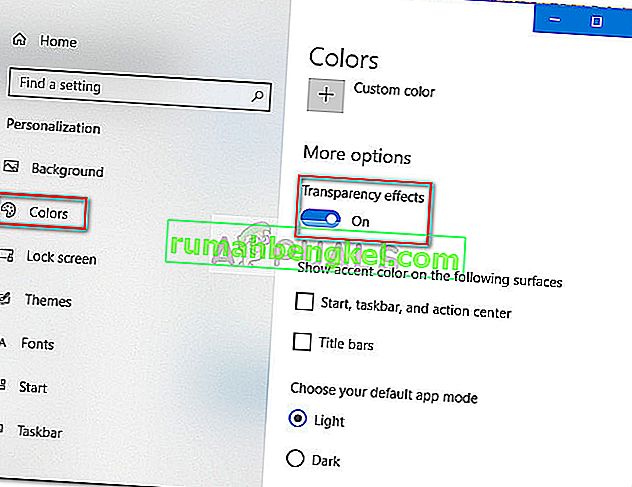
Como você pode ver, esta opção integrada adiciona apenas um leve grau de transparência, o que é lamentável, já que muitos usuários procuram um efeito de transparência total. Dependendo da imagem que você está usando como plano de fundo, a diferença pode nem ser perceptível.

Se você está procurando uma maneira de tornar sua barra de tarefas transparente ou translúcida, ficará satisfeito em saber que há uma série de ferramentas de terceiros e hacks de registro que o ajudarão a obter esse efeito. Claro, todo método envolve um certo grau de ajustes, mas não é nada muito técnico.
RELACIONADO: Como alterar a cor da sua barra de tarefas
Lembre-se de que, seja qual for o método que você usar, é importante definir uma imagem de fundo que realmente permita que você localize as diferenças. Normalmente, é melhor definir imagens compostas principalmente por imagens brilhantes.
Nota: Como todas as soluções alternativas apresentadas abaixo estão usando abordagens diferentes, o efeito visual pode diferir de método para método. Sinta-se à vontade para experimentá-los você mesmo ou confira as capturas de tela feitas por nós para decidir qual método está mais próximo do que você tem em mente.
Método 1: aprimorando a transparência da barra de tarefas com um hack do registro
Este método envolve o uso do Editor do Registro para alterar o valor de UseOLEDTaskbarTransparency. Ao contrário da forma integrada de obter transparência da barra de tarefas, esta opção oculta tornará o efeito muito mais óbvio. Ainda não é total transparência, mas certamente é melhor do que a opção embutida - o que levanta questões sobre por que essa opção não foi implementada na interface de Configurações.
Aqui está um guia rápido para aumentar a transparência da barra de tarefas por meio do Editor do Registro:
- Pressione a tecla Windows + R para abrir uma caixa Executar. Em seguida, digite “ regedit ” e pressione Enter para abrir o Editor do Registro .

- No Editor do Registro , use o painel esquerdo para navegar até HKEY_LOCAL_MACHINE \ SOFTWARE \ Microsoft \ Windows \ CurrentVersion \ Explorer \ Advanced.
- Com a pasta Avançado selecionada, clique com o botão direito do mouse no painel do lado direito e escolha Novo> Valor DWORD (32 bits) e nomeie a entrada recém-criada UseOLEDTaskbarTransparency.
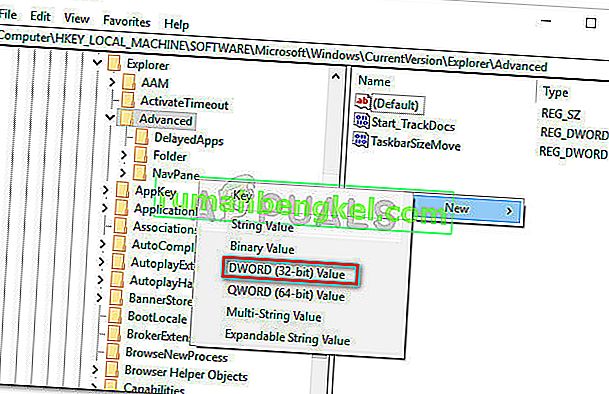
- Clique duas vezes em UseOLEDTaskbarTransparency, defina a Base como Hexadecimal e os Dados do Valor como 1.
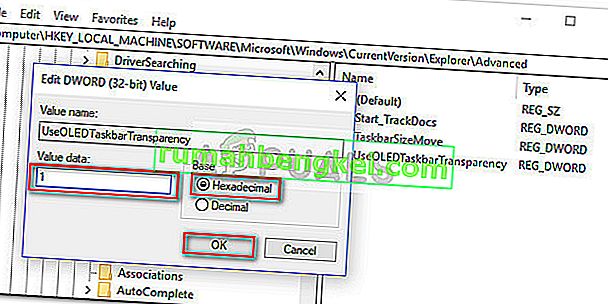
- Depois de clicar em OK , você pode fechar o Editor do Registro com segurança.
- As mudanças ainda não são visíveis. Para concluir o processo, precisaremos alterar algumas configurações no menu Personalizar . Para fazer isso, abra uma caixa Executar (tecla do Windows + R), digite “ ms-settings: personalização ” e pressione Enter .

- No menu Personalização , selecione Cores no menu esquerdo, role para baixo até Mais opções, ative os efeitos de transparência e certifique-se de que as caixas associadas a Iniciar, barra de tarefas e centro de ação e barras de título também estejam marcadas.
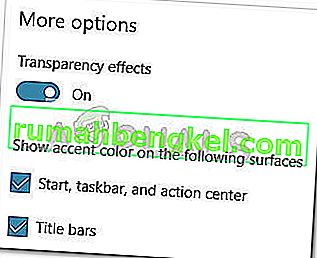 Nota: Se as opções já estiverem ativadas, desative e reative-as novamente.
Nota: Se as opções já estiverem ativadas, desative e reative-as novamente. - Finalmente, reinicie o seu dispositivo para ver as mudanças. Como você pode ver, a transparência é um pouco maior, mas algumas pessoas ainda podem considerar este efeito insuficiente.

Se você quiser ainda mais transparência, vá para o Método 2 ou Método 3.
Método 2: tornar a barra de tarefas totalmente transparente usando TranslucentTB
TranslucentTB é uma ferramenta desenvolvida pelo usuário que pode ser usada para transformar sua barra de tarefas em uma barra totalmente transparente (ou translúcida). Além do Windows 10, esta ferramenta também funciona com Windows 8 e Windows 7.
Observação: lembre-se de que, embora tenhamos testado a ferramenta você mesmo e não tenha encontrado problemas com ela, ferramentas independentes de terceiros como essas não são testadas adequadamente e podem não funcionar corretamente em todas as compilações.
Aqui está um guia rápido para usar TranslucentTB para tornar sua barra de tarefas totalmente transparente:
- Visite este link ( aqui ) e baixe o arquivo zip TranslucentTB . Uma vez que o arquivo foi baixado com sucesso, use uma ferramenta de extração como WinZip ou WinRar para extrair seu conteúdo em algum lugar conveniente.
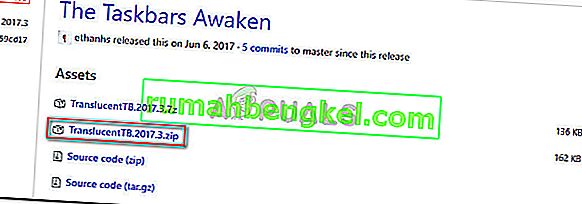
- Navegue até o local onde você extraiu o conteúdo do arquivo e clique duas vezes em TranslucentTB.exe . Imediatamente após abri-lo, você deve notar que a barra de tarefas ficou translúcida.

- O estado padrão é translúcido, mas você pode alterá-lo para um estado totalmente translúcido acessando a bandeja de notificação e clicando com o botão direito do mouse no ícone TranslucentTB . Se você definir como desmarcado, ele transformará sua barra de tarefas em uma barra totalmente transparente.
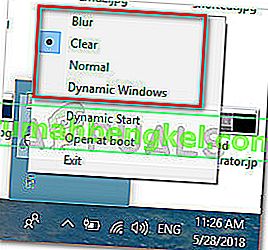 Observação: lembre-se de que, se você deixar assim, terá que abrir o TranslucentTB toda vez que iniciar o computador para obter um efeito transparente ou translúcido. Se você deseja que a mudança estética se torne permanente, clique com o botão direito no TranslucentTB na bandeja de notificação e clique em Abrir na inicialização .
Observação: lembre-se de que, se você deixar assim, terá que abrir o TranslucentTB toda vez que iniciar o computador para obter um efeito transparente ou translúcido. Se você deseja que a mudança estética se torne permanente, clique com o botão direito no TranslucentTB na bandeja de notificação e clique em Abrir na inicialização .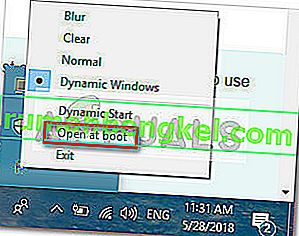
Se você estiver procurando uma opção diferente para tornar sua barra de tarefas transparente ou translúcida, vá para o Método 3.
Método 3: tornar a barra de tarefas totalmente transparente com TaskbarTools
TaskbarTools é outra ferramenta desenvolvida pelo usuário que surgiu no Reddit. Mesmo que seja fortemente inspirado pelo TranslucentTB , este aplicativo é escrito em C # e faz algumas coisas ainda melhor.
Aqui está um guia rápido para usar o TaskbarTools para tornar sua barra de tarefas transparente ou translúcida:
- Visite este link ( aqui ) e baixe o arquivo ZIP associado à última versão lançada.
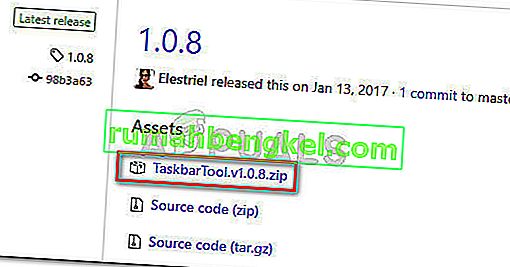
- Use WinZip, WinRar ou uma ferramenta de descompressão semelhante para extrair o conteúdo do arquivo em uma pasta acessível.
- Navegue até o local dos arquivos extraídos do TaskbarTool e clique duas vezes em taskbartool.exe.
- Após um curto período de espera, você deverá ver uma janela pop-up associada às Ferramentas da Barra de Tarefas . Você pode então começar a brincar com os diferentes estados de acento e ver qual opção está mais próxima do que você tem em mente. Você pode combinar o estado de acento com diferentes cores de gradiente para criar alguns efeitos bastante interessantes.
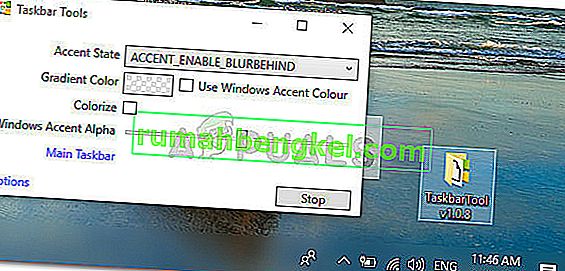 Observação: se você gosta da funcionalidade do TaskbarTools e deseja que suas configurações permaneçam salvas, clique no botão Opções e certifique-se de que as caixas de seleção associadas a Iniciar minimizado , Aplicar configurações ao iniciar e Iniciar com o Windows estejam habilitadas.
Observação: se você gosta da funcionalidade do TaskbarTools e deseja que suas configurações permaneçam salvas, clique no botão Opções e certifique-se de que as caixas de seleção associadas a Iniciar minimizado , Aplicar configurações ao iniciar e Iniciar com o Windows estejam habilitadas.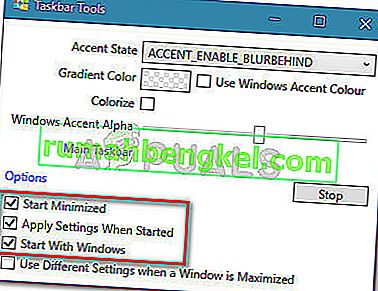


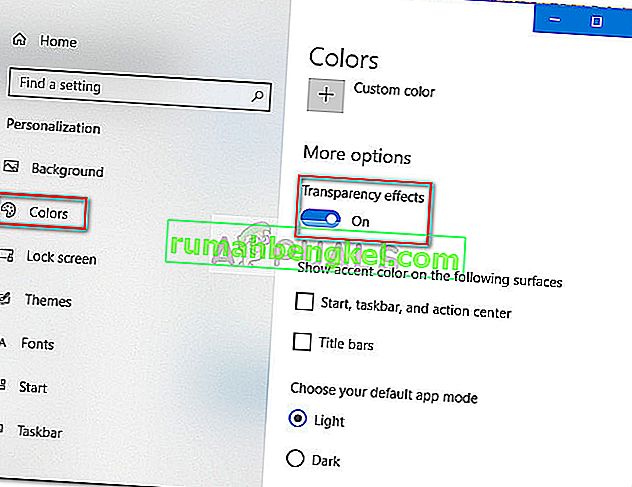

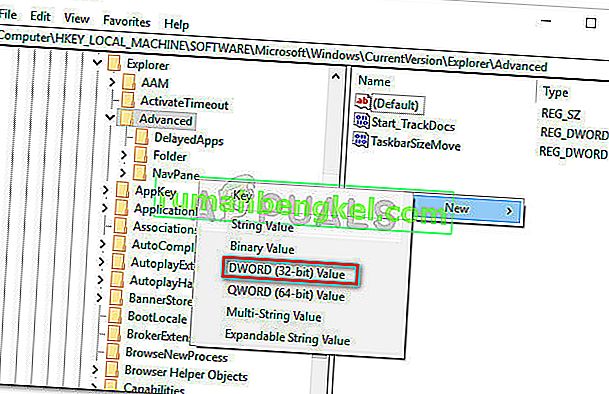
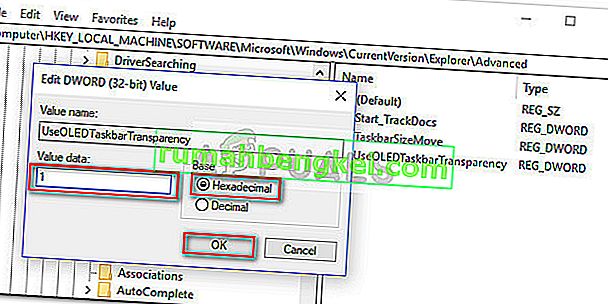
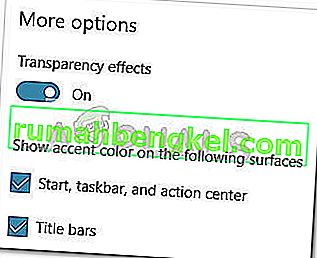 Nota: Se as opções já estiverem ativadas, desative e reative-as novamente.
Nota: Se as opções já estiverem ativadas, desative e reative-as novamente.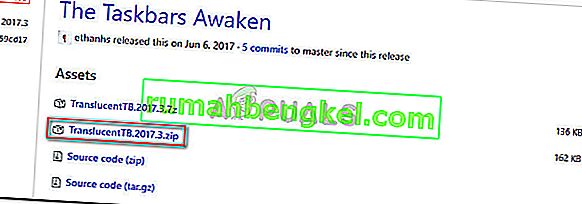

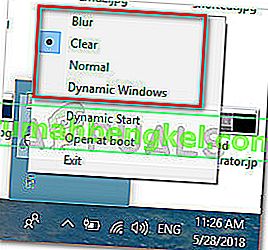 Observação: lembre-se de que, se você deixar assim, terá que abrir o TranslucentTB toda vez que iniciar o computador para obter um efeito transparente ou translúcido. Se você deseja que a mudança estética se torne permanente, clique com o botão direito no TranslucentTB na bandeja de notificação e clique em Abrir na inicialização .
Observação: lembre-se de que, se você deixar assim, terá que abrir o TranslucentTB toda vez que iniciar o computador para obter um efeito transparente ou translúcido. Se você deseja que a mudança estética se torne permanente, clique com o botão direito no TranslucentTB na bandeja de notificação e clique em Abrir na inicialização .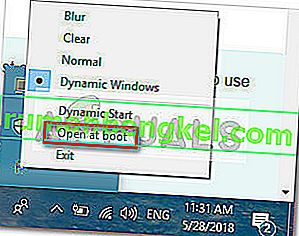
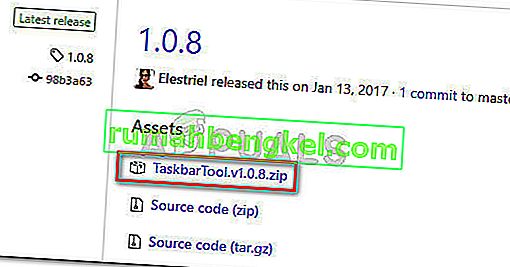
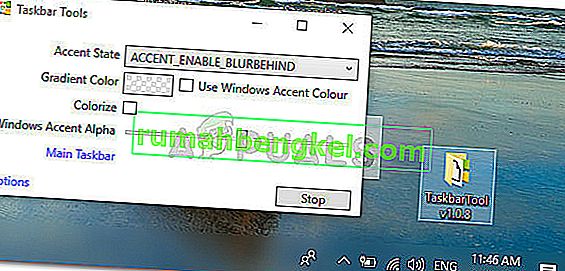 Observação: se você gosta da funcionalidade do TaskbarTools e deseja que suas configurações permaneçam salvas, clique no botão Opções e certifique-se de que as caixas de seleção associadas a Iniciar minimizado , Aplicar configurações ao iniciar e Iniciar com o Windows estejam habilitadas.
Observação: se você gosta da funcionalidade do TaskbarTools e deseja que suas configurações permaneçam salvas, clique no botão Opções e certifique-se de que as caixas de seleção associadas a Iniciar minimizado , Aplicar configurações ao iniciar e Iniciar com o Windows estejam habilitadas.