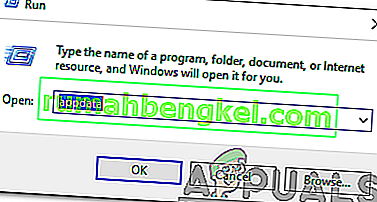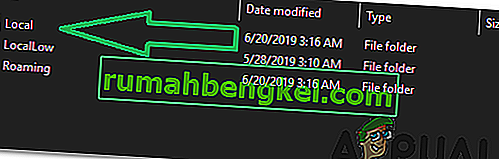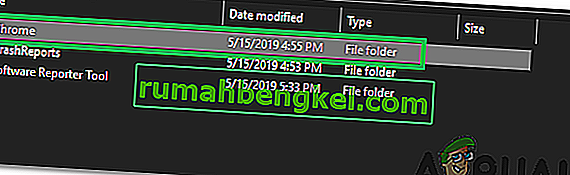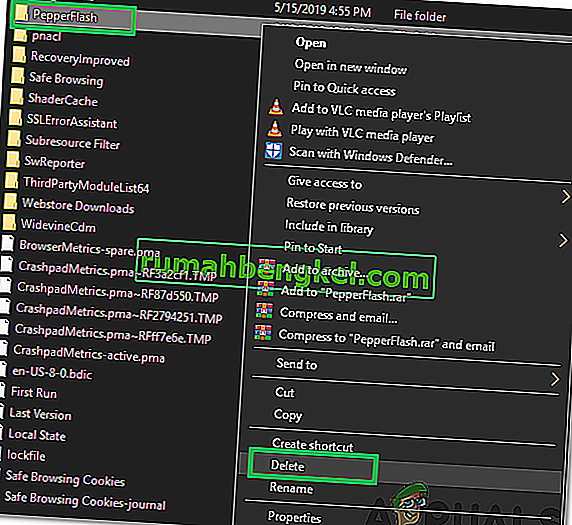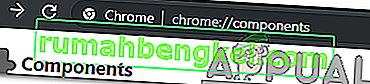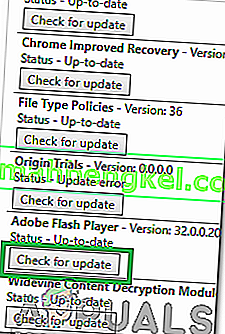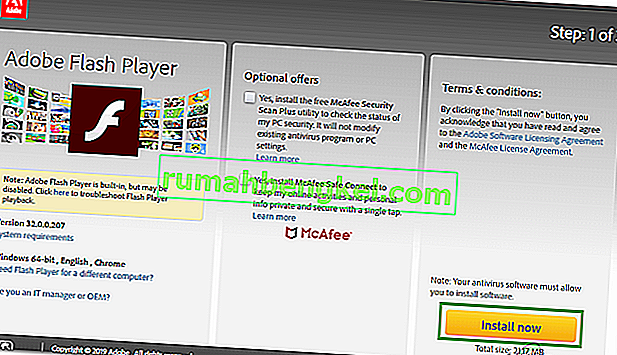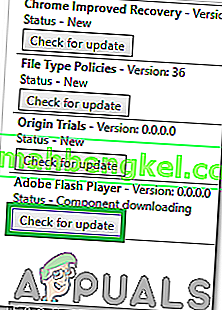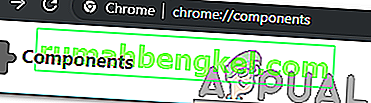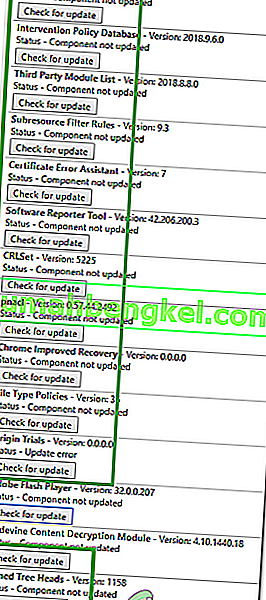O Google Chrome é certamente um dos navegadores da web mais usados que existe. Com seu suporte estendido por várias plataformas e velocidades brilhantes, atraiu uma base de usuários de mais de um bilhão de pessoas. No entanto, recentemente, muitos relatórios têm chegado onde os usuários enfrentam o erro “Componente não atualizado ” ao tentar atualizar o Flash Player ou qualquer outro componente do Google.

O que causa o erro “Componente do Chrome não atualizado” no Chrome?
Depois de receber vários relatórios de vários usuários, decidimos investigar o problema e ver os motivos pelos quais ele foi acionado. Alguns dos mais comuns estão listados abaixo.
- Componente Adobe Flash Player: É possível que o componente Adobe Flash Player não tenha sido atualizado, devido a isso, determinado conteúdo em flash que requer uma versão superior do Flash Player não funciona corretamente e este erro é acionado porque pode ' t ser atualizado automaticamente pelo Chrome.
- Cache: Em alguns casos, foi observado que a versão embutida do Chromes para o Flash Player, ou seja, “Peper Flash” deixava algum cache que estava impedindo que certas funções do aplicativo funcionassem corretamente. Devido a que a instalação automática do Adobe Flash Player estava sendo impedida. Além disso, o mesmo vale para o cache armazenado por outros módulos que também estavam impedindo seu processo de atualização
- Componentes desatualizados: Existem vários componentes para o Google Chrome, além do Adobe Flash Player. Todos eles são úteis em determinados cenários e precisam ser atualizados regularmente. Se os componentes não forem atualizados regularmente, esse erro será acionado.
Agora que você tem uma compreensão básica da natureza do problema, seguiremos em direção às soluções. Certifique-se de implementá-los na ordem específica em que são fornecidos para evitar conflitos.
Solução 1: Excluindo o Cache do Módulo Problemático
Os dados são armazenados em cache por componentes para diminuir os tempos de carregamento e fornecer uma melhor experiência. No entanto, se esse cache estiver corrompido, pode causar problemas com certos elementos do aplicativo. Portanto, nesta etapa, excluiremos a pasta de cache para os módulos integrados do Chrome que não estão sendo atualizados. Por isso:
- Pressione as teclas “ Windows ” + “ R ” simultaneamente para abrir o prompt “ Executar ”.
- Tipo em “AppData” e pressione “ Enter ” para abrir a pasta cache.
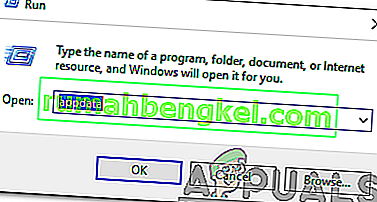
- Clique duas vezes na pasta “ Local ” e depois na pasta “ Google ”.
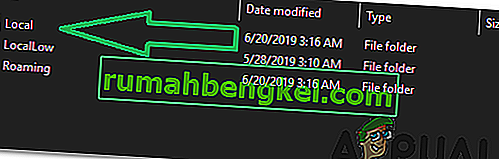
- Clique duas vezes na pasta “ Chrome ” e depois na pasta “ Dados do usuário ”.
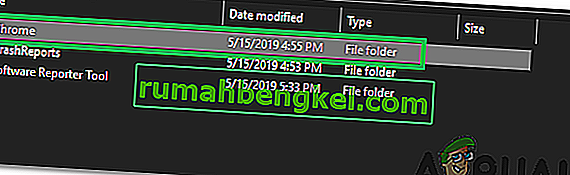
- Clique com o botão direito na pasta que contém o nome dos módulos e clique em “ Excluir “.
Nota: A pasta pode ter apenas uma parte do nome dos módulos. Por exemplo, na imagem, tem apenas “PepperFlash” para Adobe Flash Player.
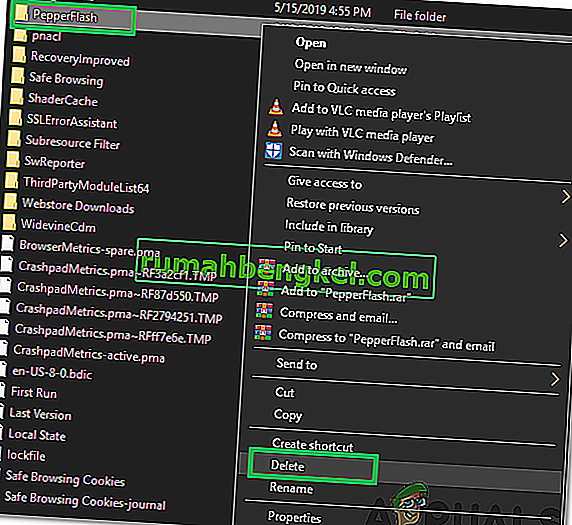
- Clique em “ Sim ” no prompt e verifique se o problema persiste.
Solução 2: atualizando o componente Flash Player
É importante manter o Flash Player atualizado com a versão mais recente. Se não for, você pode enfrentar esse problema ao usar o Flash Player. Portanto, nesta etapa, verificaremos manualmente as atualizações do Flash Player. A fim de fazer isso:
- Abra o Chrome e inicie uma nova guia.
- Digite o seguinte endereço na barra de endereços e pressione “ Enter “.
chrome: // components /
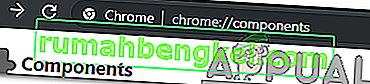
- Navegar para baixo na lista e clique em “ Verificar para Updates ” botão em “ Adobe flash player “.
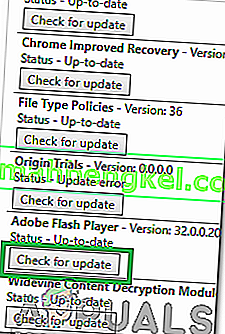
- Muito provavelmente, uma mensagem intitulada “ Componente não atualizado ” seria exibida abaixo dela após pressionar o botão.
- Abra uma nova aba e cl i ck aqui para navegar para o “ Adobe Flash Player local de instalação”.
- Desmarque as ofertas opcionais e clique no botão “Instalar agora ”.
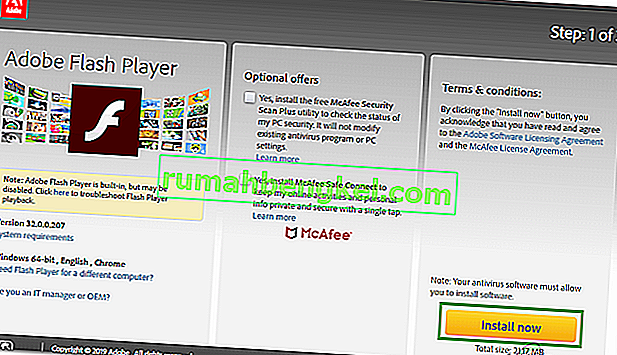
- Um “ FlashPlayer.exe ” será baixado após alguns segundos, clique em “ .exe ” e
- A instalação começará automaticamente e arquivos importantes serão baixados para o seu computador.
- Após a conclusão da instalação, reinicie seu navegador e navegue de volta para a página “ Componentes ” conforme indicado nas duas primeiras etapas.
- Clique no botão “ Check for Updates ” em “ Adobe Flash Player” novamente e a mensagem “ Component Downloading ” será exibida.
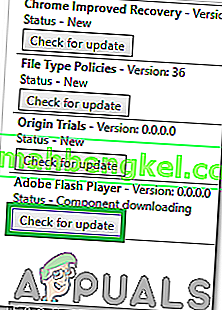
- O componente será atualizado agora, verifique se o problema persiste.
Solução 3: Atualizar outros componentes
Se outros componentes do Chrome não foram atualizados, eles também podem causar problemas com certos elementos do navegador. Portanto, nesta etapa, verificaremos se há atualizações para outros componentes. Fazer isso:
- Abra o Chrome e inicie uma nova guia.
- Digite o seguinte endereço na barra de endereços e pressione “Enter”.
chrome: // components /
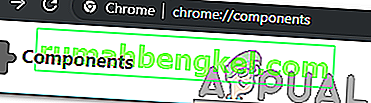
- Clique no botão “ Check for Updates ” para cada um dos componentes e aguarde a atualização.
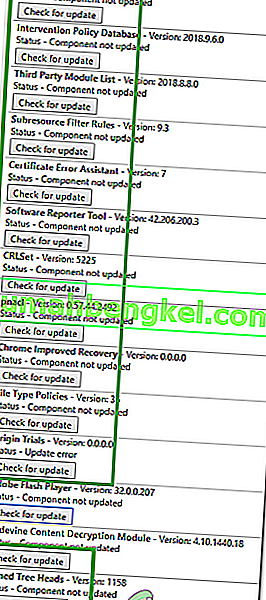
- Alguns deles podem mostrar “ Componente não atualizado ”, mas tudo bem, pois provavelmente já estão atualizados .
- Verifique se o problema persiste.