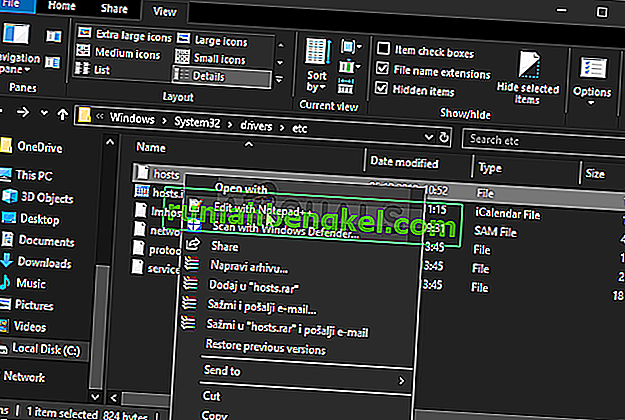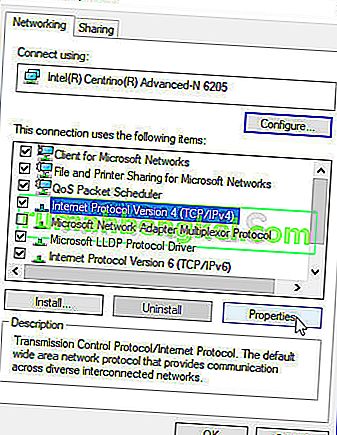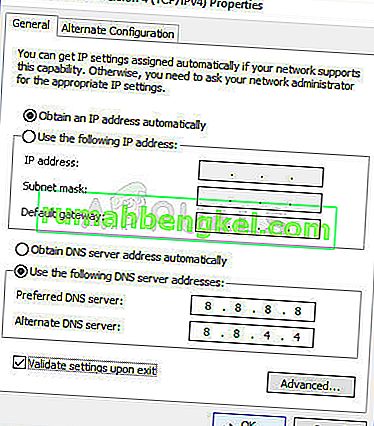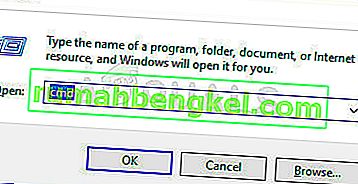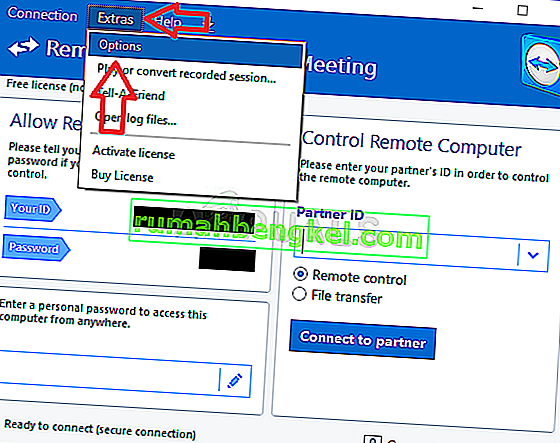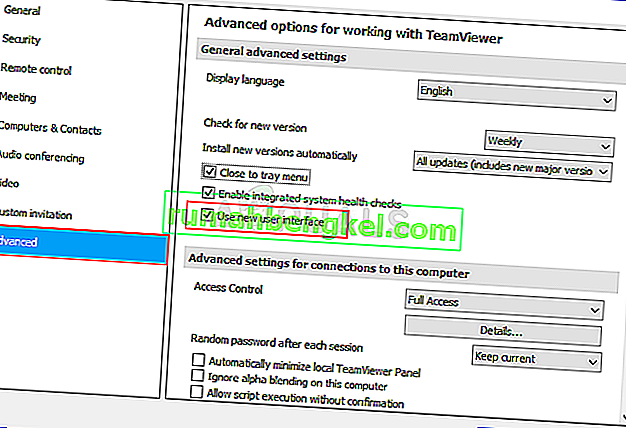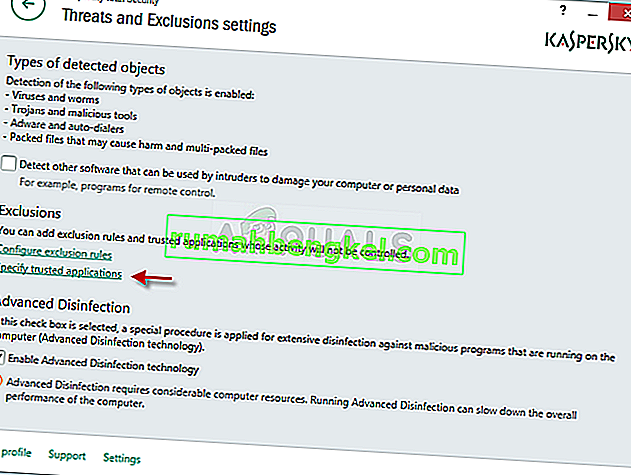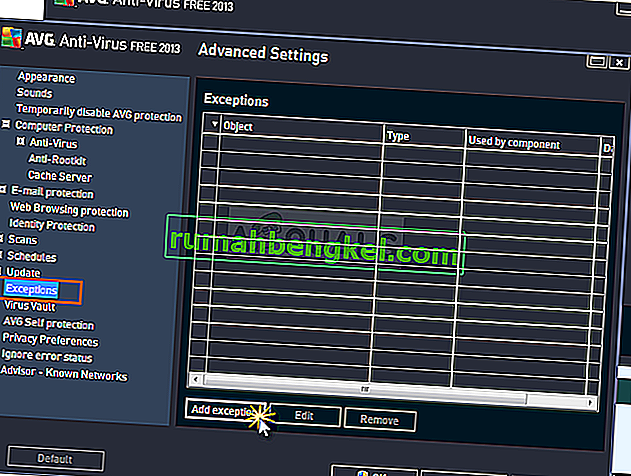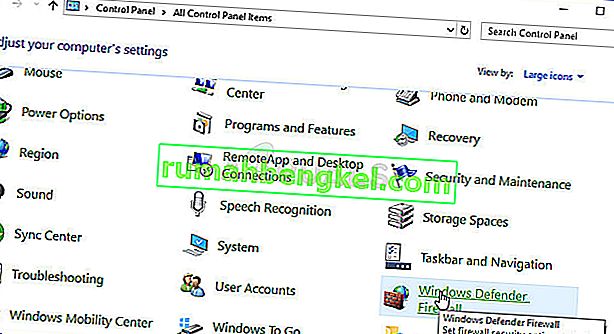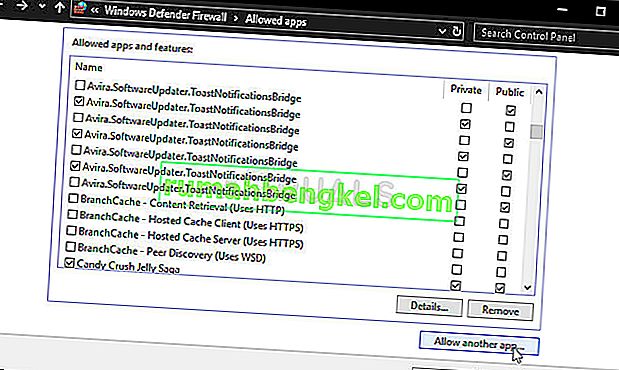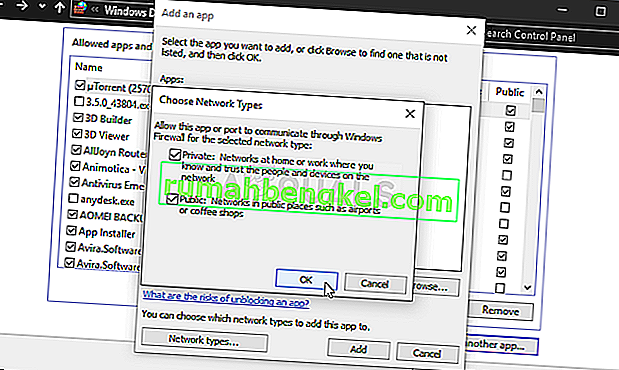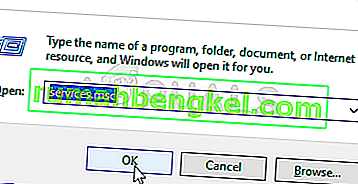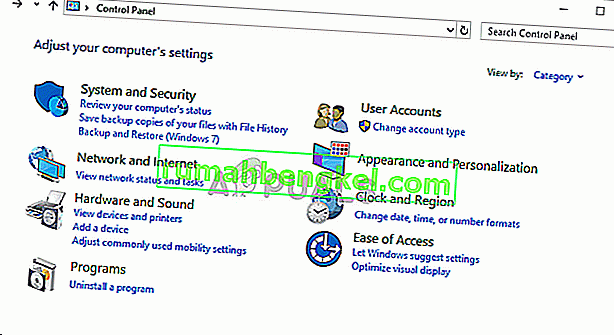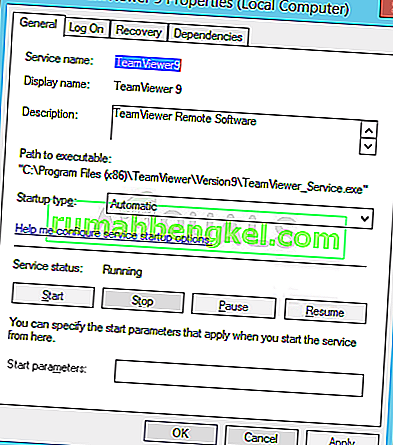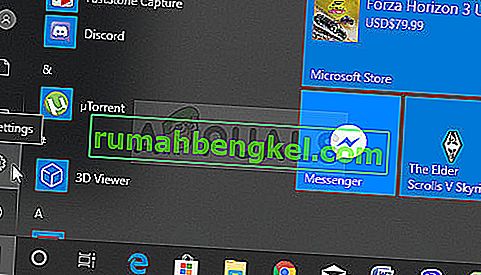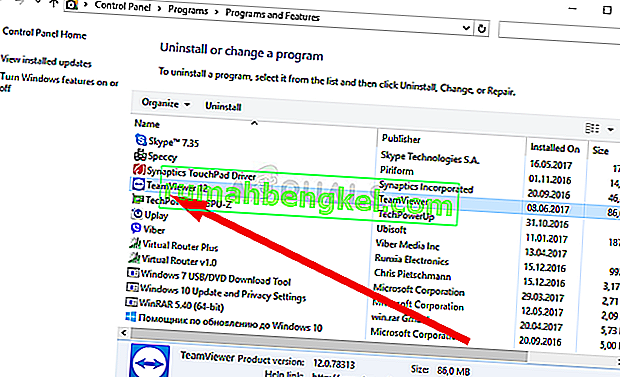TeamViewer é um programa útil para chats de vídeo e controle remoto e é uma escolha bastante popular entre jogadores e assistência remota de TI. No entanto, muitos usuários relataram que simplesmente não conseguem se conectar. Eles veem a mensagem de erro problemática na parte inferior da tela, ao lado da luz vermelha.

Existem alguns métodos que você pode usar para resolver o problema e sugerimos que você os verifique abaixo. Normalmente, são muito fáceis de executar e podem resolver o seu problema num instante!
O que causa o erro “Não está pronto, verifique sua conexão” do TeamViewer no Windows?
Esse problema específico tem muitas causas diferentes e localizar a correta pode ser crucial se você não quiser experimentar todos os métodos da lista. Isso irá guiá-lo para a solução mais rapidamente e é por isso que decidimos criar a lista de todas as causas possíveis localizadas abaixo!
- Configurações erradas no arquivo 'hosts' - O arquivo 'hosts' contém informações importantes sobre aplicativos que se conectam à Internet e é possível que a entrada do TeamViewer tenha sido corrompida. Excluir sua entrada fará com que o Windows o recrie, então tente resolver o problema.
- Problemas de antivírus ou firewall - Se o acesso do TeamViewer à Internet for impedido pelo firewall ou antivírus que você está executando, certifique-se de tentar abrir uma exceção para seu arquivo executável principal.
- Problemas de DNS e Winsock - os endereços DNS podem ser alterados e o Winsock pode ser redefinido. Para muitos usuários, isso é o suficiente para resolver o problema, portanto, experimente!
- Conectividade IPv6 - o TeamViewer simplesmente não funciona no IPv6 às vezes, portanto, lembre-se de desabilitá-lo para resolver este problema. Não vai doer e pode trazer o TeamViewer de volta!
- Nova interface do TeamViewer - A interface do usuário não é algo que deveria estar relacionado a problemas de conectividade, mas certamente era o caso de vários usuários do TeamViewer. Reverter para a interface antiga conseguiu resolver o problema para eles.
Solução 1: Remover TeamViewer do arquivo Hosts
É muito provável que a entrada TeamViewer no arquivo 'hosts' em seu computador tenha sido corrompida. Ele pode mostrar endereços e dados completamente errados e sugerimos que você exclua sua entrada. Depois de reabri-lo, a entrada será recriada e o problema provavelmente deixará de aparecer!
- Navegue até o local C >> Windows >> System32 >> Drivers >> Etc navegando até ele depois de abrir o Explorador de Arquivos. Primeiro, clique Este PC ou meu computador a partir do painel do lado esquerdo para localizar e abrir o seu Disco Local C .
- Se você não conseguir ver a pasta do Windows, pode ser necessário ativar a opção que permite ver arquivos e pastas ocultos. Clique na guia “ Exibir ” no menu superior do Explorador de Arquivos e clique na caixa de seleção “ Itens ocultos ” em Mostrar / ocultar o Explorador de Arquivos mostrará os arquivos ocultos e se lembrará dessa configuração até que você a altere novamente.

- Localize o arquivo hosts na pasta Etc , clique com o botão direito nele e escolha Abrir com Bloco de Notas . Use a combinação de teclas Ctrl + F e certifique-se de inserir 'teamviewer' na caixa Localizar antes de clicar no próximo Localizar
- Localize a seção TeamViewer no arquivo. Deve começar com “#Teamviewer” e certifique-se de selecionar tudo o que pertence a ele, clique com o botão direito na seleção e escolha o botão Excluir no menu de contexto.
- Clique Arquivo >> Salvar para salvar as alterações ou usar a combinação de teclas Ctrl + S . Saia do Bloco de notas e reinicie o computador. Verifique se o problema persiste em relação ao TeamViewer “Não está pronto. Verifique sua conexão ”mensagem de erro!
Solução 2: mude seu endereço DNS
Os usuários disseram que conseguiram resolver o problema simplesmente alterando o DNS fornecido pelo seu ISP (Provedor de Serviços de Internet) e começando a usar um diferente. Pode ser o DNS de um computador onde o problema não aparece, mas muitos usuários simplesmente usaram o DNS do Google para resolver o problema. Siga as etapas abaixo para alterar o endereço DNS em seu computador!
- Use a combinação de teclas Windows + R que deve abrir a caixa Executar utilitário, onde você deve digitar ' ncpa.cpl ' na caixa de texto e clicar em OK para abrir a entrada Configurações de conexão com a Internet no Painel de controle .
- A mesma coisa pode ser feita simplesmente abrindo manualmente o Painel de Controle . Alterne a opção Exibir por na seção superior direita da janela para Categoria e clique em Rede e Internet na parte superior. Clique no botão Central de Rede e Compartilhamento para abri-lo antes de localizar o botão Alterar configurações do adaptador no menu à esquerda e clicar nele.
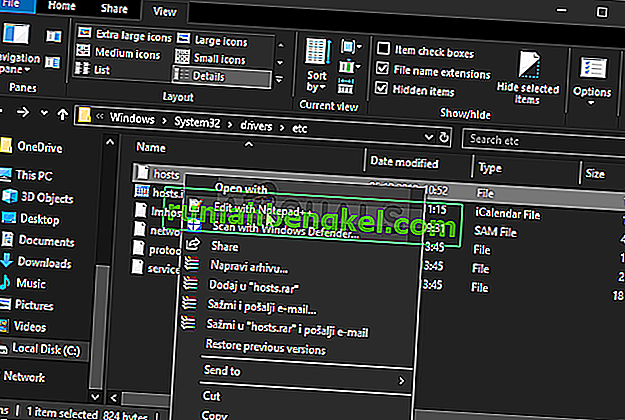
- Agora que a tela de conexão com a Internet está aberta usando qualquer método acima, clique duas vezes em seu adaptador de rede ativo (aquele que você está usando para se conectar à Internet) e clique no botão Propriedades abaixo se você tiver permissões de administrador para a conta de usuário atual.
- Localize o item Protocolo da Internet Versão 4 (TCP / IPv4) na lista. Clique nele para selecioná-lo e clique no botão Propriedades abaixo.
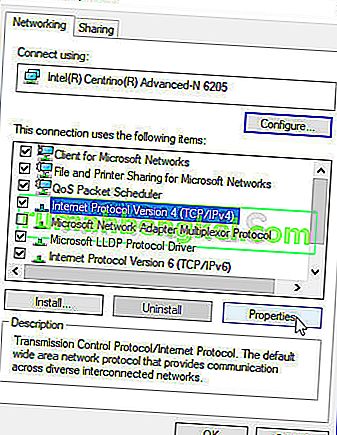
- Permaneça na guia Geral e altere o botão de opção na janela Propriedades para “ Usar os seguintes endereços de servidor DNS ” se estiver definido com a outra opção.
- De qualquer maneira, defina o servidor DNS preferencial como 8.8.8.8 e o servidor DNS alternativo como 8.8.4.4.
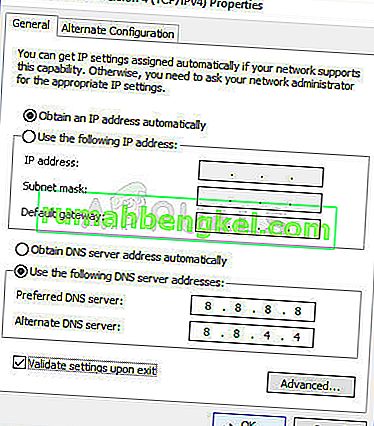
- Mantenha a opção “ Validar configurações ao sair ” marcada e clique em OK para aplicar as alterações imediatamente. Verifique se o TeamViewer “Não está pronto. A mensagem de erro Verifique sua conexão ”ainda aparece no seu computador!
Solução 3: redefinir o Winsock
“ Netsh Winsock reset ” é um comando útil que você pode usar no prompt de comando para redefinir o catálogo Winsock de volta à configuração padrão ou ao seu estado limpo. Você pode tentar este método se não conseguir se conectar no TeamViewer.
- Pesquise “ Prompt de Comando ” digitando-o no menu Iniciar ou pressionando o botão de pesquisa ao lado dele. Clique com o botão direito na primeira entrada que aparecerá como resultado da pesquisa e selecione a entrada do menu de contexto “ Executar como administrador ”.
- Além disso, você também pode usar a combinação de teclas do logotipo do Windows + R para abrir a caixa de diálogo Executar. Digite “cmd” na caixa de diálogo que aparece e use a combinação de teclas Ctrl + Shift + Enter para executar o Prompt de Comando usando privilégios de administrador.
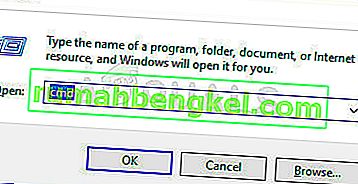
- Digite os seguintes comandos na janela e certifique-se de pressionar Enter após digitar cada um. Aguarde a mensagem “ Winsock reset completed successfully ” ou algo semelhante para saber que o método funcionou e você não cometeu nenhum erro ao digitar. Verifique se o problema persiste.
netsh winsock reset netsh int ip reset

Solução 4: não use a nova interface do usuário
A interface do usuário não deve ser de forma alguma conectada à conexão de internet do TeamViewer, mas, estranhamente, muitos usuários relataram que conseguiram resolver esse problema simplesmente revertendo para o design antigo do programa. Isso pode ser feito nas configurações do TeamViewer, portanto, certifique-se de seguir as etapas abaixo e tente resolver este problema de conectividade.
- Abra o TeamViewer clicando duas vezes em seu ícone na área de trabalho ou procurando por ele depois de abrir o menu Iniciar e clicar com o botão esquerdo do mouse no resultado superior.
- Na tela inicial, clique no botão Extras na barra de menus e escolha a entrada Opções na lista que aparecerá.
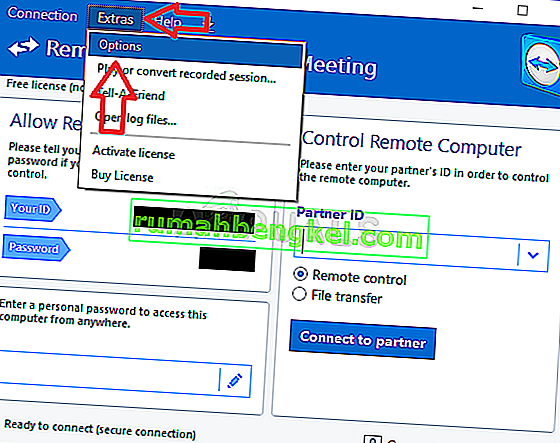
- Navegue até a guia Avançado nas opções do TeamViewer no menu de navegação do lado esquerdo e verifique em Configurações gerais avançadas a opção “ Usar nova interface do usuário ”. Certifique-se de desmarcar a caixa ao lado dele antes de confirmar as alterações feitas.
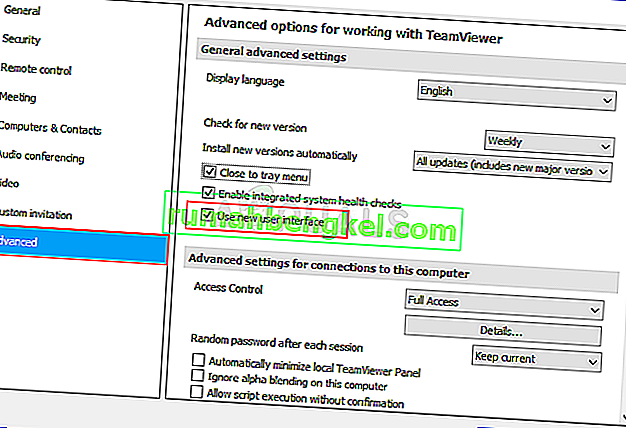
- Reabra o TeamViewer e verifique se o TeamViewer “Não está pronto. A mensagem de erro Verifique sua conexão ”ainda aparece no seu computador!
Solução 5: adicionar uma exceção para o arquivo Teamviewer_Service.exe
Às vezes, as ferramentas antivírus falham em reconhecer os esforços do programa para se conectar à Internet como inofensivos e os recursos do TeamViewer são frequentemente bloqueados por ele. Para provar ao antivírus que o programa é inofensivo, você terá que adicioná-lo à sua lista de Exceções / Exclusões!
- Abra a interface do usuário do antivírus clicando duas vezes em seu ícone na bandeja do sistema (parte direita da barra de tarefas na parte inferior da janela) ou pesquisando-o no menu Iniciar .
- A configuração de Exceções ou Exclusões está localizada em pontos diferentes em relação a diferentes ferramentas antivírus. Muitas vezes, ele pode ser encontrado simplesmente sem muito trabalho, mas aqui estão alguns guias rápidos sobre como encontrá-lo nas ferramentas antivírus mais populares:
Kaspersky Internet Security : Página inicial >> Configurações >> Adicional >> Ameaças e exclusões >> Exclusões >> Especificar aplicativos confiáveis >> Adicionar.
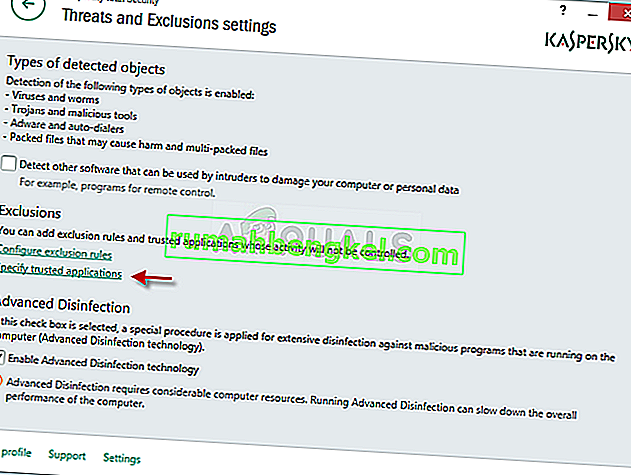
AVG : Home >> Configurações >> Componentes >> Web Shield >> Exceções.
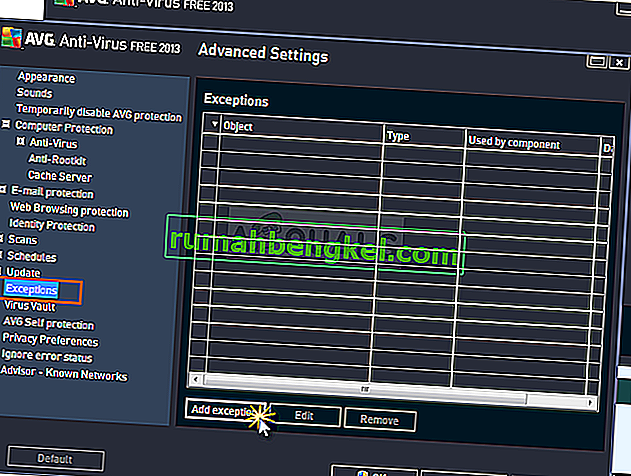
Avast : Home >> Configurações >> Geral >> Exclusões
- Você precisará adicionar o executável Teamviewer_Service.exe na caixa que aparecerá solicitando que você navegue até a pasta. Deve estar na mesma pasta onde você decidiu instalar o TeamViewer. Por padrão, é:
C: \ Arquivos de programas (x86) \ TeamViewer
- Verifique se agora você consegue usar o TeamViewer sem receber a mensagem de erro problemática. Se ainda não funcionar, tente reiniciar o computador e tente novamente. A última etapa seria desinstalar o antivírus e tentar outro se o problema persistir.
Solução 6: permitir no Firewall do Windows Defender
For TeamViewer’s features to work properly, the app needs to have uninterrupted access to the Internet and its servers to work properly. Windows Defender Firewall is often to blame in such cases and we recommend you make an exception for the Teamviewer_Service.exe executable inside the Windows Defender Firewall!
- Open up Control Panel by searching for the utility in the Start button or by clicking the Search button or the Cortana button at the left part of your taskbar (bottom left part of your screen).
- After Control Panel opens, change the view to Large or Small icons and navigate to the bottom to open the Windows Defender Firewall option.
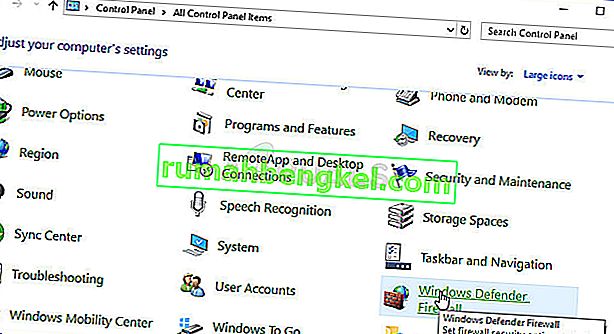
- Click on Windows Defender Firewall and click on the Allow an app or feature through Windows Firewall option from the left side list of options. A list of installed apps should open. Click the Change settings button at the top of the screen and provide administrator permissions. Try locating the executable inside. If it’s not there, click the Allow another app button below.
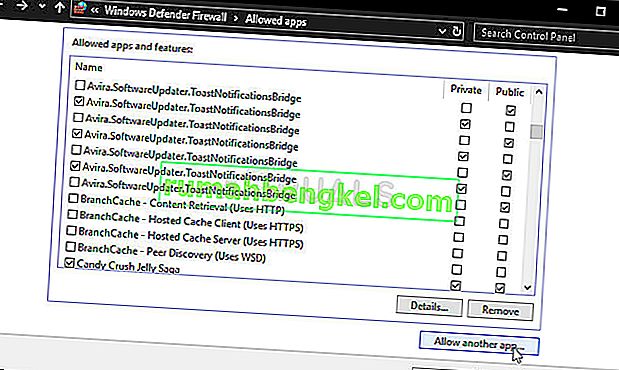
- Navigate to where you installed TeamViewer (C:\Program Files (x86)\TeamViewer by default) and choose the Teamviewer_Service.exe file.
- After locating it, click the Network types button at the top and make sure you check the boxes next to both Private and Public entries before clicking OK >> Add.
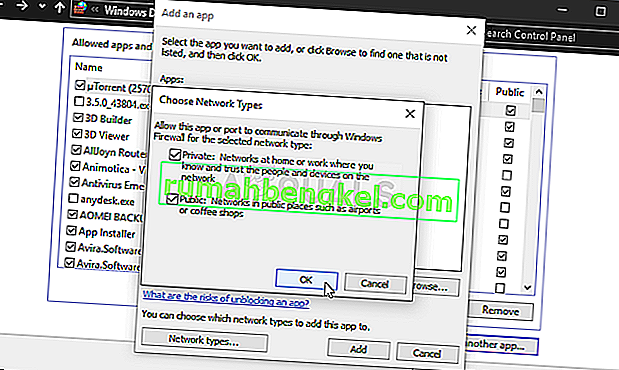
- Click OK and restart your computer before checking whether the TeamViewer “Not ready. Check your connection” error message still appears on your computer.
Solution 7: Disable IPv6
Disabling Internet Protocol version 6 connectivity on your computer managed to resolve the problem for many users and it’s an easy way to resolve the problem. This makes this method worthy and you shouldn’t skip it during your troubleshooting process.
- Use the Windows + R key combo which should immediately open the Run dialog box where you should type ‘ncpa.cpl’ in the bar and click OK to open the Internet Connection settings item in Control Panel.
- The same process can also be done by manually opening the Control Panel. Switch the View by setting at the top right section of the window to Category and click on Network and Internet at the top. Click the Network and Sharing center button to open it. Try to locate the Change adapter settings button at the left menu and click on it.

- When the Internet Connection window opens, double-click on your active Network Adapter.
- Then click Properties and locate the Internet Protocol Version 6 entry on the list. Disable the checkbox next to this entry and click OK. Restart your computer to confirm the changes and check to see if the problem persists.

Solution 8: Restart the TeamViewer Service
Stopping the TeamViewer service from running will effectively restart the whole process and many users have reported that it only took them a few minutes to get TeamViewer to work again. Before starting, make sure you have closed TeamViewer completely.
- Open the Run utility by using the Windows Key + R key combination on your keyboard (press these keys at the same time. Type “services.msc” in the newly opened box without the quotation marks and click OK to open the Services tool.
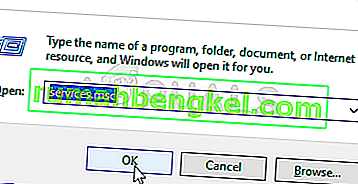
- The alternative way is to open the Control Panel by locating it in the Start menu. You can also search for it using the Start menu’s search button.
- After the Control Panel window opens, change the “View by” option at the top right part of the window to “Large Icons” and scroll down until you locate the Administrative Tools entry. Click on it and locate the Services shortcut at the bottom. Click on it to open it as well.
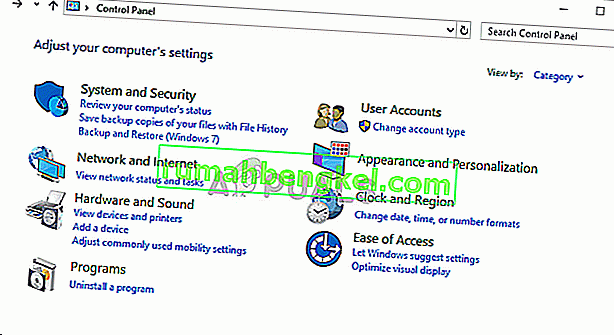
- Locate the TeamViewer Service on the list, right-click on it and select Properties from the context menu which appears.
- If the service is started (you can check that just next to the Service status message), you should stop it for now by clicking the Stop button in the middle of the window. If it is stopped, leave it stopped until we proceed.
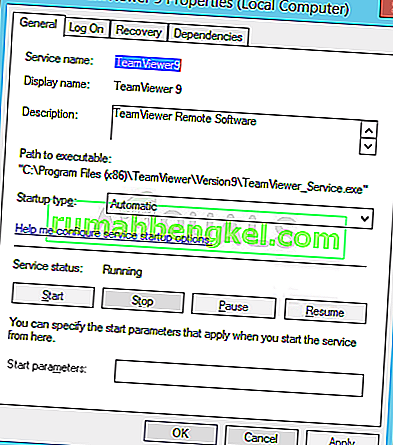
- Make sure that the option under the Startup type menu in the service’s properties window is set to Automatic before you proceed with other steps. Confirm any dialogue boxes which may appear when changing the startup type. Click on the Start button in the middle of the window before exiting.
Solution 9: Reinstall TeamViewer
If all methods above fail to work, reinstalling TeamViewer is the last method which can help you resolve the problem on your computer. It should be fast and painless if you follow all the steps properly! You will also install the latest version which contains the patch to the specific issue you are having!
- Click the Start menu and open Control Panel by searching for it simply by typing with the Start menu window open. Alternatively, you can click the cog icon in the lower-left part of the Start menu to open the Settings app if you are using Windows 10.
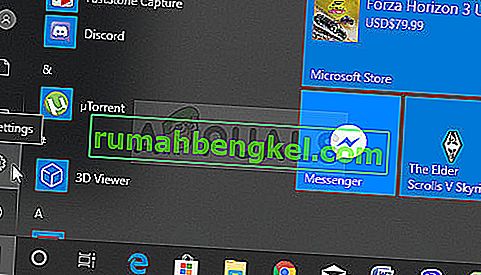
- In Control Panel, select the View as: Category option at the top right corner of the Control Panel window and click on Uninstall a Program under the Programs section.
- If you are using the Settings app, clicking on Apps should immediately open a list of all installed programs on your PC so wait for a while for it to load
- Locate TeamViewer in Control Panel or Settings and click on Uninstall/Repair. Follow any instructions which appear afterward to uninstall it completely.
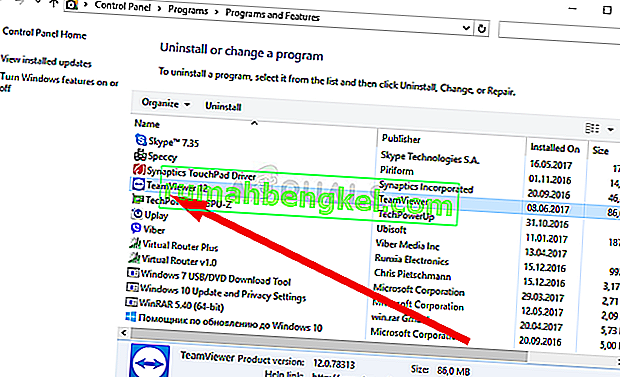
- Download the latest version of TeamViewer by visiting this link. Download its setup file, run it from the Downloads folder, follow the instructions on screen, and check to see if the problem persists after reinstalling TeamViewer!