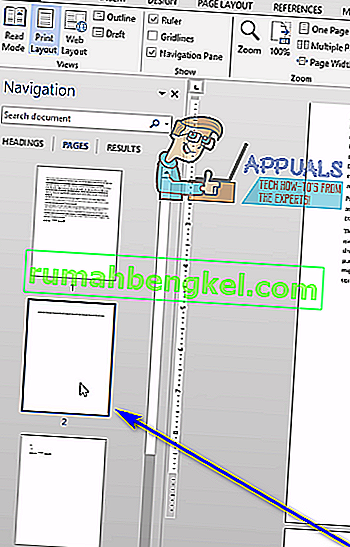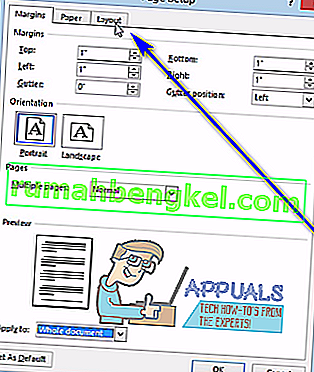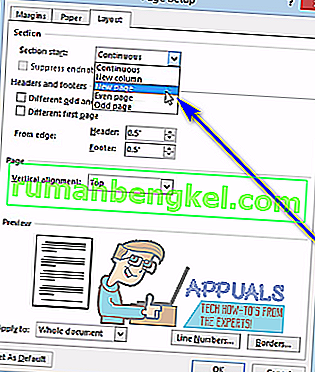Ao digitar um documento no Word, os usuários às vezes se deparam com um problema em que uma página em branco, por algum motivo, fixa residência no meio ou no final do documento. É por esse motivo, e por vários outros motivos (como poder excluir uma página inteira indesejada de uma vez) que os usuários do Word precisam saber como podem excluir uma página inteira do Word de uma vez.
Excluir páginas inteiras no Microsoft Word é bastante simples - exatamente como deveria ser. No entanto, há uma série de maneiras diferentes de os usuários do Word excluirem páginas no processador de texto super popular da Microsoft, e a maneira que funciona para um usuário específico depende de vários fatores diferentes, sendo o principal deles como a página deve ser excluído passou a existir em primeiro lugar. A seguir estão os métodos mais eficazes que você pode usar para excluir uma página inteira no Word 2013:
Método 1: use a tecla Backspace
Este é talvez o método mais simples que pode ser usado para excluir uma página inteira no Word 2013. Tudo que você precisa fazer é:
- Clique no canto inferior direito da página que você deseja excluir. Isso trará o cursor de texto até o final da página.
- Pressione a tecla Backspace no teclado e mantenha-a pressionada até que tudo na página de destino seja excluído. Depois que tudo na página de destino for excluído, a página em si também desaparecerá.
Método 2: exclua a página usando o painel de navegação
O Word 2013 vem com um recurso denominado Painel de Navegação que torna muito fácil para os usuários excluir uma página inteira de um documento do Word de uma vez. Para usar o Painel de Navegação para excluir uma página no Word 2013, você precisa:
- Navegue até a guia Exibir .

- Na seção Mostrar da guia Exibir , marque a caixa de seleção ao lado da opção Painel de Navegação . Isso abrirá o Painel de Navegação no canto esquerdo do Microsoft Word.

- No painel de navegação , localize a página do documento que deseja excluir e clique nela para selecioná-lo.
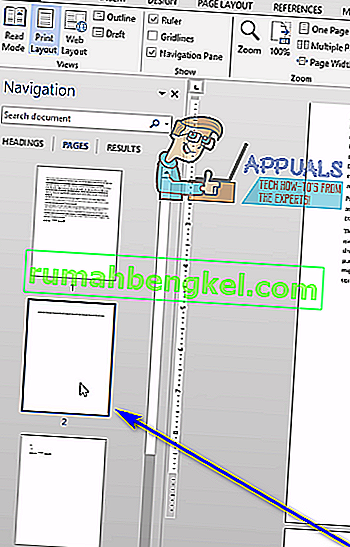
- Pressione a tecla Delete no teclado e a página será excluída assim que você fizer isso.
- Repita as etapas 3 e 4 para quaisquer outras páginas do mesmo documento que você deseja excluir .
Método 3: ajuste o layout da página para excluir as páginas indesejadas
Se nenhum dos métodos listados e descritos acima funcionou para você, você também pode tentar excluir a (s) página (s) indesejada (s) do documento em questão ajustando seu Layout de Página . Para fazer isso, basta:
- Navegue até a guia Layout da página .

- Clique na margem para abrir um menu suspenso.

- Clique em Custom Margins… no menu suspenso.
- Navegue até a guia Layout .
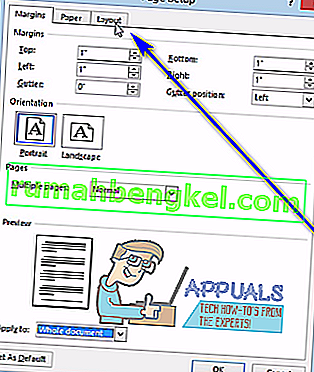
- Abra o menu suspenso próximo ao início da seção: e clique em Nova página para selecioná-la.
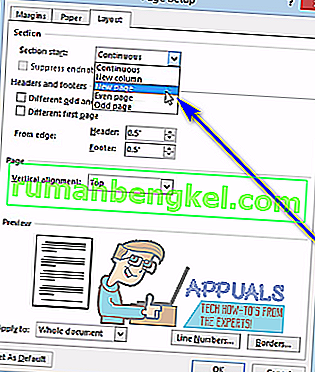
- Clique em OK .
Método 4: ative os símbolos de parágrafo e exclua tudo o que estiver na página de destino
Os usuários do Microsoft Word podem fazer com que o processador de texto mostre a eles cada símbolo de parágrafo e todos os outros símbolos de formatação em um documento, e você pode usar isso a seu favor se estiver tentando excluir uma página específica de um documento. Você pode habilitar esse recurso para ver o que está na página de destino e, em seguida, excluir tudo o que está lá, consequentemente excluindo também a página de destino. Para excluir uma página no Word 2013 usando este método, você precisa:
- Navegue até a guia Página inicial .

- Clique no botão Mostrar / Ocultar ¶ para que o Word exiba todos os símbolos de parágrafo e outros símbolos de formatação no documento.

- Navegue até a página que deseja excluir.
- Verifique se há algum símbolo de parágrafo ( ¶ ) ou outros símbolos de formatação na página.
- Se você encontrar quaisquer símbolos de parágrafo ( ¶ ) ou outros símbolos de formatação na página de destino, simplesmente selecione cada um deles um por um e exclua- os. Quando todos os símbolos forem excluídos e não houver mais nada na página, a página também será excluída.
Nota: Se você tiver uma página em branco da qual não consegue se livrar bem no meio do documento do Word, a página em branco pode estar lá devido a uma quebra de página manual. Com os símbolos de parágrafo ( ¶ ) ou outros símbolos de formatação mostrados, você também será capaz de ver as quebras de página manuais, então tudo que você precisa fazer é localizar a quebra de página manual, selecioná-la e excluí- la, e a página em branco indesejada também irá ser excluído.