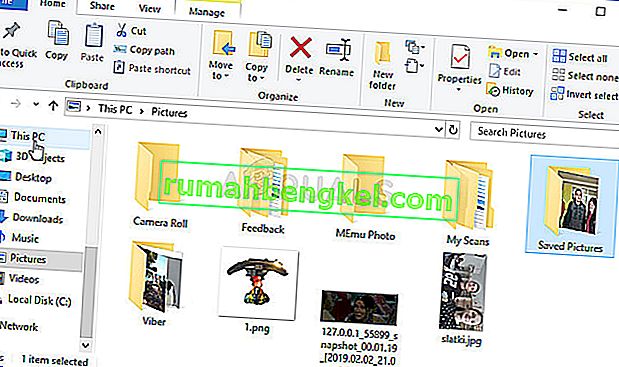O erro “Falha na varredura” que aparece quando a GeForce Experience tenta fazer uma varredura em seu computador em busca de jogos instalados, é um erro bastante irritante, pois o programa é praticamente inútil se não for capaz de detectar os jogos que você instalou.

Deve-se notar que a experiência GeForce não suporta todos os jogos. Para verificar se o jogo que não foi encontrado é realmente compatível, procure-o nesta lista. Se o jogo for compatível, verifique os métodos que preparamos abaixo para tentar resolver este problema!
O que faz com que a digitalização do GeForce Experience falhe no Windows?
Jogos que não podem ser encontrados pelas varreduras do GeForce Experience podem não ser suportados e você deve verificar a lista completa. Porém, outras causas também são possíveis e decidimos fazer uma lista para você verificar e possivelmente reconhecer o seu próprio cenário!
- Drivers antigos ou com defeito - A instalação de drivers adequados para a placa de vídeo é uma forma comprovada e fácil de resolver o problema, de acordo com a NVIDIA e os usuários do programa.
- Falta de propriedade ou permissões de administrador - Se a pasta onde o jogo está localizado não puder ser acessada por uma conta comum ou se o proprietário da pasta for alguma outra conta, você deve agir de acordo e certificar-se de que a GeForce Experience tem o acesso adequado a cada uma pasta.
Solução 1: Faça uma instalação limpa do driver NVIDIA
Esse método foi sugerido por um funcionário da NVIDIA quando os usuários os confrontaram sobre o erro e o método realmente funcionou para muitos usuários. É muito fácil de executar e deixará você com o driver mais recente disponível instalado do zero, o que também deve evitar a ocorrência de mais problemas relacionados a gráficos. Confira as etapas abaixo!
- Clique no botão do menu Iniciar, digite “ Gerenciador de Dispositivos ” a seguir e selecione-o na lista de resultados disponíveis simplesmente clicando no primeiro. Você também pode tocar no combo Tecla Windows + tecla R para abrir a caixa de diálogo Executar. Digite “ devmgmt.msc ” na caixa de diálogo e clique em OK para executá-lo.

- Como é o driver da placa de vídeo que você deseja atualizar em seu computador, expanda a seção Adaptadores de vídeo , clique com o botão direito na placa de vídeo e escolha Desinstalar dispositivo.

- Confirme todos os diálogos ou solicitações que podem solicitar que você confirme a desinstalação do driver de dispositivo gráfico atual e aguarde a conclusão do processo.
- Procure o driver da placa gráfica em Entrada da NVIDIA as informações necessárias sobre a placa e o sistema operacional e clique em Pesquisar .

- Uma lista de todos os drivers disponíveis deve aparecer. Certifique-se de rolar para baixo até chegar à entrada desejada, clique em seu nome e no botão Download depois. Salve-o no computador, abra-o e siga as instruções na tela .
- Quando você chegar à tela de opções de instalação , escolha a opção Personalizado (avançado) antes de clicar em Avançar . Você verá uma lista de componentes que serão instalados. Marque a caixa ao lado da caixa Executar uma instalação limpa, clique em Avançar e instale o driver.

- Verifique se o problema foi resolvido e se o problema de digitalização GeForce Experience ainda aparece!
Solução 2: execute o GeForce Experience como um administrador
Executar o GeForce Experience com permissões de administrador sempre foi capaz de resolver o problema para muitos usuários. O problema aparece se os jogos são instalados em pastas que só podem ser totalmente acessadas com uma conta de administrador. Conceder permissões de administrador executáveis ao GeForce Experience deve eliminar totalmente o problema!
- Localize o atalho ou executável do GeForce Experience em seu computador e abra suas propriedades clicando com o botão direito em sua entrada na área de trabalho ou no menu Iniciar ou na janela de resultados da Pesquisa e escolha Propriedades no menu pop-up de contexto.
- Navegue até a guia Compatibilidade na janela Propriedades e marque a caixa ao lado da opção Executar este programa como administrador antes de salvar as alterações clicando em OK ou Aplicar.

- Certifique-se de confirmar todas as caixas de diálogo que podem aparecer, que devem solicitar que você confirme a escolha com privilégios de administrador e o GeForce Experience deve iniciar com privilégios de administrador na próxima inicialização.
Solução 3: obtenha a propriedade das pastas de instalação do jogo
Se esse problema aparecer apenas com jogos instalados em certas pastas, você deve tentar apropriar-se da pasta onde os jogos estão instalados. Isso concederá permissões extras ao GeForce Experience e deve resolver o problema mesmo que a concessão de permissões de administrador tenha falhado. Siga as etapas abaixo para se apropriar das pastas.
- Abra a entrada Bibliotecas em seu PC ou abra qualquer pasta em seu computador e clique na opção Este PC no menu do lado esquerdo.
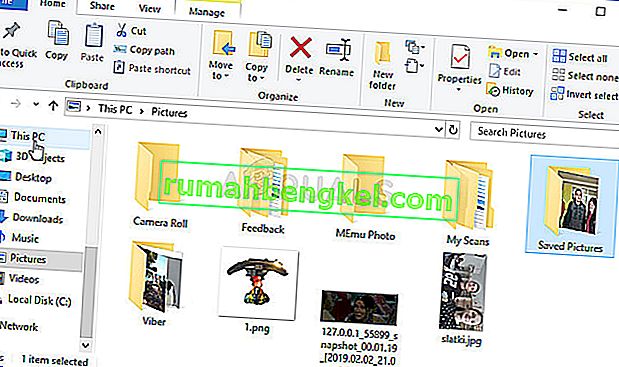
- Navegue até a pasta onde estão os jogos que não podem ser verificados pelo GeForce Experience. Certifique-se de selecionar uma pasta pai comum.
- Você precisará se apropriar da pasta . Clique com o botão direito na pasta, clique em Propriedades e, em seguida, clique no botão Segurança. Clique no botão Avançado . A janela “Configurações de segurança avançadas” aparecerá. Aqui você precisa alterar o proprietário da chave.
- Clique no link Alterar próximo ao rótulo “ Proprietário: ”. A janela Selecionar usuário ou grupo aparecerá.

- Selecione a conta do usuário através do botão Avançado ou simplesmente digite sua conta de usuário na área que diz 'Digite o nome do objeto a ser selecionado' e clique em OK. Adicione o Todos
- Opcionalmente, para alterar o proprietário de todas as subpastas e arquivos dentro da pasta, marque a caixa de seleção “ Substituir proprietário em sub-recipientes e objetos ” na janela “ Configurações de segurança avançadas ”. Clique em OK para alterar a propriedade.

- Agora que você tem controle total sobre a pasta, verifique se o GeForce Experience agora pode escanear os jogos localizados dentro desta pasta!
Solução 4: Reinstale o GeForce Experience
Parece que o problema é bastante específico da versão do GeForce Experience instalada em seu computador. A execução das etapas abaixo garantirá que você tenha a versão mais recente instalada e o problema deve parar de aparecer se os métodos acima não ajudarem.
- Clique no menu Iniciar e abra o Painel de Controle procurando por ele. Como alternativa, você pode clicar no ícone de engrenagem para abrir as Configurações se estiver usando o Windows 10.
- No Painel de Controle, selecione Exibir como - Categoria no canto superior direito e clique em Desinstalar um Programa na seção Programas.

- Se você estiver usando o aplicativo Configurações, clicar em Aplicativos deve abrir imediatamente uma lista de todos os programas instalados em seu PC.
- Localize a ferramenta GeForce Experience no Painel de Controle ou Configurações e clique em Desinstalar .
- Seu assistente de desinstalação deve abrir, portanto, siga as instruções para desinstalá-lo.

- Clique em Concluir quando o desinstalador concluir o processo e reinicie o computador para ver se os problemas de login ainda aparecerão. Certifique-se de baixar a versão mais recente neste link. Execute o executável e siga as instruções na tela para instalá-lo.