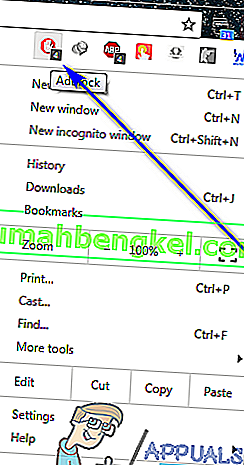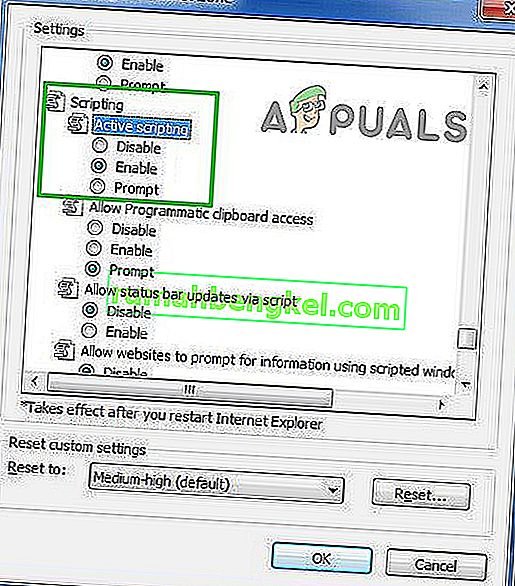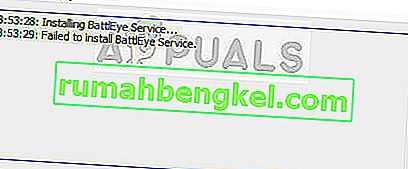Roblox é o universo online definitivo onde você pode jogar minijogos feitos por usuários, desfrutar de seus universos e criar o seu mundo para os outros aproveitarem. É uma ótima ideia de plataforma cruzada, mas muitos usuários reclamam que Roblox não está sendo instalado corretamente no Windows.
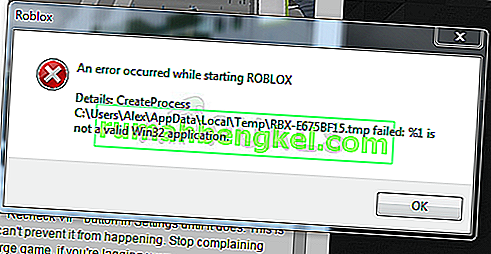
A instalação do Roblox é muito simples, mas os usuários afirmam que muitas vezes ele trava no meio ou 'termina', mas o Roblox ainda não pode ser executado e não é reconhecido como instalado. De qualquer forma, preparamos vários métodos de trabalho para você verificar e esperamos que consiga resolver seu problema!
O que causa falha na instalação do Roblox no Windows?
Identificar muitas causas diretas para este problema específico é difícil e a maioria dos métodos de solução de problemas se resume a executar certas soluções alternativas que fazem com que a instalação funcione corretamente e o problema seja resolvido. No entanto, é possível anotar a causa mais comum que deve ser tratada.
O executável do instalador principal costuma ser impedido de funcionar corretamente pela ferramenta antivírus que você instalou no computador ou diretamente pelo Firewall do Windows Defender . Você deve considerar adicionar o inicializador como uma exceção no antivírus e no firewall antes de tentar novamente. Além disso, fornecer acesso de administrador parece funcionar!
Solução 1: desative seu antivírus
Às vezes, o instalador Roblox tem problemas para obter permissão suficiente em seu computador para acessar certos arquivos necessários para a instalação prosseguir. Isso geralmente significa que seu programa antivírus está bloqueando a ferramenta!
Desativar o antivírus é um processo que difere muito de uma ferramenta antivírus para outra, mas todos devem desativar o Windows Defender para que a instalação seja bem-sucedida, portanto, siga as etapas abaixo para fazer isso!
Ainda assim, a maioria deles pode ser desativada clicando com o botão direito em sua entrada na bandeja do sistema (parte inferior direita da tela) e escolhendo a opção Desativar .
- No entanto, se você for um usuário do Windows 10, deverá desativar o Windows Defender se não tiver nenhum outro antivírus instalado. Clique com o botão direito no ícone de escudo na bandeja do sistema e clique em Exibir Painel de Segurança .
- Se não vir o ícone, você pode abrir o aplicativo Configurações clicando no botão do menu Iniciar e clicando no ícone de engrenagem logo acima do botão do menu Iniciar.
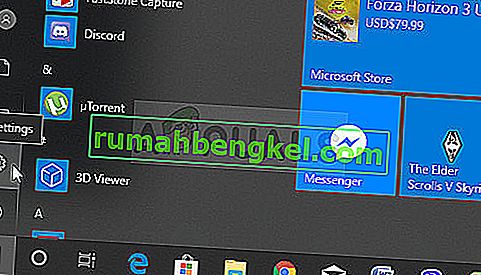
- Clique para selecionar a seção Atualização e segurança e navegue até Segurança do Windows. Na parte superior da janela, clique na opção Abrir a Central de segurança do Windows Defender .
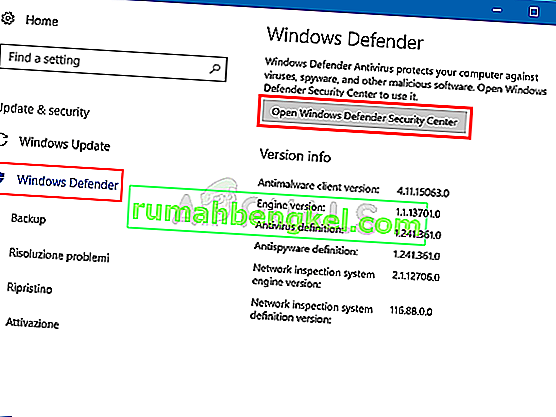
- Quando o Windows Security Center Defender abre, clique no ícone de escudo abaixo do ícone casa, aberta Virus & protecção ameaça configurações e desligar a proteção em tempo real e proteção baseada em nuvem para desativar Defender.
- Navegue até o ícone do navegador (o segundo do menu do lado direito) e desative a opção Verificar aplicativos e arquivos .

- Isso desativará o Defender enquanto você instala o Roblox. Não se esqueça de reverter as alterações feitas durante essas etapas, pois isso deixa seu computador desprotegido.
Solução 2: exclua a pasta Roblox em AppData
Excluir esta pasta em AppData irá reiniciar o progresso da instalação e permitir a instalação ou atualização adequada do Roblox em seu computador. Os primeiros dois métodos funcionaram para a maioria dos usuários online e esperamos que você siga as instruções cuidadosamente para executá-los!
- Navegue até o seguinte local em seu computador abrindo o Windows Explorer e clicando em Este PC :
C: \ Users \ YOURUSERNAME \ AppData \ Local
- Se você não conseguir ver a pasta AppData, pode ser necessário ativar a opção que permite visualizar arquivos e pastas ocultos. Clique na guia “ Exibir ” no menu do Explorador de Arquivos e clique na caixa de seleção “ Itens ocultos ” na seção Mostrar / ocultar. O Explorador de Arquivos mostrará os arquivos ocultos e se lembrará dessa opção até que você a altere novamente.
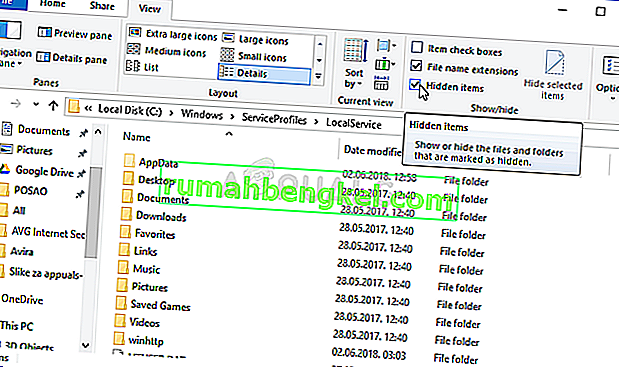
- Exclua todos os arquivos e pastas na pasta Local com Roblox em seu nome. Se você receber uma mensagem dizendo que alguns arquivos não puderam ser excluídos porque estavam em uso, certifique-se de encerrar todos os processos relacionados ao Roblox no Gerenciador de Tarefas . Você também pode simplesmente mover os arquivos e pastas para outro lugar por segurança! Verifique se o Roblox agora consegue instalar corretamente.
Solução 3: permitir Roblox no Firewall do Windows Defender
Permitir o arquivo de instalação do Roblox através do seu firewall é um ótimo método sugerido por muitos usuários. Parece que o instalador não tem permissões para se conectar à Internet e baixar dados adicionais e a instalação é, portanto, interrompida antes de chegar ao fim. Siga as etapas abaixo para permitir o arquivo de instalação do Roblox por meio do Firewall do Windows Defender!
- Abra o Painel de Controle procurando o utilitário no botão Iniciar ou clicando no botão Pesquisar ou no botão Cortana na parte esquerda da barra de tarefas (parte inferior esquerda da tela).
- Após abrir o Painel de Controle, mude a exibição para ícones Grandes ou Pequenos e navegue até a parte inferior para abrir o Firewall do Windows Defender

- Clique em Firewall do Windows Defender e clique na opção Permitir um aplicativo ou recurso pelo Firewall do Windows na lista de opções do lado esquerdo. Uma lista de aplicativos disponíveis deve ser aberta. Navegue até onde você baixou o Roblox ( C: \ Users \ YourUserName \ Downloads por padrão) e escolha o arquivo de instalação do Roblox .
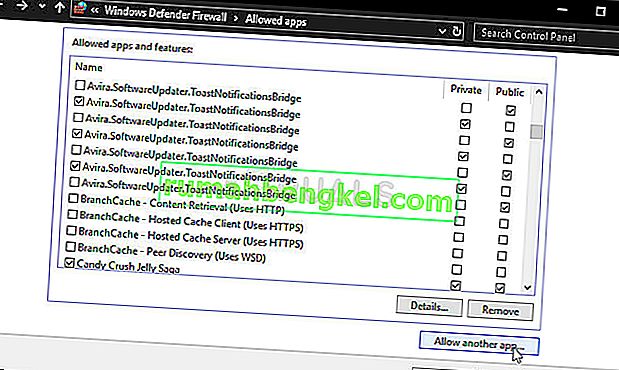
- Clique em OK e reinicie o computador antes de verificar se o Roblox agora instala sem problemas!
Solução 4: execute o RobloxPlayerLauncher como um administrador
Fornecer permissões de administrador para o arquivo RobloxPlayerLauncher é um método simples, mas eficaz, usado para resolver esse problema e tem ajudado muitos usuários a lidar com ele. Fornecer acesso de administrador pode resolver alguns problemas de propriedade e permissões que podem impedir a conclusão da instalação. Siga as etapas abaixo para fornecer permissões de administrador ao arquivo RobloxPlayerLauncher.exe!
- Navegue até o local onde o RobloxPlayerLauncher está localizado. O local padrão é C: \ Users \ YourUserName \ Downloads.
- Localize o arquivo exe e altere suas propriedades clicando com o botão direito do mouse em sua entrada e escolhendo Propriedades . Navegue até a guia Compatibilidade na janela Propriedades e marque a caixa ao lado de Executar este programa como administrador .
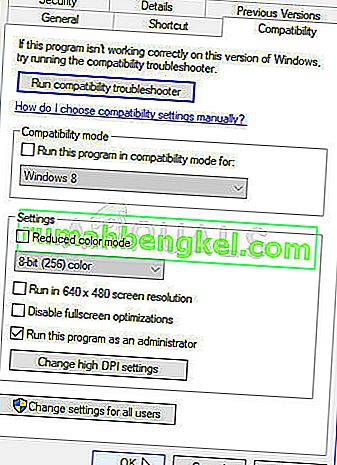
- Na seção Modo de compatibilidade , desmarque a caixa ao lado da opção Executar este programa em modo de compatibilidade se ela foi marcada antes de aceitar as alterações.
- Certifique-se de confirmar todas as caixas de diálogo que podem aparecer para você confirmar com privilégios de administrador e o iniciador deve iniciar com privilégios de administrador a partir de agora. Abra-o clicando duas vezes em seu ícone e tente ver se a instalação foi bem-sucedida.