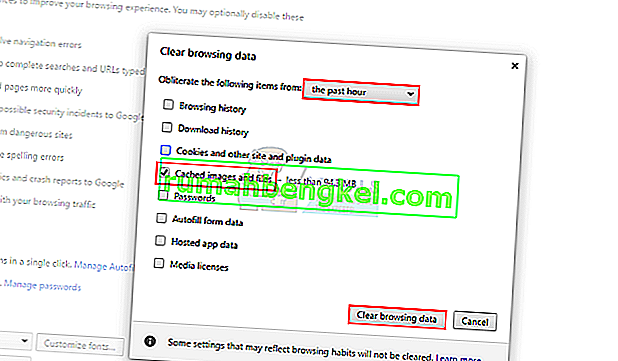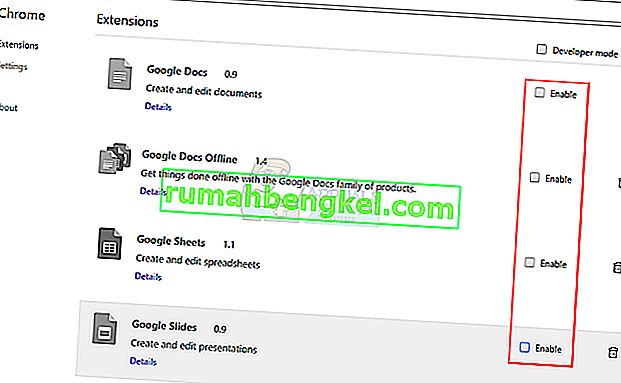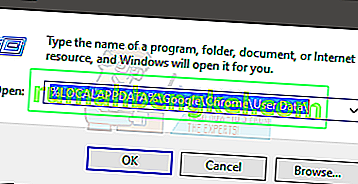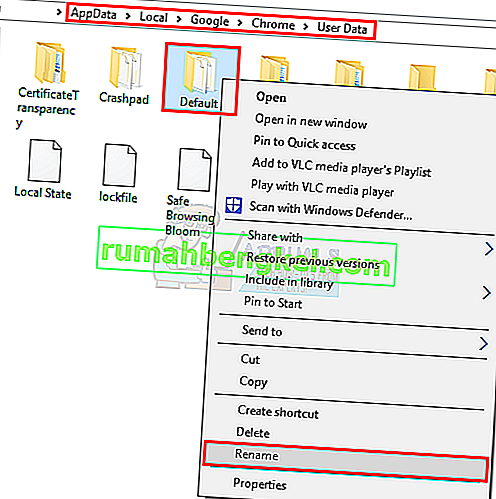Quase todos nós usamos a Internet diariamente. E quando se trata de navegação na Internet, o Google Chrome é uma das principais opções dos usuários. Mas, embora o Google Chrome seja altamente preferido pelos usuários, você ainda pode enfrentar alguns problemas ao usá-lo. Um dos problemas que muitas pessoas enfrentam ao usar o Google Chrome é o “Ah, bolas! Chrome ficou sem memória ”.

Esse problema é exatamente o que a mensagem de erro indica. Seu Google Chrome está sem memória. Isso é um problema porque você verá esta mensagem apesar de ter mais memória do que suficiente (RAM) em seu computador. Muitos usuários do Chrome enfrentam esse problema do nada. Não há avisos antes desse problema e não há dicas específicas que podem ajudá-lo a prever o problema antes de acontecer. Você pode ver esse erro em páginas específicas ou pode ser completamente aleatório. O erro não está relacionado a um site específico. Este problema, se continuar acontecendo, não permitirá que você navegue normalmente e continuará mostrando esta página em sites aleatórios ou específicos.
A causa do problema não é clara. Existem muitos motivos pelos quais isso pode estar acontecendo, mas é claro que é um problema do lado do Google Chrome, não do lado do site. O problema pode ser causado por alguma extensão ou pode ser por causa de um perfil de usuário corrompido ou pode ser por causa da versão errada do Chrome. Como pode haver muitos motivos para essa mensagem, há várias soluções para esse problema.
Portanto, tente solucionar o problema e, se isso não resolver o problema, tente cada um dos métodos listados abaixo até que o problema seja resolvido.
Solução de problemas
- O problema pode ser simplesmente porque você não tem memória disponível suficiente para o Google Chrome. Tente fechar as outras guias, exceto aquela que mostra o erro. Feche outros programas que possam estar em execução. Depois de fechar tudo, tente recarregar a página que está mostrando o erro.
- Você também pode simplesmente fechar o navegador e abri-lo novamente. Fechar o Google Chrome irá liberar a memória que está segurando e pode resolver o problema se realmente for devido ao consumo de memória. Não é uma solução, mas um hack.
Método 1: atualizar para 64 bits
A primeira coisa que você deve verificar é se você tem a versão de 64 bits do Google Chrome ou não. Essa deve ser sua prioridade, especialmente se você acha que tem RAM mais do que suficiente para o Google Chrome. A versão de 64 bits do Google Chrome foi projetada para usar mais memória, portanto, se o seu Chrome estiver apresentando esse erro de memória, mesmo que você tenha muita memória disponível, esse pode ser o problema.
Se você não tem certeza se tem uma versão de 32 bits ou 64 bits, siga as etapas abaixo
- Abra o Google Chrome
- Digite chrome: // chrome na barra de endereço e pressione Enter
- Selecione a seção Sobre (se ainda não estiver selecionada)
- Verifique se há 64 bits escritos após sua versão do Google Chrome
- Se não houver nenhum 64 bits escrito ou se houver 32 bits após o número da sua versão, isso significa que você não tem a versão 64 bits do Google Chrome.
- Acesse aqui e baixe a versão de 64 bits. No momento, a versão de 64 bits é o padrão, então você não precisa fazer nada. Basta baixar o Google Chrome e instalá-lo.

Quando terminar, verifique se o problema ainda existe ou não.
Método 2: Usando o Gerenciador de Tarefas
Às vezes, eliminar o Google Chrome do gerenciador de tarefas e reiniciá-lo também resolve o problema. Esta não é uma solução permanente, mas mais um hack que você pode ter que fazer indefinidamente. Mas se nada mais estiver funcionando, isso deve ser útil.
Essas etapas devem ser executadas enquanto o Google Chrome está funcionando e mostrando o erro.
- Pressione e segure as teclas CTRL , ALT e DELETE simultaneamente ( CTRL + ALT + DELETE )
- Selecione o Gerenciador de Tarefas
- Localize o Google Chrome no gerenciador de tarefas.
- Selecione Google Chrome
- Selecione Finalizar Tarefa

Depois de fechado, execute novamente o Google Chrome e você não verá mais a página de problemas de memória.
Método 3: limpar cache
Limpar o cache do navegador pode ser uma boa opção. O problema será resolvido se houver alguma informação corrompida armazenada que possa estar causando o problema.
Para limpar o cache do navegador, siga as etapas abaixo
- Abra o Google Chrome
- Pressione as teclas CTRL , SHIFT e DELETE simultaneamente ( CTRL + SHIFT + DELETE )
- Marque a opção que diz Imagens e arquivos em cache
- Selecione Hora anterior ou Dia anterior no menu suspenso. Você pode selecionar qualquer opção dependendo de quando o problema começou a acontecer
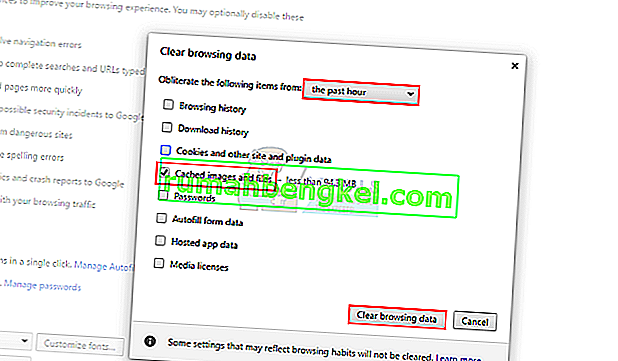
- Clique em Limpar dados de navegação
Agora verifique se o problema desapareceu ou não.
Método 4: desabilitar extensões
O problema também pode ser causado por uma extensão. Você pode verificar se o problema é devido a uma extensão ou não, desativando todas as extensões. Depois de desativar todas as extensões, verifique se o problema ainda persiste. Se o problema desapareceu, isso significa que o problema foi devido a uma extensão. Você pode habilitar uma extensão de cada vez para verificar qual estava causando o problema e reinstalá-la.
Para desativar extensões em seu Google Chrome, siga as etapas abaixo
- Abra o Google Chrome
- Digite chrome: // extensions na barra de endereço e pressione Enter
- Você poderá ver a lista de todas as extensões instaladas em seu navegador
- Desmarque a caixa que diz Ativado para todas as extensões.
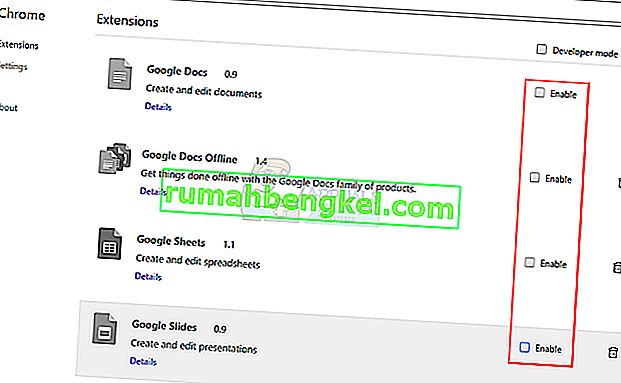
- Assim que terminar, verifique se o problema ainda existe ou não
Se o problema tiver resolvido, habilite uma extensão marcando a caixa Habilitado na frente dela. Repita isso para todas as extensões e, assim que encontrar a extensão que está causando o problema, exclua-a clicando na caixa de lixo na frente dela.
Método 5: criando novo perfil de usuário
Se o problema for causado pelas informações armazenadas pelo Google Chrome, alterar o nome da pasta padrão do Google Chrome pode resolver o problema para você. Isso pode acontecer se o seu perfil de usuário estiver corrompido.
Siga as etapas abaixo para alterar o nome da pasta de seu perfil de usuário
- Segure a tecla Windows e pressione R
- Digite % LOCALAPPDATA% \ Google \ Chrome \ User Data \ e pressione Enter.
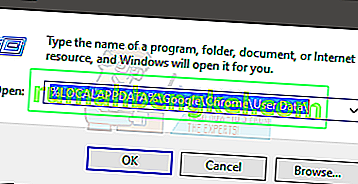
- Localize a pasta padrão
- Clique com o botão direito na pasta Padrão e selecione Renomear
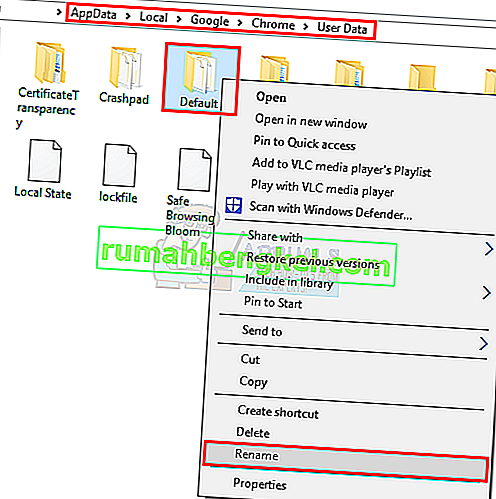
- Renomeie-o para Old Default e pressione Enter

Agora inicie o Google Chrome novamente e verifique se o problema ainda persiste ou não. Não se preocupe com a pasta, assim que você iniciar o Chrome novamente, ele irá recriar uma nova pasta padrão para você automaticamente.