Este erro específico aparece quando um usuário tenta fazer login em um domínio. Isso pode ser bastante problemático porque não parece haver uma maneira de contornar isso. O erro apareceu em várias versões do sistema operacional Windows, mas é mais comum no Windows 10.
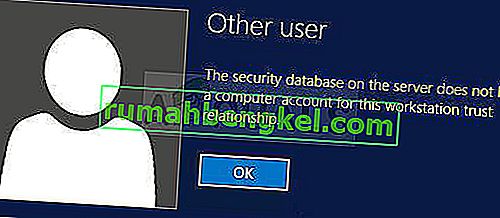
Nós descobrimos alguns métodos de sucesso usados para resolver o problema e decidimos colocá-los juntos em um artigo. Certifique-se de seguir as soluções que preparamos para resolver o problema com sucesso!
O que causa o erro “O banco de dados de segurança no servidor não tem uma conta de computador para esta relação de confiança da estação de trabalho” no Windows?
A lista de possíveis causas para esse problema não é tão longa, mas conterá praticamente tudo que você precisa saber sobre as possíveis causas. Confira abaixo para simplificar o caminho para resolver o problema:
- As configurações de hora e data estão mal configuradas - As configurações de hora e data mal configuradas no lado do cliente causarão problemas e exibirão o erro.
- A conexão entre o cliente e o controlador de domínio pode ter atingido o tempo limite - neste caso, você terá que reconectar e reiniciar a conexão.
- Problemas de DNS e Firewall do Windows - endereços DNS ou políticas do Firewall do Windows podem causar o problema.
Solução 1: verifique as configurações de data e hora no PC cliente
Data e hora inadequadas no seu computador não são recomendadas e não é algo que alguém deva fazer de propósito. No entanto, alguns usuários reiniciam o BIOS ou realizam algumas alterações que alteram a hora e a data e se esquecem de configurá-lo corretamente novamente. Isso por si só é suficiente para causar o problema, portanto, certifique-se de verificar se está tudo bem.
- Abra as configurações de data e hora em seu computador abrindo o menu Iniciar e abrindo o aplicativo Configurações clicando no ícone de engrenagem acima do botão do menu Iniciar e no ícone de energia, escolhendo a opção Hora e idioma e navegando até Data e hora.
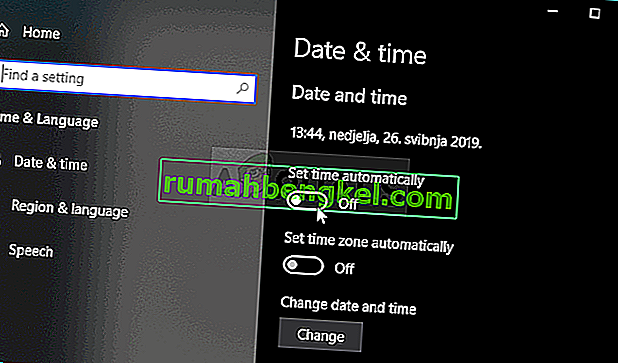
- Na guia Data e Hora, certifique-se de que as configurações de data e hora do computador estejam alinhadas com o local em que você está. Se a hora não estiver correta, você pode tentar ativar ou desativar a opção Definir hora automaticamente, dependendo das configurações anteriores.
- Se a opção “Definir hora automaticamente” agora estiver desligada, escolha o fuso horário correto na lista suspensa para concluir o processo. Depois de terminar, reinicie o computador e tente abrir a conexão com o domínio novamente.
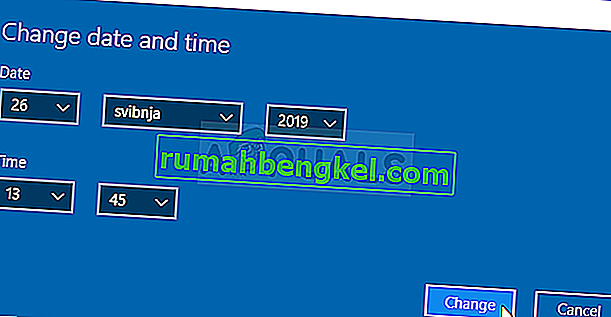
Alternativa : Se isso não funcionar para você ou se você estiver usando uma versão do Windows anterior ao Windows 10, você também pode usar o Painel de Controle para sincronizar com um servidor de horário online para sempre ter as configurações corretas.
- Abra o Painel de Controle pesquisando-o no menu Iniciar ou usando a combinação de teclas Windows + R , digitando “ control. exe ”na caixa Executar e clicando em OK .
- No Painel de Controle, selecione Exibir como: Categoria no canto superior direito e clique no botão Relógio e Região para abrir esta seção.
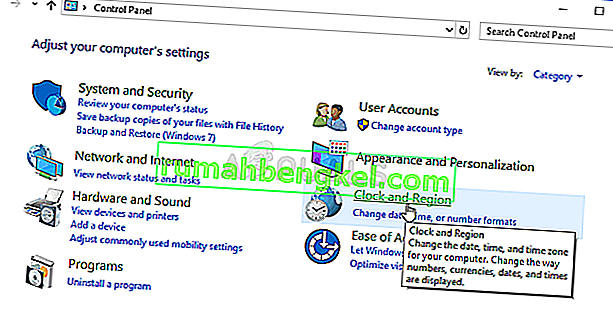
- Clique no botão Definir hora e data em Data e hora na seção Relógio e região e navegue até a guia Horário na Internet imediatamente. Clique no botão Alterar configurações.
- Marque a caixa ao lado da opção “ Sincronizar com um servidor de horário da Internet ” e escolha “ horário. servidor windows.com ”antes de clicar em Atualizar .
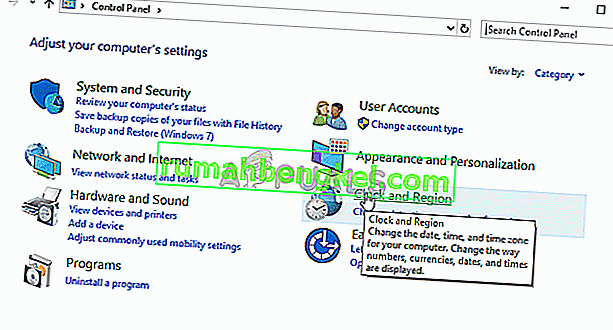
- Clique no botão OK para aplicar as alterações e tente conectar-se ao domínio para ver se o erro “O banco de dados de segurança no servidor não tem uma conta de computador para esta estação de trabalho confiável” ainda aparece.
Solução 2: Verificar problemas de DNS e firewall
Se houver problemas relacionados à sua conexão real com o servidor, talvez seja necessário verificar se há conflitos de DNS ou do Firewall do Windows. Eles costumam causar problemas de rede e você definitivamente deve tentar seguir as etapas abaixo para definir algumas regras do Firewall do Windows e redefinir os endereços DNS.
- Pesquise por “ Prompt de Comando ” digitando-o diretamente no menu Iniciar ou pressionando o botão de pesquisa ao lado dele. Clique com o botão direito na primeira entrada que aparecerá como resultado da pesquisa e selecione a opção “ Executar como administrador ” no menu de contexto.
- Além disso, você também pode usar a combinação de teclas do logotipo do Windows + R para abrir a caixa de diálogo Executar . Digite “ cmd ” na caixa de diálogo que aparece e use a combinação de teclas Ctrl + Shift + Enter para Prompt de Comando administrativo.
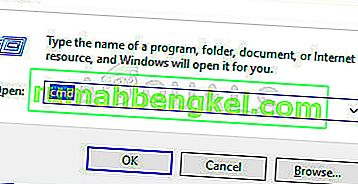
- Digite os seguintes comandos na janela e certifique-se de pressionar Enter após digitar cada um. Aguarde a mensagem “ Operação concluída com sucesso ” ou algo semelhante para saber que o método funcionou.
netsh advfirewall firewall set rule group = "descoberta de rede" new enable = yes ipconfig / flushdns ipconfig / registerdns
- Tente reiniciar a conexão e veja se o erro ainda aparece!
Solução 3: reinicie a conexão
Às vezes, o problema aparece quando a conexão do computador com o servidor de domínio entra em um estado de erro e precisa ser reiniciado. Isso também pode ser feito no computador cliente com bastante facilidade, alternando a conexão do domínio para o grupo de trabalho e vice-versa. Siga as etapas abaixo para realizar essas etapas!
- Clique com o botão direito em Meu Computador / Este PC dependendo da versão do Windows que você instalou no seu computador e escolha Propriedades
- Depois disso, localize o botão Alterar configurações no lado esquerdo da janela Propriedades, em Nome do computador, domínio e configurações do grupo de trabalho , e clique nele.
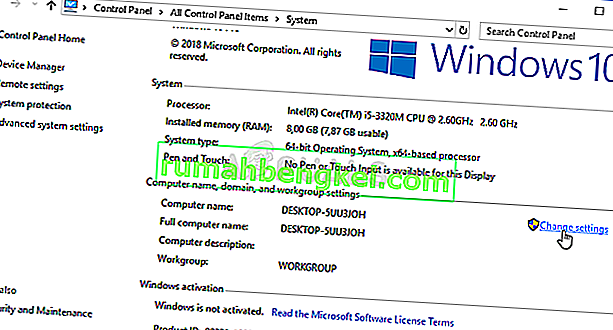
- Na guia Nome do computador das Propriedades do sistema , clique no botão Alterar na parte inferior direita da janela. Na área Membro de , altere o botão de opção de Domínio para Grupo de Trabalho e certifique-se de aplicar as alterações.
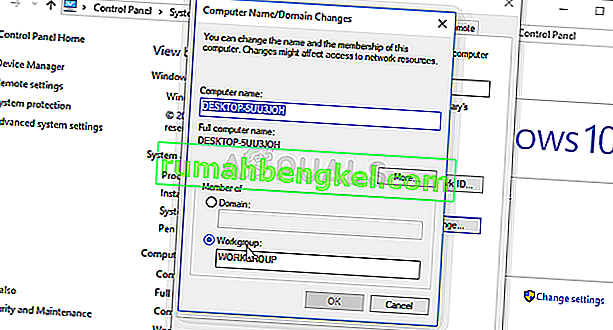
- Reinicie seu computador e navegue de volta para a mesma área e desfaça as alterações voltando para o Domínio. Tente fazer login novamente e verifique se o mesmo problema ainda aparece.
Solução 4: usar comandos do PowerShell
Se os métodos acima não ajudaram, você pode experimentar alguns comandos simples do PowerShell que podem ser usados para fazer login no domínio. Esses comandos nem sempre funcionam, mas conseguiram resolver o problema completamente para alguns usuários, tornando-os dignos de serem incluídos no artigo.
- Abra o utilitário PowerShell clicando com o botão direito do mouse no botão do menu Iniciar e clicando na opção Windows PowerShell (Admin) no menu de contexto.
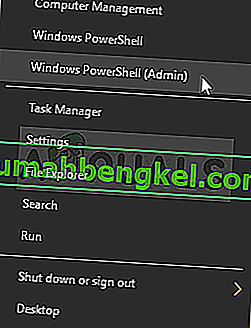
- Se você vir o Prompt de Comando em vez do PowerShell nesse local, também poderá pesquisá-lo no menu Iniciar ou na barra de pesquisa ao lado dele. Desta vez, certifique-se de clicar com o botão direito do mouse no primeiro resultado e escolher Executar como administrador .
- No console do PowerShell, digite os comandos mostrados abaixo e certifique-se de clicar em Enter após digitar cada um. Certifique-se de colocar as informações do seu servidor nos lugares certos, em vez de em nossos espaços reservados.
$ cred = Get-Credential (insira suas credenciais de domínio) reset-ComputerMachinePassword -Credential $ cred -server ( seu servidor de anúncios aqui)
- Deixe este comando agir e você deverá inserir a senha novamente e, com sorte, poderá fazer o login sem problemas!








