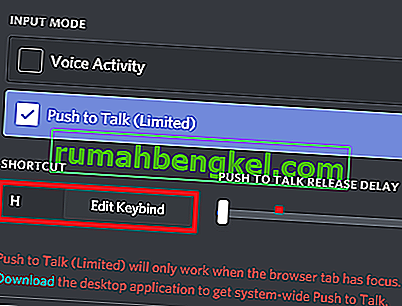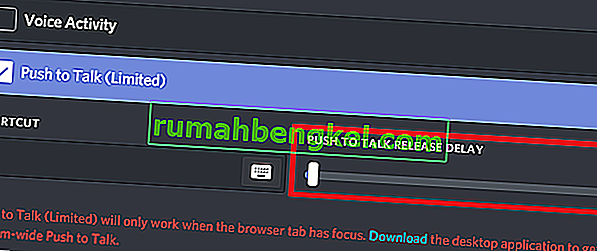O Discord rapidamente se tornou um dos serviços de chat mais usados pelos jogadores de todo o mundo. O serviço VOIP dá ênfase aos jogos e foi desenvolvido com base nos princípios do Slack. Embora o bate-papo em grupo seja muito simples, você pode fazer coisas mais avançadas, como organizar canais personalizados e configurar seus próprios comandos de texto.
Se você joga jogos multijogador com amigos pelo Discord, já sabe que as coisas podem ficar agitadas rapidamente. Meu principal problema quando jogo com chat de voz, é aquele amigo com o fone de ouvido barato que estraga para todo mundo. Fones de ouvido medíocres captam muito ruído de fundo que interfere na comunicação da equipe. Isso também acontece com pessoas que usam o microfone interno de seu computador ou laptop.
Mas agora sou um jogador feliz. Eu convenci com sucesso todos os meus amigos de jogo a usar o recurso Push to Talk do Discord em nossas sessões. Desde então, não houve discussões ou conflitos causados por ruídos de fundo. Além disso, o bate-papo é mais silencioso, permitindo que nos concentremos mais e melhoremos como nunca antes.
Se você deseja convencer um amigo ou se é você quem está afetando a jogabilidade de seus amigos de bate-papo, você precisa experimentar o recurso Push to Talk o mais rápido possível.
Não se preocupe se você não souber como habilitá-lo, temos dois guias abrangentes com cada etapa que você precisa realizar. Os guias abaixo podem ser seguidos na versão da Web do Discord, bem como no Windows, Linux e macOS.
Observação: o recurso Push to Talk é severamente limitado na versão da web. Ele só funcionará quando a guia do navegador Discord estiver em foco. Se você deseja uma experiência simplificada do Discord, recomendo que escolha uma versão para desktop.
Como habilitar Push to Talk no Discord
Vamos começar habilitando o recurso e, em seguida, seguiremos com um segundo guia para configurar tudo. Independentemente de qual versão do Discord você está usando, primeiro você precisa ter certeza de que está conectado com êxito. Depois de fazer isso para você, eis o que você precisa fazer:
- Procure seu nome de usuário no canto esquerdo inferior da tela. Toque no ícone de configurações próximo a ele.

- Quando estiver nas configurações do Discord, role para baixo e toque em Voz e Vídeo (Voz) .
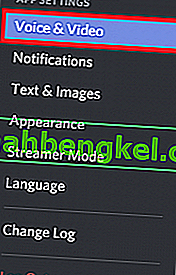
- Agora clique na caixa ao lado de Push to Talk para habilitar este recurso.
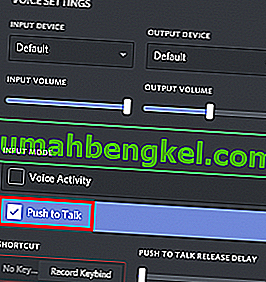
Como configurar Push to Talk no Discord
Agora você ativou o Push to Talk com sucesso. Mas você não pode usá-lo imediatamente. Para que funcione corretamente, precisamos definir uma tecla para o recurso Push to Talk . Aqui está o que você precisa fazer:
- Vá para Configurações e role para baixo até a seção Atalhos de teclado . Lembre-se de que o Discord permitirá que você defina vários atalhos para o mesmo recurso. Isso é realmente útil se você estiver jogando vários jogos com controles diferentes. Sinta-se à vontade para adicionar quantos quiser.
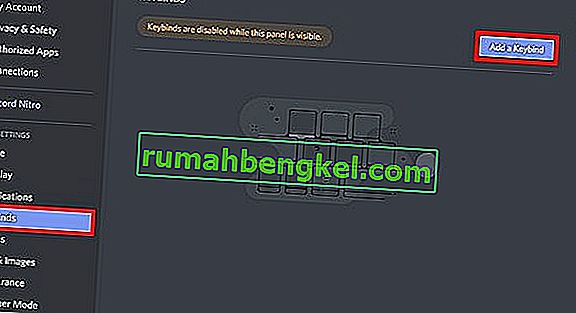 Nota: A versão da Web do Discord não tem uma guia Keybind. Eu recomendo fortemente a versão para desktop, mas se essa não for uma opção, vá para Configurações> Voz e Vídeo (em Configurações do aplicativo ). A partir daí, você pode clicar em Editar Keyblind e adicionar um atalho.
Nota: A versão da Web do Discord não tem uma guia Keybind. Eu recomendo fortemente a versão para desktop, mas se essa não for uma opção, vá para Configurações> Voz e Vídeo (em Configurações do aplicativo ). A partir daí, você pode clicar em Editar Keyblind e adicionar um atalho.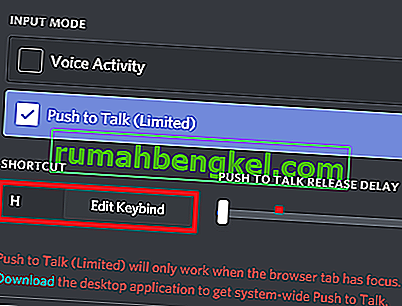
- Quando estiver lá, toque em Adicionar um atalho de teclado (canto superior direito).

- Agora certifique-se de escolher Push to Talk como a ação. Depois de fazer isso, clique em Gravar atalho de teclado e pressione a tecla que deseja usar como botão de alternância Push to Talk. Clique em Parar gravação para salvar sua preferência.

- Agora volte para Configurações> Voz (Voz e Vídeo) . Diretamente sob o local em que ativou o Push to Talk, você deve notar um pequeno controle deslizante chamado Push to Talk Release Delay . Este controle deslizante modifica o tempo que o Discord leva para cortar o sinal de voz depois que você solta o atalho de tecla Push to talk. O valor mais baixo é 20 ms, mas sugiro aumentar um pouco mais, para não interromper por engano.
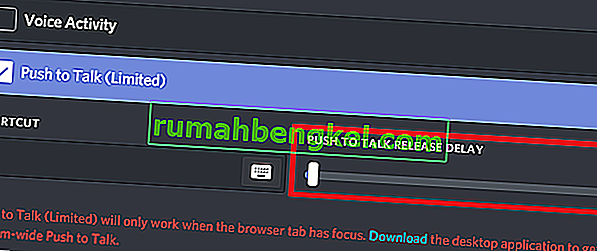
Embrulhar
Se você joga muito online, não há razão para não poupar os amigos de seus ruídos de fundo. O Push to Talk é obrigatório com todos os microfones, com uma combinação de alto-falante / microfone interno ou qualquer outro tipo de fone de ouvido que não tenha um bom cancelamento de ruído. Claro, vai demorar um pouco até você se disciplinar para manter a tecla Push to Talk pressionada enquanto fala, mas faça isso pela equipe.
Como um conselho, eu recomendo ir para um atalho de tecla perto das teclas de movimento (WASD). Isso não afetará sua jogabilidade. Se você estiver usando o Discord e tiver uma configuração mais eficiente, informe-nos na seção de comentários abaixo.


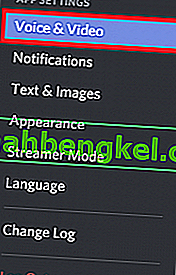
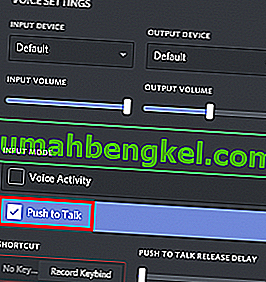
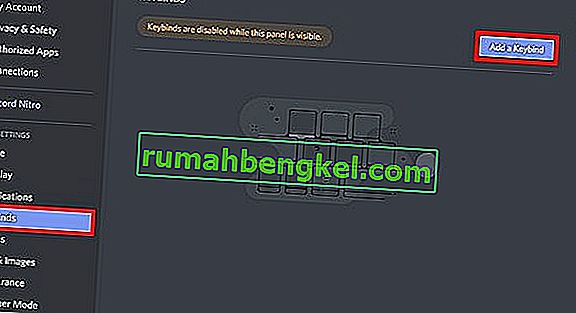 Nota: A versão da Web do Discord não tem uma guia Keybind. Eu recomendo fortemente a versão para desktop, mas se essa não for uma opção, vá para Configurações> Voz e Vídeo (em Configurações do aplicativo ). A partir daí, você pode clicar em Editar Keyblind e adicionar um atalho.
Nota: A versão da Web do Discord não tem uma guia Keybind. Eu recomendo fortemente a versão para desktop, mas se essa não for uma opção, vá para Configurações> Voz e Vídeo (em Configurações do aplicativo ). A partir daí, você pode clicar em Editar Keyblind e adicionar um atalho.