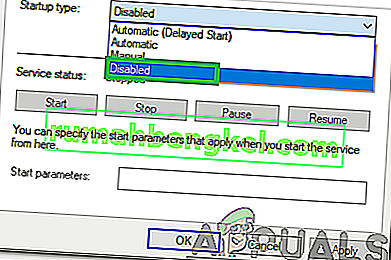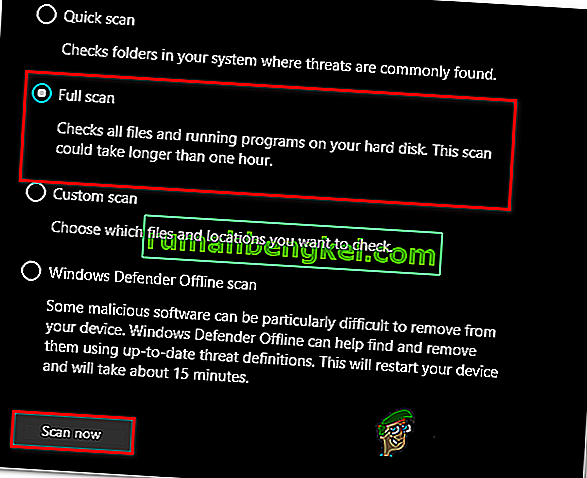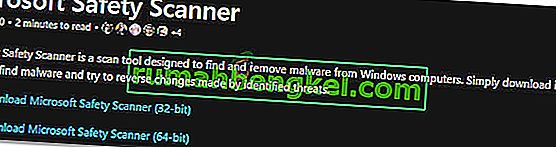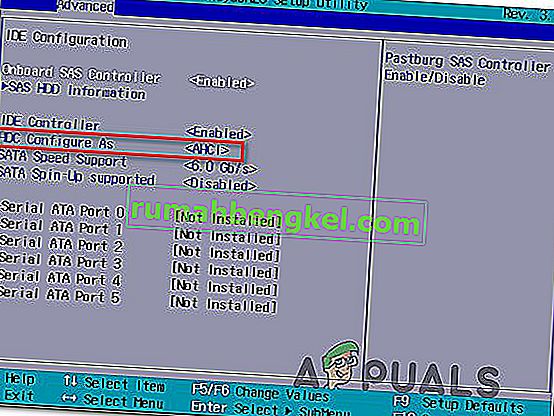IAStorDataSvc é o nome do serviço traduzido como Intel Storage Data Service usado pela Intel Rapid Storage Technology, que vem instalado por padrão na maioria dos sistemas operacionais mais recentes. Este processo não é prejudicial e destina-se a fornecer a você acesso mais rápido aos seus programas e aplicativos usados com frequência, salvando-os automaticamente em seu SSD (se você tiver um), enquanto mantém o acesso ao recurso da unidade de disco rígido. Resumindo, ele permite que você use o SSD e o HDD. A Rapid Response Technology da Intel, que é um recurso da Rapid Storage Technology da Intel, funciona como um banco de dados mestre-escravo para acesso mais rápido. Isso é usado principalmente em cenários Enterprise e Server, portanto, desinstalá-lo ou não usá-lo será adequado para um usuário doméstico. Os próprios SSDs são muito rápidos, seja em pequena ou grande capacidade.

Agora, já que sabemos o que eles fazem; e a escolha é nossa se devemos mantê-lo ou perdê-lo, as perguntas são por que o IAStorDataSvc está consumindo mais CPU do que deveria; isso ocorre porque a tecnologia vai economizar para. Ele armazena em cache seus programas usados com frequência e é muito importante, como pode ser construir seu índice de cache, limpar ou atualizar o cache, para salvar qualquer nova informação. Também foi relatado por alguns usuários que o aplicativo de armazenamento rápido da Intel pode causar tela azul em alguns casos. Se você decidiu mantê-lo, deixe esse processo ser executado por algumas horas e, se ainda assim não resolver, desinstale-o e instale novamente. Se você decidiu desinstalá-lo ou interromper o processo, isso é fácil de fazer.
Decidi mantê-lo, então como faço para corrigir o alto uso da CPU?
Método 1: desinstalar a tecnologia de armazenamento Intel Rapid
Segure a tecla Windows e Imprensa R . Digite appwiz.cpl e clique em OK .

Na lista de programas instalados, localize a Tecnologia de armazenamento Intel Rapid , clique duas vezes nela e escolha Desinstalar.

Depois de desinstalado, reinicie o computador e volte a esta página. (marcar). Agora, clique aqui para ir para a página de download da Tecnologia de armazenamento Intel Rapid, escolha seu sistema operacional para ter os downloads de sua versão do Windows listados, baixe-o, execute-o e instale-o. Isso deve resolver o problema.

Você também pode acessar o site do fabricante do seu sistema para obter o driver, caso não consiga descobrir qual usar. A seção de download do fabricante do seu produto deve listá-los especificamente, pois eles sabem como o sistema está configurado.
Método 2: interromper o serviço de tecnologia Intel Rapid
Cada processo executado em seu computador e quase todos os aplicativos de sistema instalados no sistema têm seu próprio serviço em execução em segundo plano, o que facilita sua inicialização no sistema operacional. Portanto, na maioria dos casos, interromper o serviço associado ao programa pode impedir sua execução no computador. Nesta etapa, interromperemos este serviço e, em seguida, verificaremos se isso corrige o problema. Por isso:
- Pressione “Windows” + “R” para abrir o prompt Executar.
- Digite “Services.msc” e pressione “Enter” para abrir a janela de gerenciamento de serviço.

- Na janela de gerenciamento de serviço, clique com o botão direito do mouse em “IAStorDataSvc” ou “Intel Rapid Storage Service” da lista de serviços instalados e selecione a opção “Propriedades” .
- Nas propriedades do serviço, clique no menu suspenso “Tipo de inicialização” e selecione “Desativado” na lista.
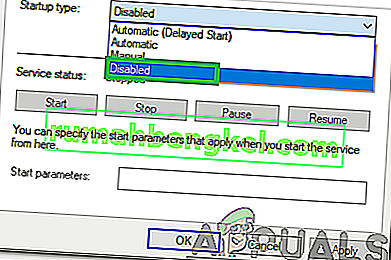
- Clique no botão “Parar” para impedir a execução do serviço e, a seguir, clique no botão “Aplicar” .
- Clique em “OK” e feche a janela.
- Agora, verifique se o alto uso do aplicativo volta.
Método 3: realizar uma verificação do sistema
Em certas situações, é possível que o seu sistema tenha sido infectado por malware ou um ataque de vírus. Alguns vírus se disfarçam sob os nomes de aplicativos do sistema para que não sejam facilmente detectados pela verificação manual e possam ser executados em segundo plano, sem interrupção do usuário. Portanto, nesta etapa, faremos uma verificação do sistema usando o Windows Defender padrão e verificaremos se há algo errado.
- Pressione “Windows” + “I” para abrir as configurações.
- Clique na opção “Atualizar e Segurança” para iniciar as configurações de segurança.

- Nas configurações de segurança, clique em “Segurança do Windows” do lado esquerdo.
- Na Segurança do Windows, clique em “Proteção contra vírus e ameaças” na tela principal.
- Na janela seguinte, clique no botão “Scan Options” e marque a opção “Full Scan” .
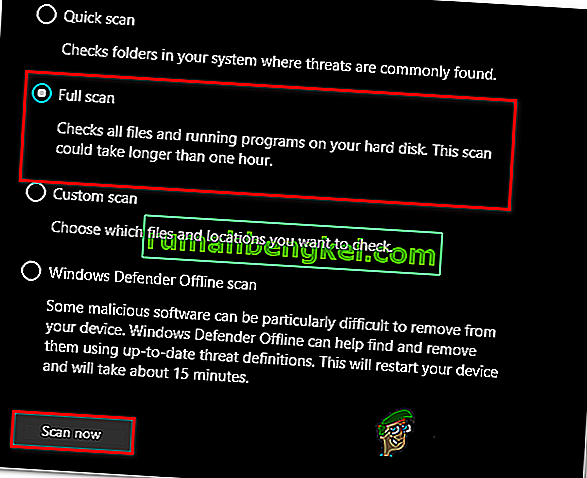
- Clique no botão “Verificar agora” para iniciar a verificação e deixe o Windows Defender percorrer os arquivos do sistema para encontrar quaisquer falhas.
- Aguarde o término da varredura e, em seguida, verifique se há alguma deformidade no computador.
Método 4: execute uma verificação antivírus
É possível que o Windows Defender padrão não tenha adquirido todas as definições e atualizações de vírus mais recentes, necessárias para isolar adequadamente os vírus e malware em seu computador. Portanto, nesta etapa, usaremos o Microsoft Security Scanner para verificar a existência de vírus em nosso computador. Por isso:
- Inicie seu navegador e navegue até este link.
- Baixe a versão do aplicativo que corresponda à arquitetura do seu sistema operacional.
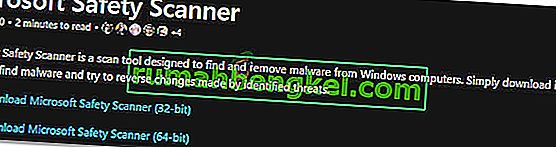
- Depois que o download terminar, execute o executável e deixe-o fazer uma varredura em seu computador.
- Siga as instruções na tela para concluir a digitalização e verifique se o problema ainda persiste.
Método 5: Alterar as configurações do BIOS
Em certas situações, o problema pode ser corrigido reconfigurando algumas configurações do BIOS do computador. O Bios controla o modo em que seus dispositivos de armazenamento funcionam e se um determinado modo foi selecionado que não é compatível com o hardware instalado em seu computador, este alto uso da CPU pode ser visto ao tentar usá-lo. Para corrigir isso:
- Reinicie o computador e espere que ele desligue completamente.
- Quando o computador iniciar a inicialização, pressione as teclas “DEL”, “F12” ou “F11” para entrar na Bios do computador dependendo da sua placa-mãe.
- Uma vez no BIOS, navegue até a seção Armazenamento e procure a opção “Configurar SATA como” ou “Modo SATA” .
- Clique nesta opção e selecione o modo “AHCI” na lista.
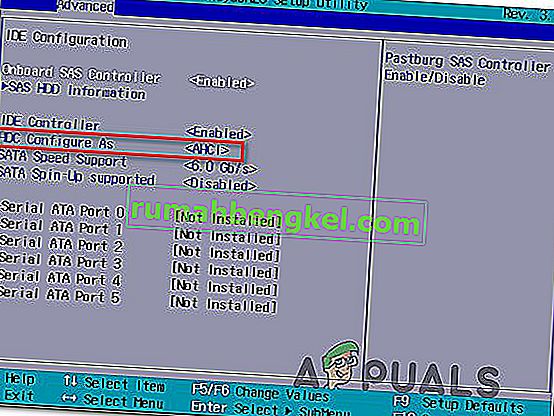
- Salve as alterações que você fez dentro de sua Bios e reinicie o computador.
- Ao inicializar no Windows, verifique se essa alteração corrige a situação.
Método 6: Terminando no Gerenciador de Tarefas
Uma solução bastante simples, mas temporária, para esse problema é simplesmente encerrar o processo do Gerenciador de Tarefas se ele começar a usar muitos recursos do computador. No entanto, lembre-se de que isso não impede que o processo volte e a correção pode ser apenas temporária. Por isso:
- Pressione “Windows ' + “ R ” para iniciar o prompt Executar.
- Digite “taskmgr” e pressione “Enter” para iniciar o Gerenciador de Tarefas.

- No Gerenciador de tarefas, clique na janela “Processos” e selecione o processo “Tecnologia de armazenamento Intel Rapid” na lista que está usando muitos recursos.
- Após selecionar o processo, clique no botão “Finalizar Tarefa” para evitar que a Tarefa seja executada.
- Verifique se isso corrige o problema.
Método 7: Instalando o driver mais antigo
A maioria das pessoas que encontrou esse problema em seus computadores percebeu que ele só começou a aparecer depois que instalaram uma atualização em seus computadores. Portanto, nesta etapa, desinstalaremos a instalação atual do driver e reinstalaremos uma versão anterior dele no site da Intel. Para fazer isso:
- Pressione “Windows” + “R” para abrir o prompt Executar.
- Digite “devmgmt.msc” e pressione “Enter” para abrir a janela de gerenciamento de dispositivo.

- No gerenciador de dispositivos, clique na opção Controladora de armazenamento para expandi-la e clique com o botão direito no driver “Tecnologia de armazenamento Intel Rapid” .
- Selecione o botão “Desinstalar dispositivo” para remover o driver do seu computador.

- Certifique-se de seguir as instruções na tela para concluir o processo de desinstalação do driver.
- Após a desinstalação, abra seu navegador e navegue até este site.
- Neste site, clique na opção “Mostrar mais” para fornecer algumas atualizações de driver publicadas recentemente da intel.
- Baixe uma versão mais antiga do driver para a arquitetura adequada do seu Windows.
- Após a conclusão do download, execute o executável e siga as instruções na tela para instalá-lo em seu computador.
- Verifique se isso corrige o problema no seu computador.
Método 8: Verificar o Windows Update
O Windows Update pode ser a solução para você, pois a maioria das atualizações traz grandes correções de bugs e patches que, em última análise, devem melhorar o desempenho do seu computador. Portanto, verificar se há uma atualização do Windows parece uma coisa decente a se fazer se você estiver enfrentando esse problema, porque a Microsoft e a Intel estão cientes desse problema específico e podem estar trabalhando para corrigi-lo em uma atualização recente. Para verificar se há atualizações:
- Pressione “Windows ' + “ I ” para abrir as configurações.
- Nas configurações, clique na opção “Atualização e Segurança” e selecione o botão “Windows Update” à esquerda.

- Clique na opção “Verificar atualizações” e deixe o sistema operacional verificar se há atualizações ausentes em seu computador.
- Verifique se o problema foi corrigido após aplicar uma atualização.
Decidi desinstalá-lo, como faço isso?
Segure a tecla Windows e Imprensa R . Digite appwiz.cpl e clique em OK. Na lista de programas instalados, localize Intel Rapid Storage Technology, clique duas vezes nele e escolha Desinstalar. Isso deve desinstalá-lo e interromper a execução do processo. Você também pode desabilitar apenas o serviço, mas seria melhor desinstalá-lo, pois ele pode ser reinstalado sempre que você quiser.
Observação: após a desinstalação, certifique-se também de limpar os arquivos inúteis para se livrar de qualquer resíduo do aplicativo.