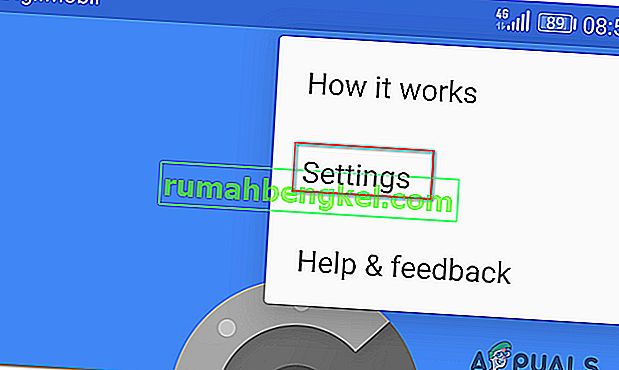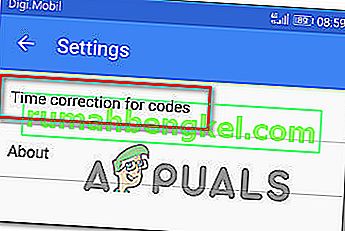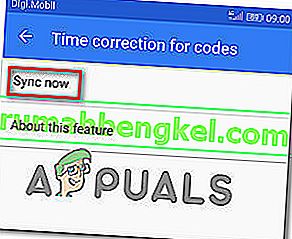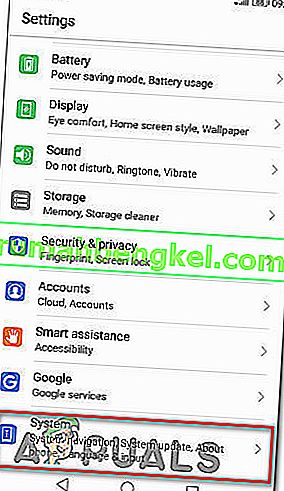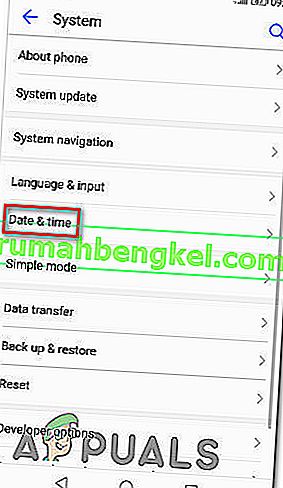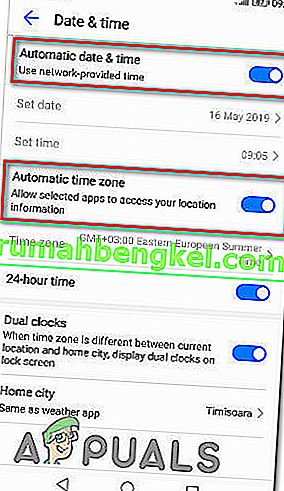Alguns usuários do Uplay estão relatando que o Google Authenticator fornece códigos errados todas as vezes e, portanto, eles não conseguem fazer login no serviço e jogar seus jogos favoritos. Outros tentaram resolver o problema sincronizando o aplicativo Google Authenticator com UPlay, mas esse procedimento também exige que eles usem o método do autenticador em duas etapas.

O que está fazendo com que o Uplay Google Authenticator não funcione?
Investigamos esse problema específico examinando vários relatórios de usuários e as estratégias de reparo comumente usadas para consertar esse problema. Acontece que existem vários culpados em potencial que são conhecidos por desencadear esse problema específico:
- O código do autenticador é digitado com espaços - mesmo que o código gerado seja exibido com um espaço após as três primeiras letras dentro do aplicativo Google Authenticator, o uPlay rejeitará o código se ele contiver espaços. Se você estava copiando e colando o código anteriormente, poderá resolver o problema excluindo o espaço entre a primeira e as últimas 3 letras.
- A correção de tempo para códigos está fora de sincronia - um culpado popular que pode fazer o uPlay rejeitar os códigos gerados pelo Google Authenticator é a correção de tempo. Normalmente, se o usuário viaja entre vários fusos horários, a correção do tempo pode ficar fora de sincronia dentro do aplicativo Google Authentication. Se este cenário for aplicável, você pode resolver o problema sincronizando a correção de tempo para o código por meio das configurações de autenticação do Google.
- A data e a hora estão incorretas no dispositivo móvel - o Google Authenticator é conhecido por gerar códigos defeituosos em casos em que a hora e a data e o fuso horário estão incorretos em relação à região. Vários usuários que encontraram esse problema conseguiram resolver o problema definindo os valores corretos e reiniciando o dispositivo.
- Falha interna do UPlay - A implementação de dois fatores no uPlay era extremamente problemática no início e ainda é em algum grau. Em muitos casos em que os usuários ainda não conseguiam acessar sua conta após seguir as correções mais comuns, a única correção foi abrir um tíquete de suporte para a mesa da Ubisoft. A boa notícia é que seus agentes de ajuda são rápidos e são conhecidos por resolver o problema rapidamente.
Se você está lutando para resolver o mesmo problema, este artigo fornecerá várias estratégias de reparo em potencial. Abaixo, você encontrará uma coleção de métodos que outros usuários em um cenário semelhante usaram com êxito para superar esse problema específico. Todos os métodos apresentados abaixo foram confirmados para funcionar por pelo menos um usuário.
Uma vez que os métodos abaixo são ordenados por dificuldade e eficiência, recomendamos que você os siga na ordem em que são apresentados. Um deles deve resolver o problema, independentemente do culpado que o esteja causando.
Método 1: digitar o código do Google Authenticator sem espaços
Lembre-se de que, embora o código gerado no Google Authenticator normalmente contenha 3 números, espaço e outros 3 números, você precisa ignorar o espaço, pois ele está lá apenas para fornecer mais clareza. Vários usuários afetados que estamos enfrentando esse problema relataram que o problema não estava mais ocorrendo depois que eles digitaram o código do Google Authenticator sem espaços.

A maioria dos aplicativos validará um código que contém espaços se estiver correto, mas o uPlay é uma exceção. Se você digitou os códigos anteriormente com espaço (ou estava apenas copiando e colando), tente remover o espaço e ver se o problema foi resolvido.
Se o mesmo problema ainda estiver ocorrendo, vá para o próximo método abaixo.
Método 2: Sincronizar a correção de tempo para códigos
De longe, o método de correção mais popular para esse problema específico é abrir o aplicativo Google Authenticator e sincronizar a correção de tempo para códigos . A grande maioria dos usuários que já encontrou problemas de login com o Google Authenticator relatou que o problema foi resolvido após a execução dessas etapas.
Este é um guia rápido sobre como sincronizar a correção de tempo para códigos no Google Authenticator:
Observação : as etapas para realizar a correção de tempo no aplicativo Google Authenticator são as mesmas, independentemente de você usar Android ou iOS.
- No seu dispositivo móvel, abra o aplicativo Google Authenticator.
- Dentro do aplicativo Google Authenticator, clique no botão de ação (ícone de três pontos) na seção superior direita da tela e toque em Configurações no menu.
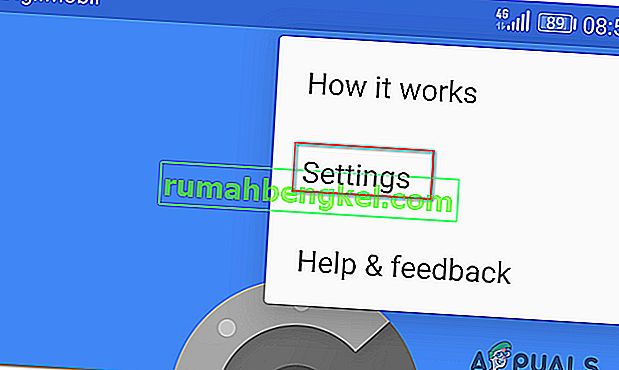
- Dentro da tela de configurações , toque em Correção de tempo para códigos .
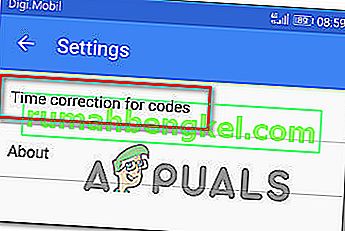
- Depois de entrar na guia Correção de tempo para códigos , toque em Sincronizar agora e aguarde a conclusão do processo.
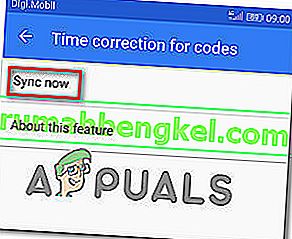
- Tente concluir o processo de autenticação de dois fatores mais uma vez e veja se o problema foi resolvido.
Se você ainda não conseguir jogar no Uplay porque os códigos do Google Authenticator estão incorretos, vá para o próximo método abaixo.
Método 3: Definir a hora e data corretas no dispositivo móvel
Outros usuários afetados relataram que o problema foi resolvido para eles após ajustar a hora e a data do dispositivo móvel para os valores corretos (em relação à sua região) e reiniciar o dispositivo. Depois de fazer isso, os códigos gerados pelo Google Two Factor Authentication funcionaram perfeitamente e eles puderam jogar seus jogos favoritos.
Aqui está um guia rápido sobre como definir a hora correta em dispositivos Android:
- Na tela inicial, toque no aplicativo Configurações .
- Quando estiver dentro do aplicativo Configurações , role para baixo até a opção Sistema e toque nela.
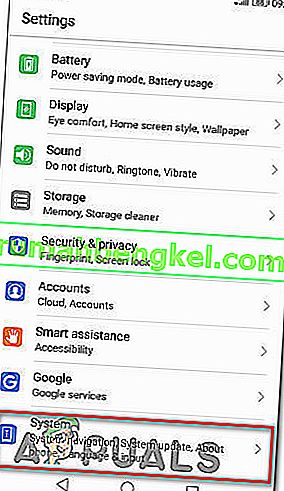
- Quando você estiver dentro do aplicativo Sistema , toque em Data e hora .
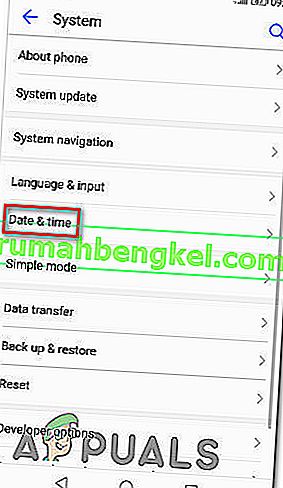
- No menu Data e hora , certifique-se de que as alternâncias associadas a Data e hora automáticas e Fuso horário automático estejam habilitadas.
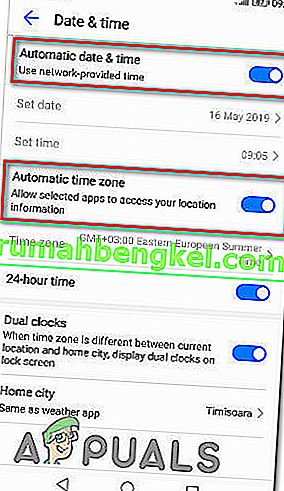
- Depois de fazer isso, reinicie o dispositivo e verifique se o problema foi resolvido na próxima inicialização do dispositivo.
Nota: Se estiver usando iOS, você precisa ir para Ajustes> Geral> Data e hora e definir como Automático. Em seguida, vá para Configurações> Privacidade> Serviços de localização e defina-o como Sempre usar para o aplicativo Google Authenticator .
Se os códigos que o Google Authenticator gera ainda estiverem errados, vá para o próximo método abaixo.
Método 4: abrindo um tíquete de suporte
Se os métodos acima não permitiram que você resolvesse o problema e você ainda não conseguiu superar o método de verificação de 2 fatores convencionalmente, você provavelmente precisará obter ajuda para corrigir o problema e continuar jogando seus jogos favoritos .
Vários usuários que encontraram o mesmo problema relataram que finalmente conseguiram uma solução para esse problema visitando o suporte da Ubi e abrindo um caso de suporte sobre o problema. Você pode fazer isso visitando este link ( aqui ).

A maioria dos usuários que resolveu o problema seguindo esse caminho relatou que seu tíquete foi resolvido em menos de 48 horas.