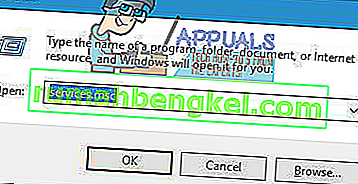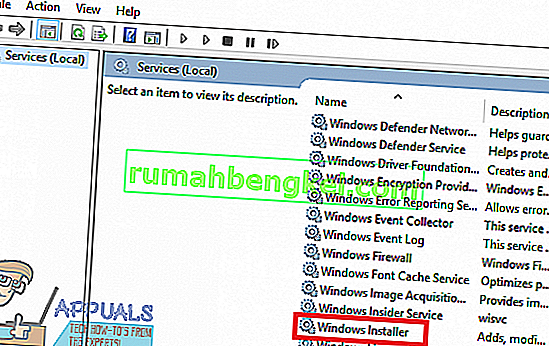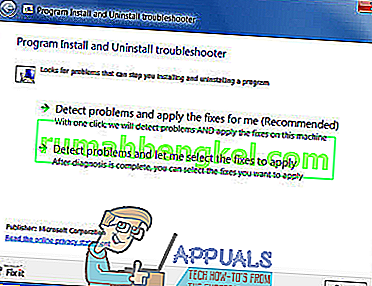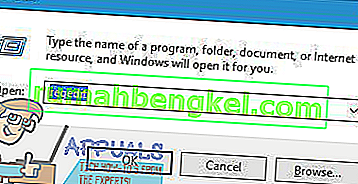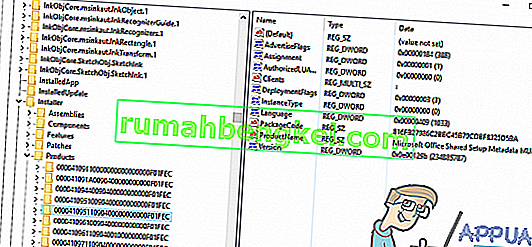Um dos problemas mais comuns que os usuários do Windows enfrentam ao tentar instalar ou desinstalar um aplicativo em qualquer versão do Sistema Operacional Windows é aquele em que a instalação ou desinstalação falha e o usuário afetado pelo problema vê uma mensagem de erro que afirma:
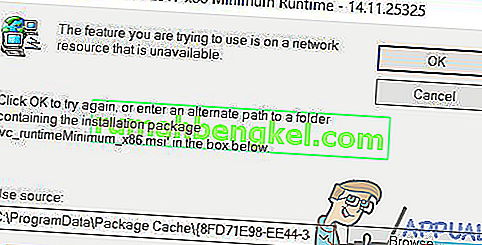
“ O recurso que você está tentando usar está em um recurso de rede que não está disponível “
A mensagem de erro aconselha o usuário a simplesmente clicar em OK para repetir a instalação - o que, na maioria dos casos, produz os mesmos resultados - ou digitar manualmente um caminho alternativo para a pasta que contém o pacote de instalação / desinstalação. Embora a própria mensagem de erro indique que o recurso que o pacote de instalação / desinstalação está tentando acessar está em um local que, por algum motivo, não está disponível para o processo de instalação / desinstalação, a raiz desse problema nem sempre é tão simples assim .
Esse problema pode ser causado por qualquer coisa do serviço Windows Installer simplesmente não estar em execução por algum motivo, para corromper ou, de outra forma, valores irreconhecíveis do registro pertencentes ao programa que você está tentando instalar ou desinstalar. Felizmente, porém, esse problema pode ser resolvido e você pode até mesmo resolvê-lo por conta própria. A seguir estão algumas das soluções mais eficazes que você pode usar para tentar corrigir esse problema:
Solução 1: certifique-se de que o serviço Windows Installer esteja em execução
Se o serviço Windows Installer não estiver em execução no seu computador, há uma chance de falha nas instalações e / ou desinstalações que você tentar. Se você estiver enfrentando esse problema, certifique-se de que o serviço Windows Installer esteja em execução é um bom ponto de partida para se livrar dele. Para se certificar de que o serviço Windows Installer está em execução, você precisa:
- Pressione a tecla do logotipo do Windows + R para abrir uma caixa de diálogo Executar .
- Tipo s erviços. msc na caixa de diálogo Executar e pressione Enter .
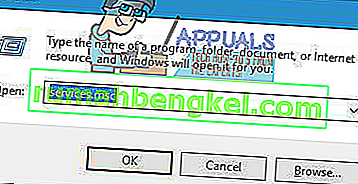
- No gerenciador de serviços , role a lista de serviços que você tem em seu computador e localize e clique com o botão direito no serviço Windows Installer .
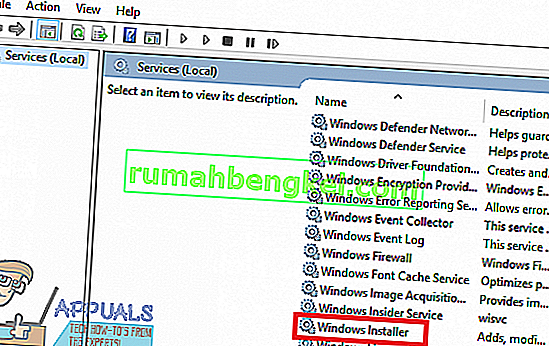
- Clique em Propriedades no menu de contexto resultante.
- Abra o menu suspenso localizado diretamente na frente do tipo de inicialização e clique em Automático para selecioná-lo.
- Se o serviço Status do serviço diz Parado , clique em Iniciar . Se o serviço Status do serviço diz Iniciado , ignore este passo.
- Clique em Aplicar e depois em OK .
- Feche o gerenciador de serviços .
- Reinicie seu computador.
Quando o computador inicializar, tente instalar ou desinstalar o programa com o qual você estava enfrentando esse problema antes e veja se o processo acaba sendo bem-sucedido.
Solução 2: baixe uma cópia diferente do instalador ou baixe uma em um local diferente
Você pode estar tendo esse problema porque o instalador que está usando para tentar instalar ou desinstalar o programa afetado está de alguma forma danificado ou corrompido, ou o diretório para o qual você fez o download está tendo problemas de comunicação com o resto do computador. Se for esse o caso, basta baixar uma cópia diferente do instalador e / ou baixar uma para um local diferente no seu computador e usá-lo para instalar ou desinstalar o programa afetado deve ser suficiente para realizar o trabalho.
Solução 3: execute o solucionador de problemas de instalação e desinstalação de programas
O pessoal da Microsoft sabe que os usuários do Windows às vezes enfrentam uma série de problemas diferentes ao tentar instalar e desinstalar programas em basicamente todas as versões do sistema operacional Windows, incluindo esse problema. Sendo esse o caso, a Microsoft desenvolveu e lançou um solucionador de problemas para Windows que foi expressamente projetado com o único propósito de corrigir os problemas mais comuns que incomodam os usuários do Windows durante a instalação ou desinstalação de programas em seus computadores. Para executar este solucionador de problemas, conhecido como Solucionador de problemas de instalação e desinstalação de programas , você precisa:
- Clique aqui ou aqui para baixar o Solucionador de problemas de instalação e desinstalação de programas .
- Aguarde o download do solucionador de problemas.
- Navegue até onde você baixou o solucionador de problemas e clique duas vezes nele para executá-lo.
- Siga as instruções na tela e vá até o solucionador de problemas até o final.
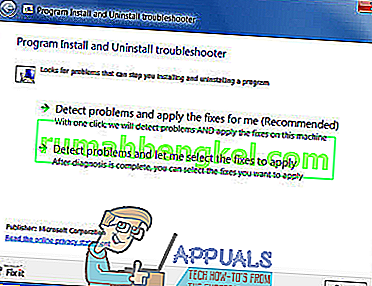
- O solucionador de problemas tentará detectar e reparar problemas como valores de registro corrompidos e chaves de registro danificadas e outros problemas que impedem a instalação de novos programas e / ou desinstalação de programas antigos. Permita que o solucionador de problemas faça o que foi projetado para fazer.
Depois de executar com êxito o Solucionador de problemas de instalação e desinstalação de programas , reinicie o computador e verifique se o problema persiste quando o computador é inicializado.
Solução 4: exclua uma chave de registro específica
- Pressione a tecla do logotipo do Windows + R para abrir uma caixa de diálogo Executar .
- Digite regedit na caixa de diálogo Executar e pressione Enter para abrir o Editor do Registro .
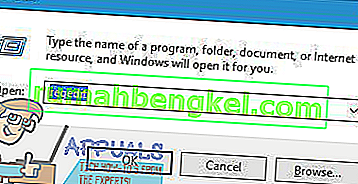
- No painel esquerdo do Editor do Registro , navegue até o seguinte diretório:
HKEY_LOCAL_MACHINE > SOFTWARE > Classes > Instalador
- No painel direito do Editor do Registro , clique duas vezes na subchave Produtos sob a chave do Instalador para expandi-la e, em seguida, uma a uma, clique em cada uma das subchaves na chave Produtos para ter seu conteúdo exibido em painel direito do Editor do Registro . Você precisa verificar a string de registro do Nome do Produto ( REG_SZ ) para cada uma das subchaves na chave Produtos, pois seus dados de valor conterão o nome do programa para o qual a chave de registro específica se destina. Você precisa continuar até encontrar a subchave pertencente ao programa que está tendo problemas para instalar ou desinstalar.
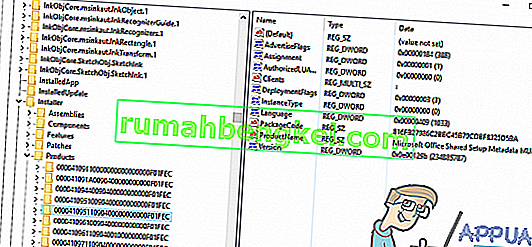
- Depois de encontrar a subchave pertencente ao programa afetado, clique com o botão direito na subchave e clique em Excluir .
- Clique em Sim no pop-up resultante para confirmar a ação.
- Depois que a subchave pertencente ao programa que exibe a mensagem de erro “O recurso que você está tentando usar está em um recurso de rede que não está disponível” for excluída sempre que você tentar instalar ou desinstalar, feche o Editor do Registro e reinicie o computador.
Quando o computador inicializar, certifique-se de executar o pacote do instalador para a instalação / desinstalação do programa afetado para verificar se o problema foi realmente resolvido ou não.