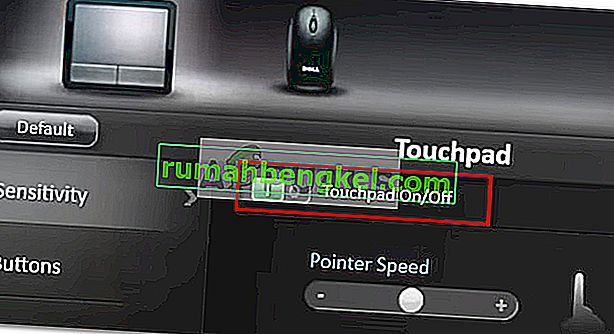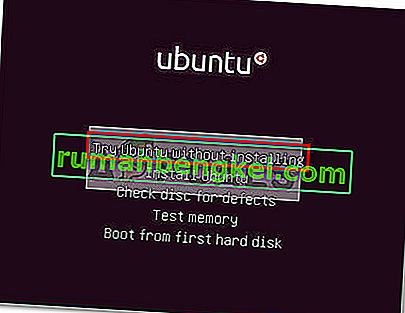Alguns usuários da Dell relataram problemas com seus touchpads. A maioria dos usuários afetados relatam que perderam repentinamente a capacidade de usar o touchpad depois de um longo período de funcionamento. Embora alguns usuários relatem ter encontrado esse problema após realizar uma atualização do Windows, alguns não têm o gatilho aparente em mente. Ainda mais curiosamente, a maioria dos usuários relata que enquanto um mouse externo está conectado, o touchpad funciona perfeitamente.
Se você estiver em uma situação semelhante, as correções a seguir o ajudarão a recuperar a funcionalidade do touchpad em seu computador Dell. Abaixo, você encontra uma coleção de métodos que outros usuários utilizaram com êxito para resolver esse problema específico. Siga cada correção potencial em ordem até obter o touchpad de volta. Vamos começar.
Método 1: habilite o touchpad usando a tecla de função
A razão mais comum pela qual o touchpad para de funcionar é porque o usuário acaba desabilitando a função do touchpad por engano. A maioria dos laptops tem uma tecla de função dedicada ao TouchPad integrada com as teclas F. O posicionamento mais comum é na tecla F9 .
Para reativar o touchpad em seu computador Dell, pressione o botão semelhante a um botão do TouchPad e veja se você recupera a funcionalidade do TouchPad. Certos modelos exigem que você mantenha a tecla de função pressionada enquanto pressiona a tecla do TouchPad.
Método 2: Reativar o touchpad do painel de controle ou configurações Dell
Os usuários que relataram perder a funcionalidade do touchpad após instalar uma atualização do Windows conseguiram resolver o problema depois de descobrir que o touchpad foi desativado no Painel de controle. Embora as causas para isso não sejam claras, a maioria dos usuários suspeita que o problema seja causado por uma atualização inadequada do Windows.
Este é um guia rápido sobre como reativar a funcionalidade TouchPad de um computador Dell por meio do Painel de Controle:
- Pressione a tecla Windows + R para abrir uma caixa Executar. Em seguida, digite “ control ” e pressione Enter para abrir o Painel de Controle .

- No Painel de Controle, navegue até Hardware e Sons e clique em Mouse e Touchpad.
- Em seguida, clique em Opções adicionais do mouse e veja se o touchpad está habilitado nas Propriedades do mouse . Se não estiver, clique em Ativar dispositivo na guia Dell TouchPad e reinicie o computador.
Nota: Se você não conseguir encontrar as opções de configuração especificadas acima, abra a caixa Executar ( tecla do Windows + R ), digite “ main.cpl ” e pressione Enter para abrir a janela Propriedades do Mouse. Em seguida, vá para o Dell Touchpad e clique em Clique para alterar as configurações do Dell TouchPad . Em seguida, na seção dedicada do Touchpad da Dell, altere a alternância do Touchpad de Desligado para Ligado e clique no botão Salvar .
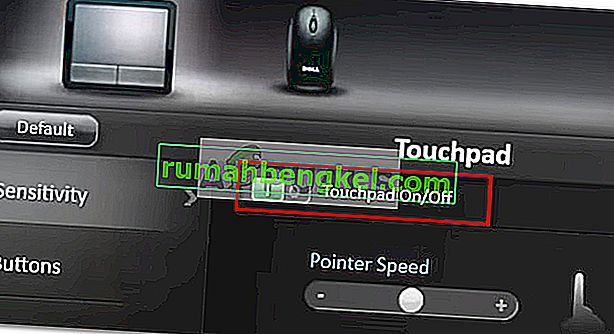
- Na próxima inicialização, verifique se o problema foi resolvido e se você consegue usar o TouchPad. Se você ainda estiver tendo o mesmo problema, passe para o método abaixo.
Método 3: Atualizar / Reverter driver do TouchPad por meio do Gerenciador de Dispositivos
A perda da funcionalidade do TouchPad da Dell também pode ser causada por um driver defeituoso ou por uma instalação incorreta realizada pelo WU. Alguns usuários com o mesmo problema conseguiram recuperar a funcionalidade do TouchPad em seus laptops Dell atualizando o driver do TouchPad ou revertendo-o para uma versão anterior que estava funcionando corretamente.
Este é um guia rápido sobre como usar o Gerenciador de dispositivos para atualizar ou reverter o driver do Touchpad em laptops ou notebooks Dell:
- Pressione a tecla Windows + R para abrir uma caixa Executar. Em seguida, digite “ devmgmt.msc ” e pressione Enter para abrir o gerenciador de dispositivos .

- No Gerenciador de dispositivos, expanda o menu suspenso Ratos e outros dispositivos apontadores , clique com o botão direito do mouse no Dell Touchpad e selecione Propriedades .
- Na janela Propriedades do Dell Touchpad , clique na guia Driver para trazê-la para frente e, em seguida, clique na caixa Atualizar driver .
- Na janela seguinte, clique na caixa Pesquisar automaticamente software de driver atualizado e aguarde até que o novo driver seja instalado em seu computador.
Observação: caso o assistente responda a você dizendo que você já tem o driver mais recente, volte para a guia Driver e clique em Reverter driver .
Assim que o driver do TouchPad for atualizado ou revertido, reinicie o computador e veja se consegue resolver o problema na próxima inicialização. Se você ainda estiver tendo problemas com o TouchPad em seu laptop ou notebook Dell, vá para o método final.
Método 4: Criando um DVD de inicialização do Linux
Isso pode parecer uma solução estranha, mas muitos usuários conseguiram usá-lo com êxito para recuperar a funcionalidade do TouchPad em seus computadores Dell. Este método envolve a criação de um DVD de inicialização do Linux, usando-o para inicializar no Linux e, em seguida, inicializando novamente no Windows 10.
Muitos usuários relataram que este método teve sucesso em trazer de volta a funcionalidade do Touchpad. Aqui está um guia rápido sobre como criar um DVD de inicialização do Linux e inicializar seu computador a partir dele para corrigir o problema do Dell TouchPad:
- Baixe qualquer ISO de distribuição Linux. Se você não sabe qual, visite este link ( aqui ) e baixe a versão mais recente do Ubuntu LTS.
- Depois que o ISO do Linux for baixado em seu computador, insira um DVD em branco e grave o ISO do Linux nele.
Nota: Se você não tiver um DVD pronto, também pode copiar a distribuição do Linux em uma unidade flash usando este guia ( aqui ).
- Reinicie sua máquina e inicialize a partir da mídia Linux que você criou recentemente. Se a sua unidade de DVD (ou slot USB) não estiver configurada como opções de inicialização, pode ser necessário alterar isso nas configurações do BIOS.
- Quando o computador conseguir inicializar a partir do ISO do Ubuntu, selecione Tentar o Ubuntu sem instalar e pressione Enter .
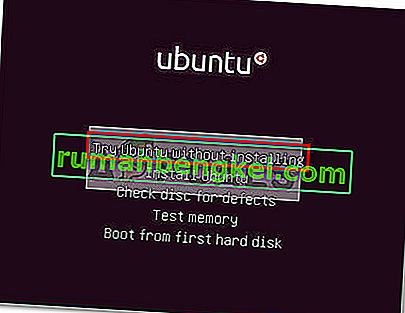
- Aguarde até que o sistema seja totalmente inicializado no Linux, reinicie o computador e retire o Linux Media para que o sistema reinicie no Windows.
- Na próxima inicialização, espere até que o sistema seja inicializado e verifique se você conseguiu restaurar a funcionalidade do touchpad .