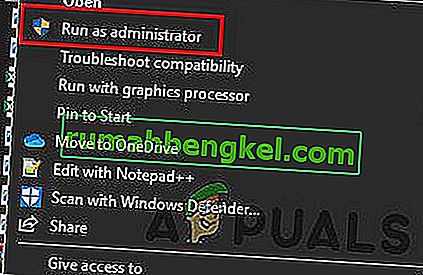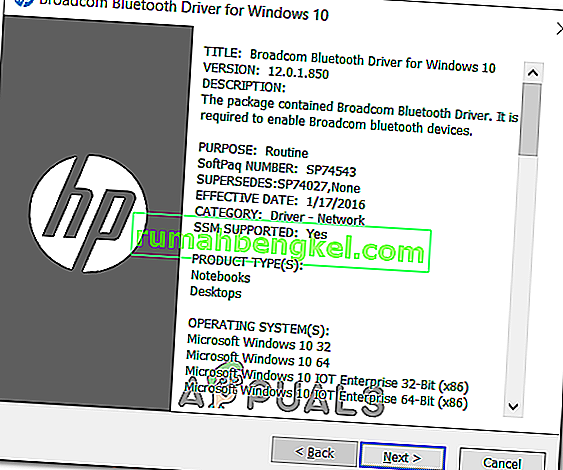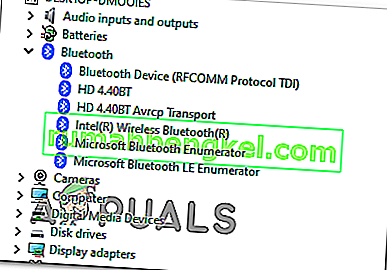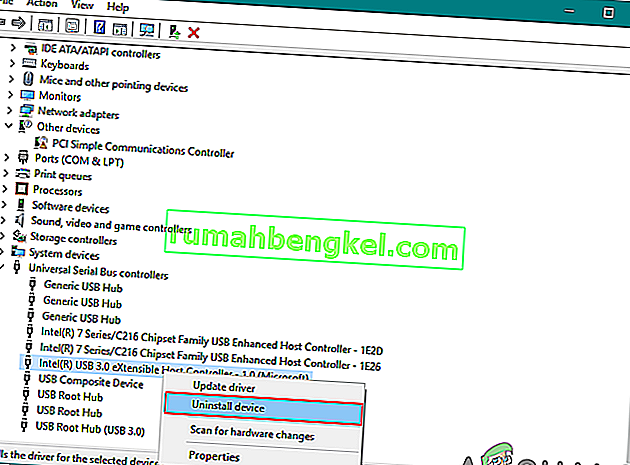Alguns usuários do Windows encontram repentinamente o erro do driver BCM20702A0 , que parece indicar que os drivers para este dispositivo não estão instalados porque não há drivers compatíveis. No entanto, a grande maioria dos usuários afetados está relatando que o mesmo dispositivo costumava funcionar normalmente na mesma configuração exata.

Se você estiver vendo esse erro no Windows 10, comece executando o solucionador de problemas do Bluetooth do Windows e veja se ele consegue corrigir seu problema. Caso o utilitário não encontre nada de errado com a sua configuração Bluetooth atual e você esteja usando um laptop HP, instale o pacote de driver Broadcom Bluetooth.
No entanto, você também deve testar para ver se a corrupção é responsável por esse comportamento - tente reinstalar todo o pacote Bluetooth junto com cada controlador USB. Mas se o problema for causado por um arquivo do sistema operacional, você não terá esse problema resolvido a menos que execute uma instalação limpa ou um procedimento de instalação de reparo.
Executando o solucionador de problemas de Bluetooth
Caso esteja encontrando esse problema no Windows 10, você deve começar verificando se não consegue consertar o problema automaticamente executando o solucionador de problemas de Bluetooth. Se você estiver encontrando o erro devido a um problema genérico com o driver do roteador, este utilitário pode ser equipado para corrigir o problema automaticamente.
Vários usuários afetados relataram que o problema foi resolvido depois que executaram o solucionador de problemas do Bluetooth e aplicaram a correção recomendada.
Caso este cenário seja aplicável, siga as instruções abaixo para executar o solucionador de problemas de Bluetooth em seu computador Windows 10:
- Abra um Run caixa de diálogo e pressione a tecla Windows + R . Dentro da caixa de texto, digite ' ms-settings: troubleshoot' e pressione Enter para abrir a guia Solução de problemas do aplicativo Configurações .
- Depois de conseguir entrar na guia Solução de problemas , role para baixo até Localizar e corrigir outros problemas e clique em Bluetooth antes de clicar em Executar o solucionador de problemas no menu de contexto recém-exibido.
- Aguarde até que a verificação inicial seja concluída e clique em Aplicar esta correção se uma estratégia de reparo adequada for descoberta.
- Depois que a correção for aplicada com êxito, reinicie o computador e veja se o dispositivo Bluetooth começa a operar normalmente.

Caso você ainda esteja encontrando o mesmo problema ou este método não fosse aplicável, vá para a próxima correção potencial abaixo.
Instalando o driver Broadcom Bluetooth (somente Windows 10)
Se você estiver encontrando o erro de driver BCM20702A0 em um driver ou ultrabook HP, é provável que seja devido a uma versão ausente ou atualizada do driver Bluetooth. Os modelos de laptop HP são notoriamente conhecidos por problemas de compatibilidade com vários drivers Bluetooth.
Isso é bastante comum entre máquinas que não oferecem suporte nativo a Bluetooth, mas estão usando um adaptador Bluetooth como o Insignia 4.0 ou equivalente.
Caso este cenário seja aplicável, você deve conseguir resolver o problema instalando todo o pacote de drivers Bluetooth da Broadcom. Para isso, siga as instruções abaixo:
- Clique neste link ( aqui ) em seu navegador padrão e espere até que o download seja concluído.
- Em seguida, clique com o botão direito do mouse no executável do instalador do driver e escolha Executar como administrador no menu de contexto recém-exibido. No UAC (Controle de Conta de Usuário) , clique em Sim para conceder privilégios administrativos.
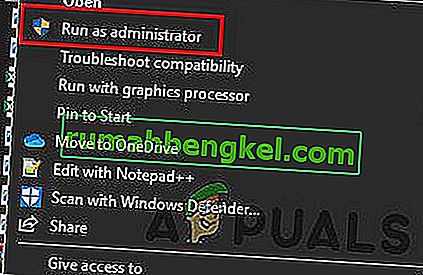
- Uma vez dentro da tela do driver Broadcom Bluetooth para Windows 10, siga as instruções na tela para iniciar e concluir a instalação do driver Bluetooth.
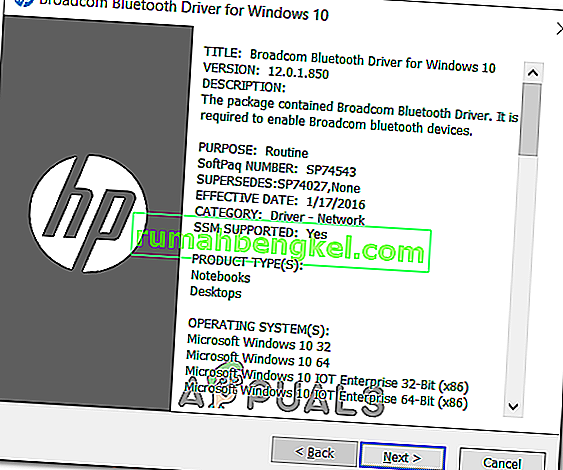
- Após a conclusão da instalação, reinicie o seu e veja se o problema foi corrigido assim que a próxima inicialização do computador for concluída.
Caso você ainda esteja vendo a mesma mensagem de erro, vá para a próxima correção potencial abaixo.
Desinstalando todos os controladores Bluetooth e USB
Caso o solucionador de problemas não tenha conseguido resolver o problema e você tenha certeza de que não é um problema de permissão, provavelmente você está lidando com um driver Bluetooth corrompido ou um controlador USB defeituoso (caso esteja usando um dongle para Bluetooth).
Nesse caso, o melhor cenário que garantirá a remoção da instância corrompida é desinstalar todos os drivers Bluetooth (e controladores USB, se você estiver usando um dongle) para forçar a instalação do Windows a pesquisar e instalar os novos drivers equivalentes.
Caso não saiba como fazer, siga as instruções abaixo:
- Pressione a tecla Windows + R para abrir uma caixa de diálogo Executar. Em seguida, digite ' devmgmt.msc ' e pressione Enter para abrir uma caixa de diálogo Executar .

Nota: Se você for solicitado pelo UAC (Controle de Conta de Usuário) , clique em Sim para conceder privilégios administrativos.
- Quando estiver dentro do Gerenciador de dispositivos , expanda o menu suspenso associado ao Bluetooth e clique com o botão direito em> Desinstalar todos os drivers internos.
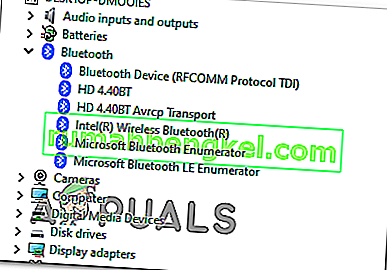
- Caso esteja usando um dongle para equipar seu sistema com Bluetooth, você também precisará desinstalar todos os controladores USB em controladores Universal Serial Bus .
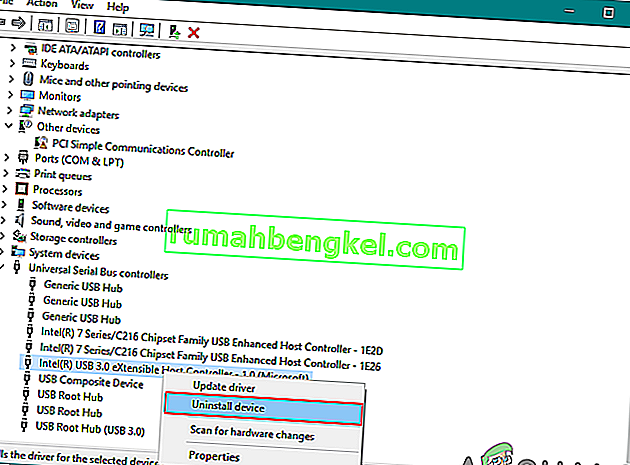
Nota : Se o seu computador lida com Bluetooth nativamente, pule esta etapa.
- Reinicie o computador para forçar o sistema operacional a instalar os drivers ausentes.
- Repita a ação que estava causando o erro e veja se o problema foi corrigido.
Caso o mesmo problema ainda esteja ocorrendo, vá para a próxima correção potencial abaixo.
Executando uma instalação de reparo / instalação limpa
Se nenhuma das possíveis correções acima funcionou para você, é muito provável que você esteja realmente lidando com algum tipo de problema de corrupção do sistema operacional subjacente que acaba afetando o componente Bluetooth. Se este cenário for aplicável, você deve ser capaz de corrigir o problema atualizando cada componente do Windows.
Para fazer isso, você pode fazer uma instalação de reparo (reparo no local) ou uma instalação limpa .
Uma instalação de reparo é um pouco mais tediosa e exigirá que você use uma mídia de instalação compatível, mas a principal vantagem deste procedimento é que o processo de atualização só afetará seus arquivos do sistema operacional - sua mídia pessoal, seus aplicativos, seus jogos e até alguns as preferências do usuário permanecerão intactas.
Uma instalação limpa pode ser realizada sem uma mídia de instalação, mas esteja preparado para a perda total de dados, a menos que faça backup dos dados com antecedência.