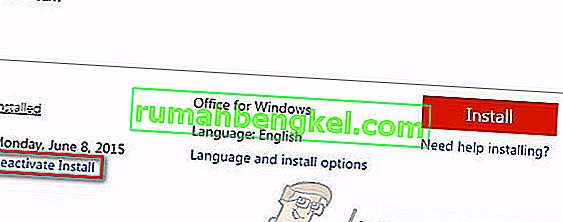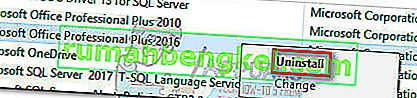Mover uma instalação mais antiga do Office para outro computador pode ser uma tarefa difícil se você não souber por onde começar. A Microsoft simplificou o processo com as últimas iterações do Office, mas a transferência de uma licença do Microsoft Office 2010 ou do Office 2013 não é tão intuitiva quanto gostaríamos.

Para mover a instalação do Office para um computador diferente, você precisa atender às três condições a seguir:
- Você precisa possuir a chave de produto de 25 caracteres que foi fornecida quando você comprou a licença.
- Seu tipo de licença precisa ser transferível. Apenas os tipos de licença “varejo” e “FPP” são transferíveis.
- Uma mídia de instalação (disco ou arquivo) para o Office que corresponda à chave do produto .
Observação: lembre-se de que as condições acima não se aplicam às novas assinaturas do Office 365 ou ao Office 2016 . Ultimamente, a Microsoft tem associado licenças à conta de email do cliente (não ao hardware). Você pode mover-se facilmente através da MyAccount página (aqui). Você pode navegar até o final do artigo para obter etapas detalhadas sobre como gerenciar sua assinatura do Office 365 / Office 2016 .
Agora, de volta à velha maneira de transferir uma instalação do Office. A Microsoft vendeu muitos tipos diferentes de licença do Office ao longo dos anos. Antes que a Microsoft vinculasse a licença à conta de e-mail do usuário, era difícil descobrir qual licença você possuía. E ainda é, como você verá em um momento.
Abaixo você tem 3 etapas importantes que o ajudarão a determinar se você é capaz de mover sua licença do Office para um novo computador ou não. Continue com eles e veja se você está qualificado para migrar sua licença para um novo computador. Se tudo estiver em ordem, você pode prosseguir com o guia sobre a transferência de sua licença do Office.
Observação: conforme declarado acima, as etapas a seguir se aplicam apenas às licenças do Office 2010 e Office 2013 . Se você possui uma licença do Office 365 ou do Office 2016, pode pular as três etapas abaixo, pois sua licença é definitivamente transferível.
Etapa 1: Identifique o tipo de licença do Office
Antes de examinarmos os tipos de licença, há uma coisa que você precisa entender sobre as licenças do Microsoft Office. Quando você compra a licença, não significa que você a possui e pode fazer com ela o que quiser. Os termos da licença declaram claramente que você está alugando o software Office. É por isso que todos eles vêm com algumas restrições, como você verá na Etapa 2 e na Etapa 3 .
Aqui está uma lista dos tipos de licença do Office mais populares:
- FPP (Full Product Pack) - Tipo de licença mais popular, geralmente vendido em uma caixa de plástico amarela. Também pode ser comprado online.
- HUP (Home Use Program) - Outra variação do tipo FPP, geralmente é mais barato, mas difícil de obter.
- OEM (fabricante original do equipamento) - este tipo de licença é instalado por padrão em alguns computadores. Não está disponível em mídia física em CD.
- PKC (Product Key Card) - PKCs geralmente são vendidos online ou em lojas em formato de cartão (não pode ser trazido em CD).
- POSA (ativação do ponto de venda) - geralmente são obtidos em lojas online e em algumas outras lojas de varejo. Eles incluem uma chave de produto, mas nenhuma mídia de instalação.
- ACADÊMICO - Anteriormente vendido para alunos do ensino médio. O programa já foi descontinuado.
- ESD (download de software eletrônico) - software eletrônico exclusivo que só é obtido em lojas online e varejistas. Eles incluem uma chave de produto, mas nenhuma mídia de instalação.
- NFR (Not For Resale) - Essas licenças geralmente são distribuídas por motivos promocionais (como prêmios, recompensas de participação, etc.)
De todos esses tipos de licença do Office, apenas FPP, HUP, PKC, POSA e ESD podem ser movidos para outro computador. Aqui está um guia rápido para verificar se sua licença é móvel:
- Acesse o menu Iniciar (canto inferior esquerdo) e pesquise “ cmd “. Em seguida, clique com o botão direito do mouse em Prompt de Comando e escolha Executar como Administrador.
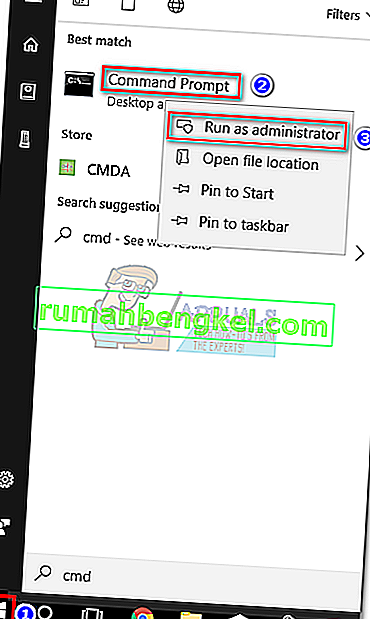
- Em seguida, use o Prompt de Comando elevado para navegar até o local da pasta de instalação do Office. Lembre-se de que seu local pode ser diferente se você definir um caminho de instalação personalizado. Digite “ cd + * Caminho da localização do escritório *” e pressione Enter.
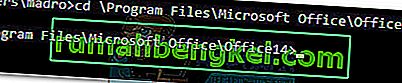
- Depois de chegar à pasta correta, digite o seguinte comando no prompt de comando elevado e pressione Enter.
cscript ospp.vbs / dstatus
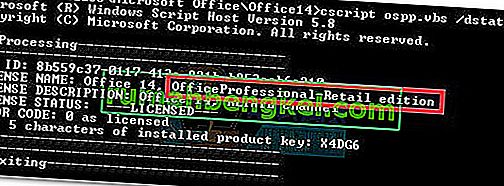
- Vai demorar um pouco até ver os resultados. Em seguida, verifique o nome da licença e a descrição da licença . Se eles contiverem a palavra “ Varejo ” ou “ FPP “, você está qualificado para movê-los.
Se você determinou que sua licença é transferível, vá para a Etapa 2.
Etapa 2: verificar o número de instalações simultâneas permitidas
A maioria dos tipos de licença do Office permite apenas uma instalação em um computador . Na época em que a Microsoft estava se esforçando para superar os outros concorrentes do Office, todas as licenças de varejo incluíam o direito de instalar o Office em um segundo computador. Além disso, o pacote “ Casa e Estudante ” usado para permitir aos usuários ativar a licença em 3 computadores diferentes na casa.
Com isso em mente, se você tiver uma licença do Office 2010, poderá instalá-la em outro computador sem a necessidade de transferir a licença. No entanto, a partir do Office 2013, o número de instalações simultâneas foi reduzido para 1 para todos os pacotes de varejo .
Etapa 3: verifique o seu direito de transferir a licença
Se você tiver apenas uma instalação simultânea à sua disposição, provavelmente terá a opção de transferir a licença de um computador para outro. Eu disse provavelmente porque isso só é verdade para licenças de varejo. Para todos os outros tipos de licença, a licença está fadada a morrer junto com o hardware e não pode ser movida.
Consulte este link (aqui) para obter informações adicionais sobre instalações e direitos de transferência. Depois de confirmar seu direito de transferir a licença, vá para o guia abaixo associado à sua versão do Office.
Como transferir uma licença do Office 2010 / Office 2013
Cada instalação do Office tem duas etapas diferentes que vão de mãos dadas. A primeira parte envolve passar pela configuração necessária para executar os programas do Office. Assim que a instalação for concluída, você precisará provar à Microsoft que é o proprietário legítimo da licença. Isso geralmente significa digitar a Chave do Produto para ativar o pacote Office.
Observação: lembre-se de que sempre que você ativar um pacote do Office 2010 ou Office 2013, o processo de ativação armazenará um instantâneo do seu hardware. Essas informações são usadas posteriormente pela MS com verificações aleatórias para confirmar que o programa não foi movido para um novo computador.
Observação 2: para concluir o processo de migração de sua licença, você precisará recuperar sua chave de produto. A chave do produto geralmente pode ser encontrada dentro do contêiner que contém a mídia de instalação. Se você comprou a licença online, poderá recuperá-la verificando o registro de compra. Há também uma terceira opção - há vários utilitários de terceiros capazes de extrair a Chave do Produto de uma licença do Office já instalada. KeyFinder e ProduKey são algumas das opções mais populares.
Aqui está um guia rápido sobre como transferir sua licença do Microsoft Office para outro computador :
- Desinstale a instalação do Office do seu computador atual. Lembre-se de que você precisa desinstalá-lo completamente (por meio de Programas e Recursos ) - Excluir apenas a pasta de instalação não liberará a contagem de ativação.
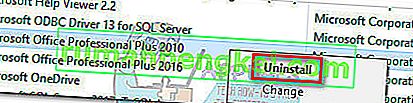
- Mude para o seu novo computador e certifique-se de que ele não tenha uma cópia de avaliação gratuita limitada do Office instalada. Se tiver, desinstale-o antes de migrar sua licença do Office.
Nota: O sistema de ativação MS é conhecido por atuar ao ter que ativar o Office em um computador com duas cópias inativadas instaladas.
- Instale o pacote Office associado à sua licença por meio de CD ou outra mídia de instalação.
- Assim que a instalação for concluída, abra qualquer programa do pacote Office. Em seguida, vá para Arquivo> Conta, clique em Ativar Produto (Alterar Chave de Produto) e insira a mesma chave de produto.
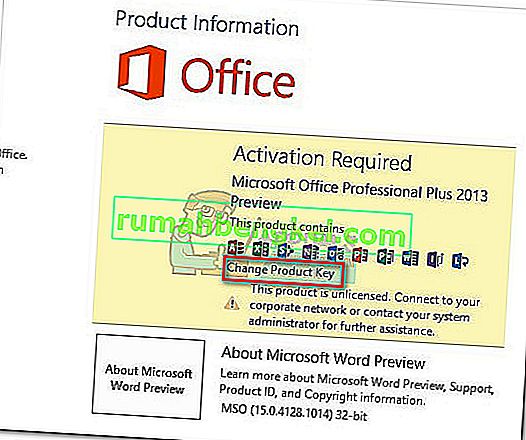 Nota: Se o método de ativação padrão falhar com o erro “muitas instalações” , você precisará fazer a ativação por telefone. Se for esse o caso, use este link fornecido pela Microsoft (aqui) para localizar e ligar para o número de ligação gratuita associado ao seu país de residência. Depois de ligar, espere pacientemente até que seja oferecida a opção de falar com um técnico de atendimento e, em seguida, explique que você está transferindo a licença de um computador antigo. Eles são obrigados a ajudá-lo a concluir o processo de ativação.
Nota: Se o método de ativação padrão falhar com o erro “muitas instalações” , você precisará fazer a ativação por telefone. Se for esse o caso, use este link fornecido pela Microsoft (aqui) para localizar e ligar para o número de ligação gratuita associado ao seu país de residência. Depois de ligar, espere pacientemente até que seja oferecida a opção de falar com um técnico de atendimento e, em seguida, explique que você está transferindo a licença de um computador antigo. Eles são obrigados a ajudá-lo a concluir o processo de ativação.
É isso aí! Você migrou com êxito a instalação do Office 2010 / Office 2013 para um novo computador.
Como transferir uma licença do Office 365 / Office 2016
Quando comparado ao processo de mudança de uma licença de 2010 ou 2013, a migração de uma licença do Office 365 / Office 2016 parece um passeio no parque. Com essas iterações mais recentes do Office, você precisará desativar e desinstalar a licença do primeiro sistema antes de migrá-lo. Parece que dá mais trabalho, mas é extremamente fácil. Aqui está um guia rápido de tudo isso:
- Entrar e Microsoft Office e acesso a MyAccount página através deste link (aqui). Quando solicitado, forneça as informações de login e clique no botão Entrar .
- Você deve ver uma lista de todos os seus produtos relacionados à Microsoft. Procure uma seção Instalar e clique no botão Instalar associado a ela.
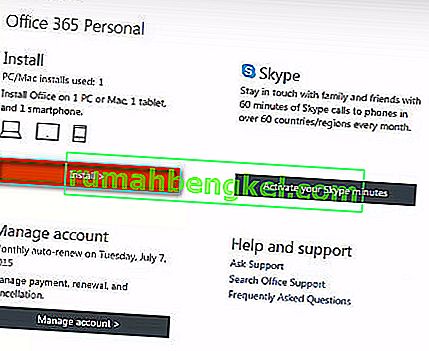 Observação: se você estiver em uma conta de administrador, clique no ícone de configurações (canto superior direito) e clique em configurações do Office 365 .
Observação: se você estiver em uma conta de administrador, clique no ícone de configurações (canto superior direito) e clique em configurações do Office 365 . - Em Informações de instalação, clique no botão Desativar instalação .
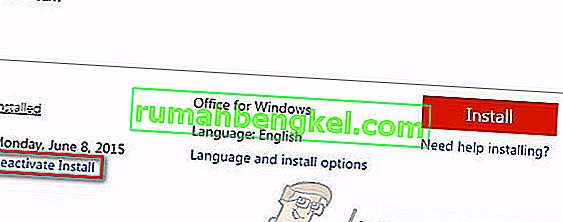
- Você será solicitado a confirmar. Quando solicitado, clique em Desativar novamente e aguarde o registro.
- Assim que a licença for desativada, vá para Programas e Recursos (Pressione a tecla Windows + R e digite “ appwiz.cpl “) e desinstale a instalação do Office associada à licença. Lembre-se de que esta etapa pressupõe que você ainda está no computador antigo que usava anteriormente a licença do Office.
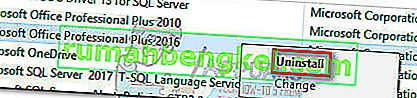
- Em seguida, vá para o novo computador para o qual deseja transferir a licença. Siga o mesmo processo que fizemos nas etapas 1 e 2 . Depois de retornar à seção Informações de instalação em Minha conta , clique no botão Instalar .

- Após alguns segundos, você verá que o download de um arquivo setup.exe está sendo feito. Aguarde a conclusão e clique duas vezes no executável e siga as instruções na tela para instalar o Office em seu novo computador.
- Quando a configuração estiver quase instalada, você será solicitado a entrar com sua conta da Microsoft. Depois de fazer isso, você só precisa esperar alguns segundos até que o pacote baixe alguns arquivos adicionais em segundo plano.
É isso aí! Você migrou com êxito sua instalação do Office 365 / Office 2016 para um novo computador.

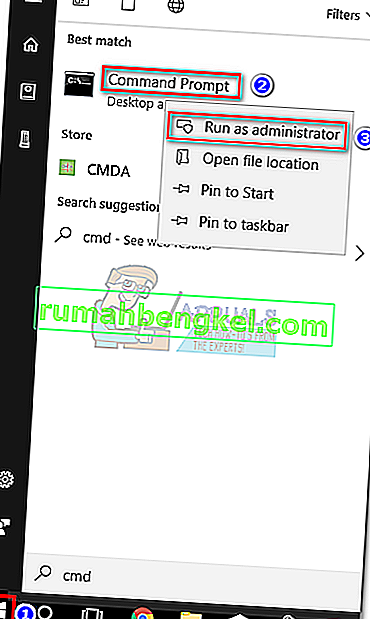
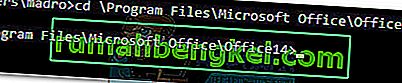
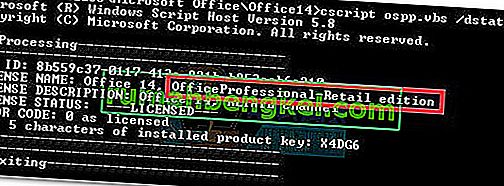
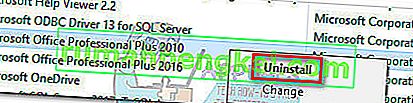
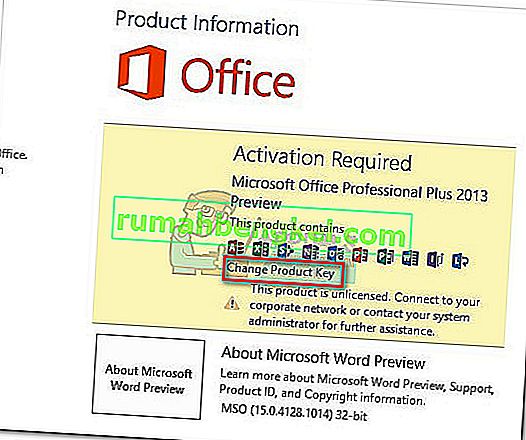 Nota: Se o método de ativação padrão falhar com o erro “muitas instalações” , você precisará fazer a ativação por telefone. Se for esse o caso, use este link fornecido pela Microsoft (aqui) para localizar e ligar para o número de ligação gratuita associado ao seu país de residência. Depois de ligar, espere pacientemente até que seja oferecida a opção de falar com um técnico de atendimento e, em seguida, explique que você está transferindo a licença de um computador antigo. Eles são obrigados a ajudá-lo a concluir o processo de ativação.
Nota: Se o método de ativação padrão falhar com o erro “muitas instalações” , você precisará fazer a ativação por telefone. Se for esse o caso, use este link fornecido pela Microsoft (aqui) para localizar e ligar para o número de ligação gratuita associado ao seu país de residência. Depois de ligar, espere pacientemente até que seja oferecida a opção de falar com um técnico de atendimento e, em seguida, explique que você está transferindo a licença de um computador antigo. Eles são obrigados a ajudá-lo a concluir o processo de ativação.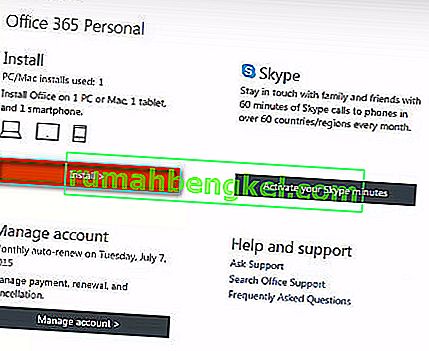 Observação: se você estiver em uma conta de administrador, clique no ícone de configurações (canto superior direito) e clique em configurações do Office 365 .
Observação: se você estiver em uma conta de administrador, clique no ícone de configurações (canto superior direito) e clique em configurações do Office 365 .