O código de erro 0x803F8001 ao tentar atualizar um aplicativo por meio da Windows Store é algo que muitos usuários obtêm quando atualizam para uma nova compilação. A razão é que a Microsoft ainda não resolveu completamente o processo do Windows Update, e existem muitas peculiaridades e bugs que podem ocorrer, como este.
O que acontece nessa situação é que você tem um aplicativo da Windows Store que não pode ser atualizado e ele apresenta o erro 0x803F8001. A atualização falhará e você ficará frustrado porque isso deve ser feito com muita facilidade e você não deveria estar tendo esses problemas. No entanto, até que a Microsoft lance uma correção para o processo de atualização, você terá problemas.
Felizmente, alguns usuários encontraram várias soluções para combater esse problema e resolvê-lo ou, pelo menos, fornecer uma solução alternativa que permite instalar o aplicativo ou aplicativos de que precisa. Dê uma olhada nos métodos abaixo e, se o primeiro não funcionar para você, passe para o próximo etc. - um deles certamente resolverá esse problema para você.
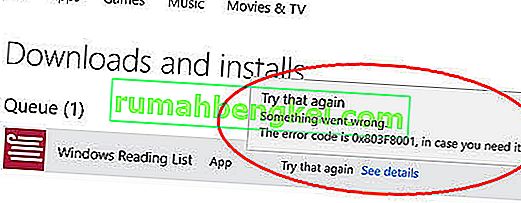
Método 1: tente atualizar ou baixar novamente
O problema pode não ser nada mais do que uma falha temporária na Windows Store. Você pode tentar pressionar o X na extremidade direita do aplicativo que está tentando baixar ou atualizar e tentar atualizá-lo novamente. Isso resolveu o problema para mais de um usuário.
Método 2: registrar novamente a loja
O erro também pode ser devido a uma falha de comunicação com os servidores e registrar novamente a Loja pode resolver o problema, se for o caso. Certifique-se de não cometer um erro de digitação ao digitar o comando abaixo, pois você pode criar mais problemas do que resolver.
- Pressione a tecla Windows no teclado e digite cmd
- Clique com o botão direito do mouse no resultado do Prompt de Comando e escolha Executar como administrador. OU
- Pressione simultaneamente as teclas Windows e X no teclado.
- No menu que é aberto, escolha Prompt de comando (Admin).
- Quando o Prompt de Comando for aberto, digite o seguinte comando e pressione Enter para executá-lo.
PowerShell -ExecutionPolicy Unrestricted -Command “& {$ manifest = (Get-AppxPackage Microsoft.WindowsStore) .InstallLocation + '\ AppxManifest.xml'; Add-AppxPackage -DisableDevelopmentMode -Register $ manifest} ”
- Assim que o comando for executado, feche o Prompt de Comando e tente atualizar / baixar seus aplicativos novamente.

Método 3: permitir que os aplicativos usem sua localização
Mesmo que possa parecer não relacionado no início, isso resolveu o problema para alguns usuários.
- Pressione a tecla Windows no teclado e digite Local, em seguida , abra as configurações de privacidade de local
- Certifique-se de que o Serviço de localização esteja ativado.
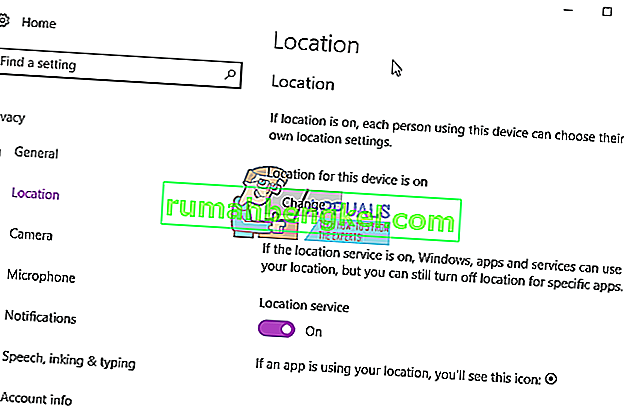
Método 4: Desativar proxy
Se você estiver usando uma conexão proxy, isso pode estar causando problemas que não permitem que a loja baixe os aplicativos de que você precisa. Tudo que você precisa fazer é seguir as etapas abaixo para desativar o proxy.
- Pressione simultaneamente Windows e R no teclado. Na janela Executar que é aberta, digite inetcpl. cpl e pressione Enter ou clique em OK.
- Navegue até a guia Conexões e clique nas configurações de LAN perto da parte inferior.
- Encontre Servidor proxy e certifique-se de que Usar um servidor proxy para sua LAN esteja desmarcado.
- Pressione OK duas vezes para fechar as janelas e salvar as configurações. Isso deve resolver seu problema.
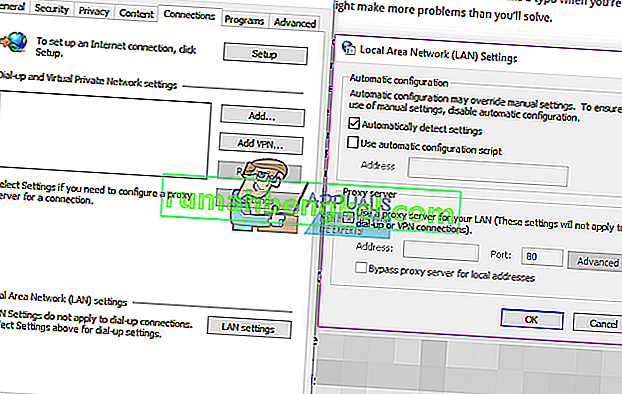
Método 5: use a ferramenta DISM
A ferramenta de Gerenciamento e Manutenção de Imagens de Implantação é uma ferramenta muito poderosa que vem incorporada ao Windows e pode resolver seu problema nesse tipo de situação.
- Use as etapas 1 e 2 do segundo método deste guia para abrir um Prompt de comando do administrador .
- Digite o seguinte comando, seguido de Enter no teclado para executá-lo:
dism.exe / online / Cleanup-Image / StartComponentGroup
- Depois de fazer isso, você não deverá mais ter problemas.
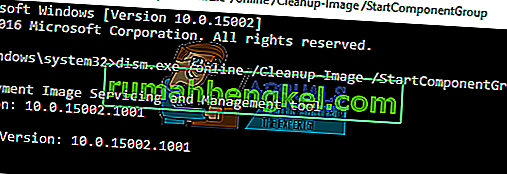
Método 6: verifique as configurações de idioma e região
Configurar incorretamente o idioma e as configurações regionais em seu sistema pode causar muitos problemas. No entanto, verificar isso é muito fácil.
- Pressione a tecla Windows no teclado. Digite Região e abra as configurações de Região e idioma.
- Na seção Idiomas , certifique-se de que o inglês (Estados Unidos) seja o primeiro da lista.
- Feche a janela de configurações e tente atualizar ou baixar os aplicativos novamente.
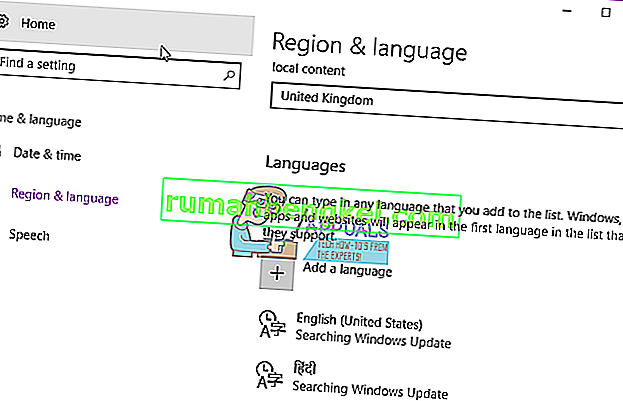
No final das contas, esse problema é culpa da Microsoft, mas é uma questão de tempo até que a Microsoft realmente faça algo a respeito. Até então, acima, você tem um quinhão de opções que pode tentar para resolver esse problema, ou tem uma solução alternativa que permite instalar quaisquer atualizações ou aplicativos de que você possa precisar, mas não consegue lidar com eles.








